5 nejlepších oprav pro nefunkční mikrofon v WhatsApp na Windows 11
Různé / / April 06, 2023
Aplikace WhatsApp pro stolní počítače obdržela novou aktualizaci designu pro uživatele Windows 11. Díky této aktualizaci zahájíte hlasový hovor nebo videohovor se svým kontaktem přímo z aplikace. jestli ty nemohou svým telefonem naskenovat webový QR kód WhatsApp, stažení aplikace WhatsApp pro Windows je dobrá volba.

Někteří uživatelé si však stěžují, že mikrofon na jejich počítači se systémem Windows 11 někdy přestane správně fungovat. To má za následek nemožnost účastnit se hovorů WhatsApp. Zde jsou nejlepší opravy nefunkčního mikrofonu v WhatsApp na Windows 11.
1. Zkontrolujte oprávnění k mikrofonu pro WhatsApp
Mikrofon na vašem počítači s Windows 11 také potřebuje oprávnění k použití pro WhatsApp. Chcete-li tento problém vyřešit, měli byste začít kontrolou, zda je pro WhatsApp povoleno používání mikrofonu. Zde je návod, jak to udělat.
Krok 1: Klepněte na ikonu Windows na hlavním panelu, zadejte nastavení, a stiskněte Enter.

Krok 2: V okně Nastavení klikněte na levém postranním panelu na Soukromí a zabezpečení.

Krok 3: Přejděte dolů a klikněte na Mikrofon v části Oprávnění aplikací v pravém podokně.

Krok 4: Přejděte dolů seznamem aplikací a vyhledejte WhatsApp.
Krok 5: Klepnutím na přepínač vedle WhatsApp povolíte přístup k mikrofonu, pokud je zakázán.

Krok 6: Zavřete okno Nastavení a otevřete WhatsApp a zkontrolujte, zda je problém vyřešen.

Případně zde je návod, jak můžete zkontrolovat oprávnění k mikrofonu pro WhatsApp.
Krok 1: Klepněte na ikonu Windows na hlavním panelu, zadejte nastavení, a stiskněte Enter.

Krok 2: V levém menu klikněte na Aplikace.

Krok 3: Klikněte na Nainstalované aplikace v pravé horní části.

Krok 4: Přejděte dolů a klikněte na tři tečky vedle WhatsApp.

Krok 5: Z rozevírací nabídky vyberte možnost Pokročilé možnosti.

Krok 6: Zkontrolujte, zda je zapnutý mikrofon. Pokud ne, klepnutím na přepínač jej povolte.

Krok 7: Zavřete okno a otevřete WhatsApp a zkontrolujte, zda je problém vyřešen.

2. Spusťte Poradce při potížích s aplikacemi Windows
Chcete-li zkontrolovat a opravit problémy s WhatsApp, můžete spustit Poradce při potížích s aplikacemi Windows, opravný nástroj pro počítač se systémem Windows 11. Pamatujte, že Windows 11 Insider Build 25169 nebo vyšší zobrazí nástroj pro odstraňování problémů s aplikacemi Microsoft Store jako Windows Store Apps.
Krok 1: Klepněte na ikonu Windows na hlavním panelu, zadejte nastavení, a stiskněte Enter.

Krok 2: V části Nastavení systému přejděte dolů a klikněte na Řešení problémů.

Krok 3: Klikněte na Další nástroje pro odstraňování problémů.

Krok 4: Přejděte dolů a klikněte na Spustit vedle Windows Store Apps.

Krok 5: Dokončete proces odstraňování problémů podle pokynů na obrazovce.
Krok 6: Po dokončení procesu otevřete WhatsApp a zkontrolujte, zda je problém vyřešen.

3. Aktualizujte ovladače mikrofonu
Pokud mikrofon pro WhatsApp stále nefunguje, měli byste zkontrolovat a aktualizovat ovladače mikrofonu. Aktualizace systému Windows také načítají nové ovladače pro zvukové součásti v počítači. Můžete však ručně zkontrolovat, zda aktuální zvukové ovladače nejsou zastaralé a nechybí jim nejnovější aktualizace.
Krok 1: Klepněte na ikonu Windows, zadejte Správce zařízení, a stiskněte Enter.

Krok 2: Klikněte na Audio vstupy a výstupy.
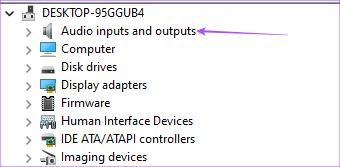
Krok 3: Klikněte pravým tlačítkem na název mikrofonu a vyberte Aktualizovat ovladač.

Krok 4: Postupujte podle pokynů na obrazovce a aktualizujte ovladače zvuku.
Krok 5: Po dokončení procesu zavřete okno Správce zařízení a otevřete WhatsApp a zkontrolujte, zda je problém vyřešen.

4. Aktualizujte aplikaci WhatsApp
Pokud problém přetrvává, měli byste zkontrolovat a aktualizovat aplikaci WhatsApp na počítači se systémem Windows 11, protože aktuální verze může obsahovat nějakou chybu nebo závadu.
Krok 1: Klepněte na ikonu Windows, zadejte Microsoft Store, a stiskněte Enter.

Krok 2: Klikněte na Knihovna v levém dolním rohu.

Krok 3: Klikněte na Získat aktualizace v pravém horním rohu.
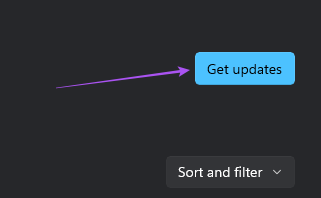
Krok 4: Pokud je k dispozici aktualizace, stáhněte si ji a nainstalujte.
Krok 5: Zavřete Microsoft Store a otevřete WhatsApp a zkontrolujte, zda je problém vyřešen.

5. Zkontrolujte Windows Update
Pokud problém přetrvává v WhatsApp i přes instalaci jeho nejnovější verze, měli byste také zkontrolovat, zda je v počítači nainstalována aktualizace systému Windows.
Krok 1: Klepněte na ikonu Windows na hlavním panelu, zadejte nastavení, a stiskněte Enter.

Krok 2: V levém menu klikněte na Windows Update.

Krok 3: Klikněte na Windows Update v pravém horním rohu.

Krok 4: Klikněte na Vyhledat aktualizace v pravém horním rohu.

Krok 4: Pokud je k dispozici aktualizace, stáhněte si ji a nainstalujte.
Poté otevřete WhatsApp a zkontrolujte, zda je problém vyřešen.
Opravte mikrofon
Tato řešení vám pomohou pokračovat v hlasových chatech nebo videochatech WhatsApp na počítači se systémem Windows 11. Podívejte se na našeho průvodce na řešení problémů s mikrofonem v systému Windows 11, pokud budete mít i nadále problémy s mikrofonem v počítači.
Naposledy aktualizováno 23. listopadu 2022
Výše uvedený článek může obsahovat přidružené odkazy, které pomáhají podporovat Guiding Tech. Nemá to však vliv na naši redakční integritu. Obsah zůstává nezaujatý a autentický.
VĚDĚL JSI
Zakladatelé WhatsApp, Jan Koum a Brian Acton, byli v rozhovorech odmítnuti Facebookem a Twitterem.
Napsáno
Paurush Chaudhary
Demystifikování světa techniky tím nejjednodušším způsobem a řešení každodenních problémů souvisejících se smartphony, notebooky, televizory a platformami pro streamování obsahu.



