Jak snížit využití procesoru Zoom ve Windows 11
Různé / / April 06, 2023
Zoom je aplikace pro navštěvování online kurzů nebo schůzek. Používání Zoomu však může být frustrující při prodlení mezi důležitými online relacemi. Když věnujete větší pozornost, můžete si všimnout, že je aktivován Zoom vysoké využití procesoru v systému Windows 11.

Při spotřebě velké části CPU bude Zoom pomalý a může také způsobit, že ostatní aplikace přestanou reagovat. Pokud nechcete přejít na a Alternativa přiblíženíZde je několik způsobů, jak snížit vysoké využití procesoru Zoom v systému Windows 11.
1. Použijte Poradce při potížích s údržbou systému
Aplikace často spotřebovává velké množství prostředků CPU, když jsou nefunkční zkratky, nesprávné nebo poškozené soubory nebo adresáře složek nebo nesprávný systémový čas. Pokud jste Zoom několikrát přeinstalovali, mohlo by to vést k takovým chybám.
Naštěstí systém Windows obsahuje nástroj pro odstraňování problémů s údržbou systému, který nejenže opraví tyto poškozené adresáře nebo zástupce, ale také odstraní staré protokoly problémů, které zabírají spoustu místa. Chcete-li spustit Poradce při potížích s údržbou systému, postupujte podle následujících kroků:
Krok 1: Stisknutím kláves Windows + R otevřete dialogové okno Spustit.
Krok 2: Do textového pole zadejte následující příkaz a klikněte na OK:
%systemroot%\system32\msdt.exe -id MaintenanceDiagnostic
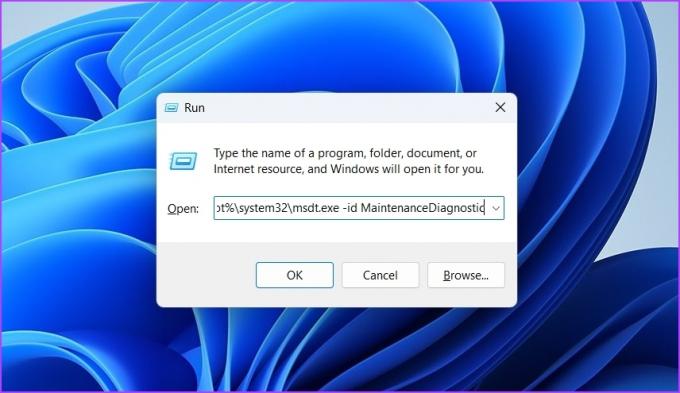
Krok 3: Klepněte na Pokročilé možnosti v okně Údržba systému.

Krok 4: Klikněte na možnost „Spustit jako správce“.

Krok 5: Klepněte na tlačítko Další.
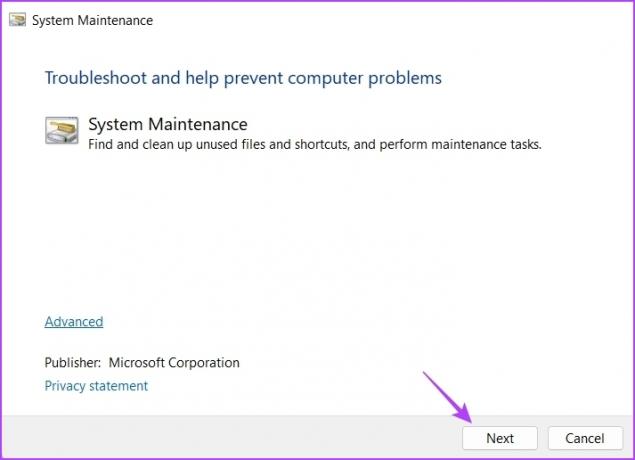
Nástroj pro odstraňování problémů zpracuje úložiště vašeho počítače a v případě potřeby automaticky provede změny nebo aktualizace.
2. Dočasně vypněte fotoaparát
Zoom rozhodně není lehká aplikace. Když je zvuk a video zapnuté, Zoom komprimuje a dekomprimuje video spolu s potlačením ozvěny zvukového toku, což vyžaduje mnoho zpracování.
Veškerá zátěž pro zpracování audio a video streamů padá na procesor ve vašem počítači. Pokud má váš počítač nejnovější procesor, velký rozdíl ve výkonu nezaznamenáte. Ale spuštění aplikace Zoom s povoleným obrazem a zvukem na starém počítači, který sotva splňuje požadavky na aplikaci Zoom, může nepříznivě ovlivnit celkový výkon.
Chcete-li otestovat, zda snížení zátěže pomůže, vypněte kameru, abyste přerušili přenos videa z aplikace Zoom, abyste snížili zátěž procesoru. Chcete-li kameru vypnout, klikněte na možnost Zastavit video v levém dolním rohu okna aplikace Zoom.

Aplikaci Zoom můžete také nakonfigurovat tak, aby se před připojením ke schůzce automaticky vypnula kamera. Postup:
Krok 1: Spusťte aplikaci Zoom a kliknutím na ikonu ozubeného kola v pravém horním rohu otevřete její Nastavení.
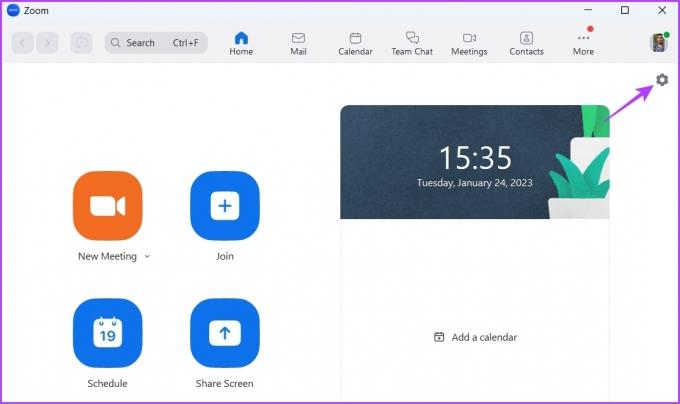
Krok 2: Na levém postranním panelu vyberte Video.
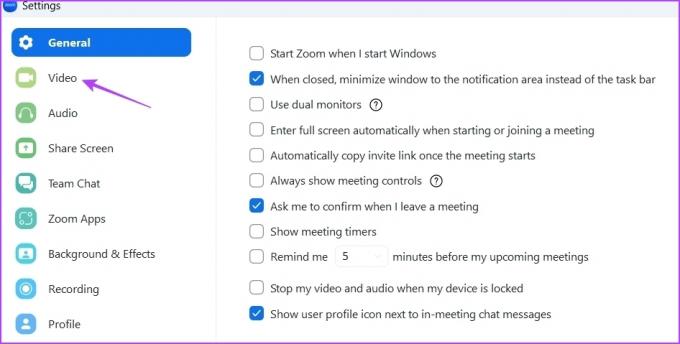
Krok 3: Zaškrtněte políčko vedle pole „Při připojování ke schůzce vypnout moje video“.

3. Odstraňte filtry, pozadí a nepotřebné aplikace
Zoom umožňuje přidat do videa různá pozadí a efekty. Ale přidání těchto efektů může být také důvodem, proč Zoom spotřebovává poměrně více zdrojů CPU.
Pokud to není nutné, můžete tyto efekty ze svého videa odstranit. Zde je postup:
Krok 1: Otevřete v počítači aplikaci Zoom a kliknutím na ikonu ozubeného kola v pravém horním rohu otevřete její Nastavení.
Krok 2: Z levého postranního panelu vyberte Pozadí a efekty.

Krok 3: V pravém podokně vyberte možnost Žádné pro virtuální pozadí.
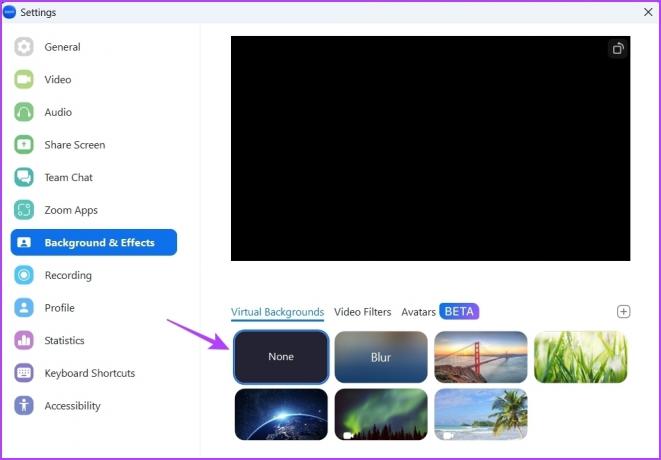
Krok 4: Přepněte se na kartu Videofiltry a vyberte možnost Žádné.

Krok 5: Zaškrtněte možnost Použít na všechny budoucí schůzky.

Restartujte aplikaci Zoom a zkontrolujte, zda je problém vyřešen. Pokud ne, problém pravděpodobně způsobují aplikace, které jste nainstalovali do Zoomu.
Všechny nepotřebné aplikace můžete ze Zoomu odebrat podle následujících pokynů:
Krok 1: Otevřete web Zoom Marketplace v okně prohlížeče.
Navštivte Zoom Marketplace
Krok 2: Klikněte na možnost Přihlásit se v horní části a zadejte přihlašovací údaje pro přihlášení pomocí podrobností účtu Zoom.

Krok 3: Klikněte na možnost Spravovat v pravém horním rohu.
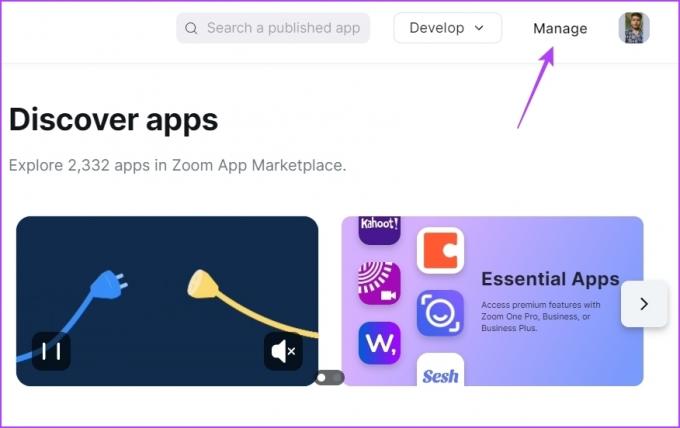
Krok 4: Na levém postranním panelu vyberte možnost Přidané aplikace.
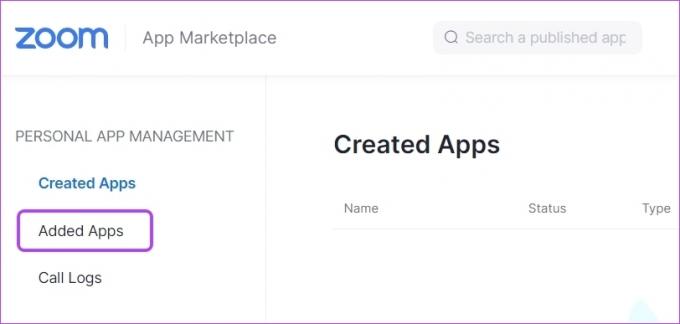
Krok 5: Klikněte na možnost Odebrat vedle aplikace, kterou chcete odinstalovat.
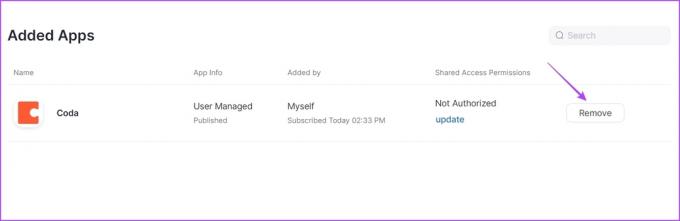
Krok 5: Z rozevírací nabídky vyberte důvod odinstalace aplikace a klikněte na možnost Odebrat.

Zakázat hardwarovou akceleraci při zoomu
Zoom nabízí hardwarovou akceleraci pro zvýšení celkové kvality videa. To však využívá grafický hardware uvnitř vašeho počítače. Pokud však váš počítač nemá vhodný hardware GPU, pak povolení hardwarové akcelerace zatíží CPU, aby zvládl potřeby zpracování.
Zkuste zakázat hardwarovou akceleraci na Zoomu a zkontrolujte, zda snižuje spotřebu procesoru. Postup deaktivace:
Krok 1: Otevřete aplikaci Zoom a kliknutím na ikonu ozubeného kola v pravém horním rohu otevřete její Nastavení.
Krok 2: V levém postranním panelu klikněte na Video a v pravém podokně vyberte Upřesnit možnosti.

Krok 3: Zrušte zaškrtnutí políček vedle možností Zpracování videa, Virtuální pozadí, Odesílání videa a Přijímání videa.
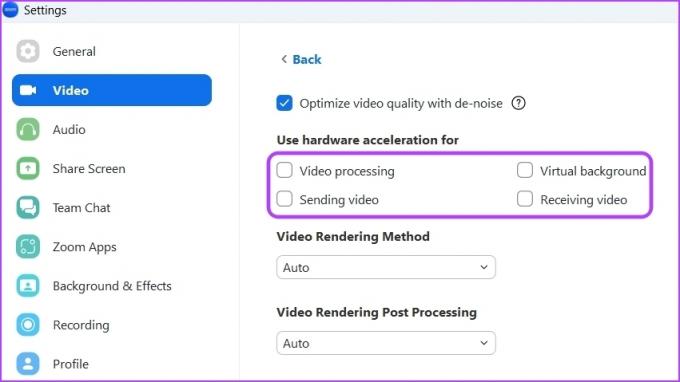
5. Aktualizujte aplikaci Zoom
Někdy může být problém ve starší verzi aplikace Zoom na vašem počítači. Doporučujeme aktualizovat aplikaci Zoom a zkontrolovat, zda problém vyřeší. Nejnovější aktualizaci aplikace Zoom si můžete stáhnout podle následujících kroků:
Krok 1: Otevřete aplikaci Zoom a klikněte na ikonu svého profilu v pravém horním rohu.

Krok 2: Z kontextové nabídky vyberte možnost Vyhledat aktualizace.

Aplikace Zoom vyhledá aktualizace a stáhne, pokud jsou k dispozici.
6. Stáhněte si nejnovější aktualizaci ovladače grafické karty
Aktualizace grafického ovladače vašeho počítače je dalším efektivním řešením, jak snížit vysoké využití procesoru aplikace Zoom. Zde je návod, jak aktualizovat grafický ovladač vašeho počítače:
Krok 1: Stisknutím klávesových zkratek Windows + X otevřete nabídku Power User Menu a ze seznamu vyberte Správce zařízení.
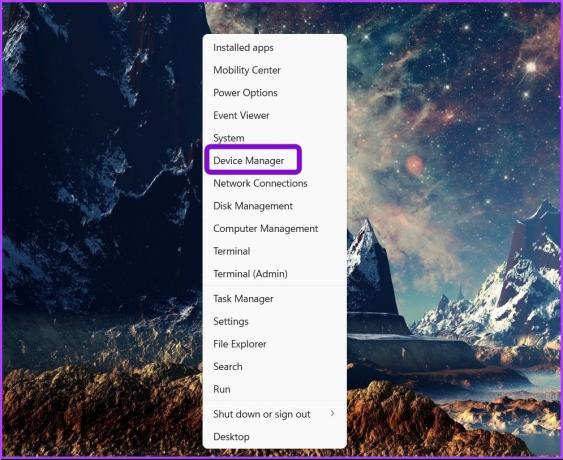
Krok 2: Poklepáním na uzel Grafické adaptéry jej rozbalte.
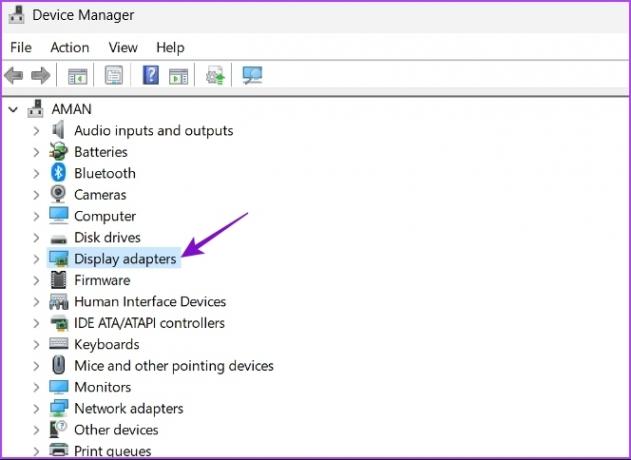
Krok 3: Klepněte pravým tlačítkem myši na nainstalovaný grafický ovladač a vyberte Aktualizovat ovladač.

Krok 4: Vyberte možnost Hledat automaticky ovladače.

Systém Windows vyhledá a stáhne všechny dostupné aktualizace ovladače grafické karty do vašeho počítače. Můžete také úplně odinstalovat ovladače GPU a znovu nainstalujte nejnovější verzi.
7. Spusťte SFC Scan
Aplikace Zoom může začít spotřebovávat velké množství prostředků CPU, pokud je v jejím instalačním souboru poškození. Můžete rychle zjistit a opravit korupci spuštěním kontroly SFC (Kontrola systémových souborů). Všimněte si, že toto skenování budete muset spustit s oprávněními správce a můžete to provést pomocí zvýšeného příkazového řádku.
Zde jsou kroky ke spuštění kontroly SFC na vašem počítači:
Krok 1: Stisknutím kláves Windows + S otevřete Windows Search.
Krok 2: Typ Příkazový řádek do vyhledávacího pole a zvolte Spustit jako správce.

Krok 3: Ve zvýšeném okně příkazového řádku zadejte sfc /scannow a stisknutím klávesy Enter zahajte skenování SFC.

Počkejte na dokončení procesu skenování. Obslužný program vás upozorní, zda skenování nalezlo a opravilo poškozené soubory či nikoli.
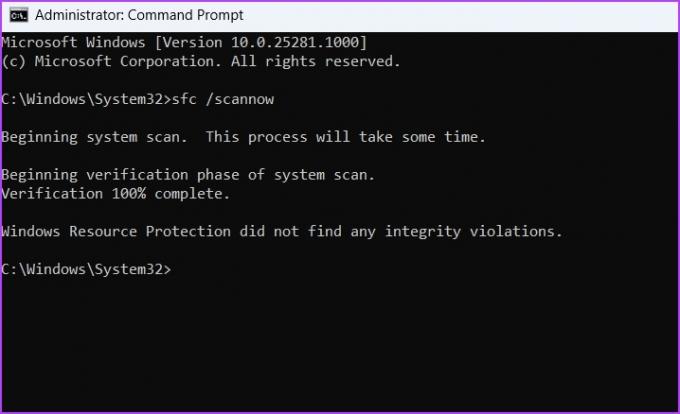
Oprava vysokého využití procesoru zoomem
Navzdory tvrdé konkurenci ze strany Microsoft Teams a Google Meet je Zoom stále pro každého první volbou aplikace pro videokonference. Někdy však může spotřebovat mnoho zdrojů CPU a způsobit, že se na vašem počítači bude zdát pomalý. Naštěstí můžete tento problém rychle vyřešit pomocí výše uvedených řešení.
Naposledy aktualizováno 24. ledna 2023
Výše uvedený článek může obsahovat přidružené odkazy, které pomáhají podporovat Guiding Tech. Nemá to však vliv na naši redakční integritu. Obsah zůstává nezaujatý a autentický.
VĚDĚL JSI
V počátcích Zoomu Eric Yuan osobně e-mailoval každému uživateli, který by zrušil předplatné Zoomu.
Napsáno
Aman Kumar
Aman je specialista na Windows a rád píše o ekosystému Windows na Guiding Tech a MakeUseOf. On má Bakalářský titul v oboru informační technologie a nyní je spisovatelem na plný úvazek na volné noze se zkušenostmi s Windows, iOS a prohlížeče.



