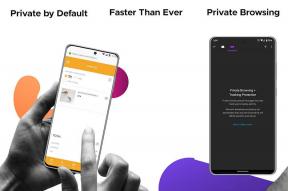6 nejlepších způsobů, jak opravit neotevírání prohlížeče Google Chrome na Macu
Různé / / April 06, 2023
Apple přidal několik funkcí do prohlížeče Safari na Macu s nedávnou aktualizací macOS Monterey a macOS Ventura. I přes neustálý tlak společnosti Apple na Safari zůstává Google Chrome de facto volbou pro většinu uživatelů počítačů Mac. Prostředí Google Chrome však není tak dokonalé, jak byste doufali. Někdy se Google Chrome na Macu neotevře. Pokud čelíte tomu samému, ukážeme vám, jak problém vyřešit.

Než skočíte do Safari nebo jiného Chrome alternativa Microsoft Edge na Macu, věnujte nějaký čas vyřešení problému v Chrome na Macu. Ale protože máte v Chrome uložené záložky, přihlašovací údaje a historii, nemusí být přechod do jiného prohlížeče hladký. Místo toho můžete pomocí níže uvedených triků opravit, že se Google Chrome na Macu neotevírá.
1. Znovu spusťte Google Chrome
Všimli jste si, že Google Chrome prostě tančí na doku pro Mac? Můžete jednoduše vynutit ukončení prohlížeče Google Chrome a pokusit se jej znovu spustit. Na Macu můžete kliknout pravým tlačítkem na ikonu aplikace Chrome a z rozbalovací nabídky vybrat Vynutit zavření. Případně můžete úplně zavřít prohlížeč Chrome pomocí nabídky Monitor aktivity. Postupujte podle níže uvedených kroků.
Krok 1: Stiskněte klávesy Command + mezerník a vyhledejte Monitor aktivity. Stisknutím klávesy Return otevřete aplikaci.

Krok 2: Ze seznamu vyberte Google Chrome a nahoře klikněte na značku „x“.

Krok 3: Z rozbalovací nabídky vyberte Force Quit.

Krok 4: Spusťte znovu Google Chrome.
2. Nastavte Google Chrome jako výchozí prohlížeč
macOS používá Safari jako výchozí prohlížeč na Macu. Když na Macu kliknete na webový odkaz, otevře se pomocí výchozího prohlížeče (Safari). Takže budete muset změnit výchozí prohlížeč na Google Chrome na vašem Macu. Zde je návod.
Krok 1: Vyberte ikonu Apple v levém horním rohu a otevřete ji výběrem System Preferences z nabídky.

Krok 2: Klepněte na Obecné.

Krok 3: Klikněte na rozevírací seznam vedle nabídky „Výchozí webový prohlížeč“ a vyberte Google Chrome.

3. Uvolněte RAM a zkuste to znovu
Google Chrome je nechvalně známý tím, že je zdrojem zdrojů na Macu a Windows. Aby bylo možné Chrome na něm hladce spustit, musíte mít na Macu několik GB volné paměti RAM. Problém je nejvýraznější na systémech Mac s 8 GB RAM. S výchozími aplikacemi a dalšími aplikacemi spuštěnými na pozadí vám systém může na Macu ponechat několik MB k použití.
macOS přichází s funkcí swap paměti pro využití úložiště SSD jako RAM. Ale ani výměna paměti nemusí stačit k uvolnění paměti RAM na Macu. Projděte si níže uvedené kroky.
Krok 1: Otevřete Activity Monitor pomocí Spotlight Search na vašem Macu (viz kroky výše).
Krok 2: Klepněte na kartu Paměť.

Krok 3: Zkontrolujte celkovou fyzickou paměť a paměť používanou na vašem Macu.

Krok 4: Vyberte aplikace, které již nepotřebujete, a kliknutím na značku „x“ uvolněte paměť RAM.

Až budete mít na Macu dostatek paměti RAM, otevřete Google Chrome a vychutnejte si ideální zážitek z prohlížení webu.
4. Otevřete Google Chrome při spuštění
Pokud je Google Chrome nezbytnou součástí vašeho pracovního postupu, můžete aplikaci spustit při spuštění na Macu. Zde je návod, jak to udělat.
Krok 1: Otevřete Předvolby systému na vašem Macu (viz kroky výše).

Krok 2: Vyberte „Uživatelé a skupiny“ a přejděte na „Přihlašovací položky“.

Krok 3: Vyberte ikonu + a otevře se nabídka aplikací.

Krok 4: Klikněte na Google Chrome a klikněte na tlačítko Přidat.

Nemusíte otevírat Chrome, protože macOS jej spustí pouze při startu systému.
5. Vymazat data Google Chrome
Google Chrome shromažďuje data z mezipaměti na pozadí za účelem zlepšení výkonu. Mezipaměť můžete kdykoli smazat z nastavení prohlížeče, ale protože nyní nemůžete otevřít Chrome, použijte k vymazání dat nabídku Mac Finder.
Krok 1: Otevřete Finder na Macu a na panelu nabídek vyberte Přejít.
Krok 2: Vyberte Knihovna.

Krok 3: Otevřete Podpora aplikací.

Krok 4: Vyberte složku Google.

Krok 5: Odstraňte složku Chrome z následující nabídky.

Krok 6: Vyberte ikonu Apple na liště nabídek a restartujte Mac.
Bez problémů otevřete Google Chrome na Macu.
6. Přeinstalujte Google Chrome
Google často vydává aktualizace za účelem přidání nových funkcí a oprav chyb v prohlížeči Google Chrome. Protože aplikaci nelze aktualizovat z nastavení Chrome, musíte prohlížeč odinstalovat a stáhnout nejnovější verzi z webu.
Krok 1: Spusťte Finder a na levém postranním panelu vyberte Aplikace.

Krok 2: Klepněte pravým tlačítkem myši na Chrome a z kontextové nabídky vyberte možnost Přesunout do koše.

Krok 3: Přejděte na oficiální web Chrome a stáhněte si verzi pro macOS. Google nabízí jedinou aplikaci kompatibilní s Macy založenou na procesorech řady M a Intel.
Stáhněte si Google Chrome pro Mac
Užijte si Smooth Chrome Experience na Macu
Změna vyhledávače Google Chrome na Yahoo nebo Bing je další problém, kterému uživatelé počítačů Mac čelí. Pokud se Chrome na Macu stále neotevírá, přepněte na Microsoft Edge, Operu nebo Brave a užijte si všechna svá stávající rozšíření (protože všechna jsou založena na Chromiu). Který trik se vám osvědčil? Podělte se o své zkušenosti v komentářích níže.
Naposledy aktualizováno 29. srpna 2022
Výše uvedený článek může obsahovat přidružené odkazy, které pomáhají podporovat Guiding Tech. Nemá to však vliv na naši redakční integritu. Obsah zůstává nezaujatý a autentický.
VĚDĚL JSI
Funkce Klikyháky na Apple Watch umožňuje kreslit písmena a čísla na obrazovku, která se pak automaticky převede na text.
Napsáno
Parth Shah
Parth dříve pracoval ve společnosti EOTO.tech a pokrýval technické novinky. V současné době je na volné noze ve společnosti Guiding Tech a píše o srovnávání aplikací, návodech, softwarových tipech a tricích a ponoří se hluboko do platforem iOS, Android, macOS a Windows.