Oprava externího pevného disku nedostupného ve Windows 10 — TechCult
Různé / / April 06, 2023
Externí pevný disk není přístupný, i když na něj pomyslím, cítím se tak nervózní. Znám bolest ztráty tak cenných dat před lety. Od té doby jsem svůj externí pevný disk nikdy nebral na lehkou váhu; Zakoupil jsem dobrý pevný kryt pouzdra, pravidelně jej čistil a ujistil se, že se nepřehřívá. Pevné disky jsou obvykle jemné a citlivé. Pokud jste zjistili, že váš disk nefunguje nebo se nepřipojuje k počítači, v první řadě nepropadejte panice. Také neprovádějte žádné extrémní metody, jak to opravit dříve, než to bude jisté, jinak ztratíte svá data. Určitě si říkáte, zda lze externí pevné disky opravit, a odpověď je ano, může. Pokud však nejprve identifikujete problém, proces bude jednodušší. Začněme tedy některými základními až středními metodami; vyzkoušejte je a doufejme, že nebudete muset navštěvovat opravnu.
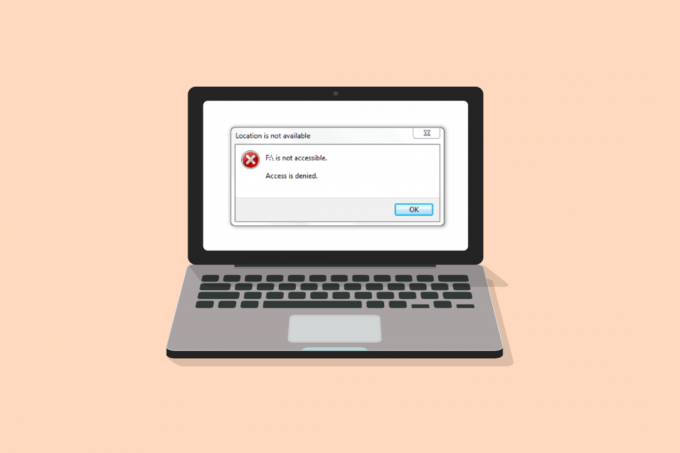
Obsah
- Jak opravit, že externí pevný disk není přístupný ve Windows 10
- Metoda 1: Základní kroky pro odstraňování problémů
- Metoda 2: Ověřte formát pevného disku
- Metoda 3: Aktualizujte ovladače zařízení
- Metoda 4: Přeinstalujte ovladače zařízení
- Metoda 5: Spusťte nástroj CHKDSK Scan
- Metoda 6: Otestujte pevný disk v nouzovém režimu
- Metoda 7: Změňte písmeno jednotky
- Metoda 8: Vytvořte oddíl pro nový pevný disk
- Metoda 9: Povolte zobrazení skrytých zařízení
Jak opravit, že externí pevný disk není přístupný ve Windows 10
Problémy s externím pevným diskem mohou být způsobeny z několika důvodů, včetně:
- Odpojený pevný disk bez řádného vysunutí.
- Nepodporovaný nebo zastaralý ovladač.
- Nedávno spadlý nebo poškozený.
- Chyba buď v portech zařízení nebo v USB kabelu pevného disku.
- Poškozené kvůli virům nebo malwaru.
Poznámka: Než začneme řešit váš dotaz ohledně toho, zda lze externí pevné disky opravit nebo ne, ani se nepokoušejte pevným diskem udeřit, jemně klepat nebo třást. Mechanismus klepání a úderů může fungovat s jinými elektronickými zařízeními, ale pokud to uděláte na pevném disku, problém se ještě zhorší. Při provádění těchto metod nebo pokud máte kdykoli přístup k pevnému disku v počítači, nezapomeňte zálohovat nebo přenést všechna důležitá data.
Metoda 1: Základní kroky pro odstraňování problémů
Chcete-li vyřešit problémy s externím pevným diskem, postupujte podle těchto základních kroků Windows 10.
- Restartujte systém a pak to zkuste připojit zpět.
- Vyjměte jednotku z jejího krytu nebo pouzdra a před zapojením jej položte na rovný povrch.
- Odpojte a zkuste to na jiných portech počítače. Pokud používáte port USB 3.0, zkuste USB 2.0.
- Taky, zkuste se připojit k jiným externím zařízením, jako je klávesnice, tiskárna nebo myš. Pokud máte potíže s připojením těchto zařízení, může být problém s porty nebo ovladači.
- Zkontrolujte kabel USB z obou konců. Zkontrolujte, zda není zlomený nebo poškozený. Při připojování pevného disku také vyzkoušejte jiný kabel USB; problém může být v kabelu.
- Otestujte pevný disk na jiném počítači. Pokud to funguje, znamená to, že problém je v zařízení nebo portech.
Metoda 2: Ověřte formát pevného disku
Existují dva hlavní formáty jednotek, ExFAT, které fungují na operačních systémech Mac i Windows, zatímco NTFS je kompatibilní pouze s Windows. Pokud připojujete pevný disk ve formátu Mac OS, systém Windows jej nerozpozná. Chcete-li tedy připojit pevný disk k systému Windows, musíte jej naformátovat ve formátu ExFAT. Pro změnu formátu pevného disku postupujte podle kroků metody 8. Chcete-li zkontrolovat formát pevného disku, postupujte takto:
1. OTEVŘENO Průzkumník souborů úderem do Klávesy Windows + E spolu.
2. Klikněte na Tento PC, poté klikněte pravým tlačítkem myši na pevný disk a klikněte na Vlastnosti.

3. Formát vašeho pevného disku bude zapsán na kartě Obecné vedle Souborový systém.
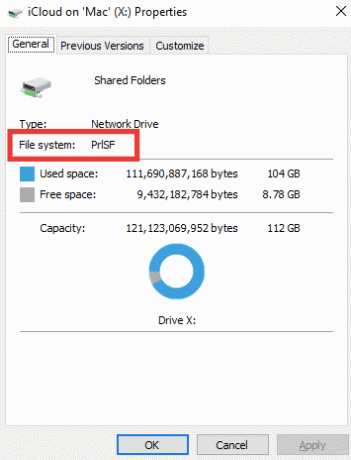
Přečtěte si také:Oprava Kontrola disku nemohla být provedena, protože systém Windows nemá přístup k disku
Metoda 3: Aktualizujte ovladače zařízení
Jedním z hlavních důvodů, proč externí pevný disk není přístupný, může být chybný nebo zastaralý ovladač, který nepodporuje vaše zařízení. Postupujte podle našeho průvodce jak aktualizovat ovladače zařízení v systému Windows 10.
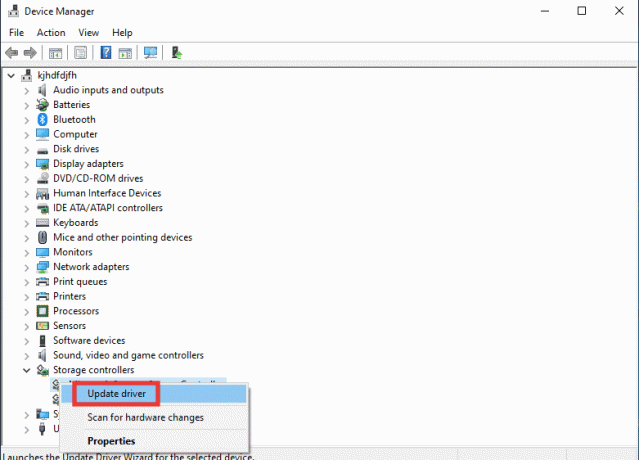
Metoda 4: Přeinstalujte ovladače zařízení
Možnost Vyhledat změny hardwaru identifikuje veškerý hardware připojený k vašemu počítači a na základě toho se nainstaluje výchozí ovladač. Chcete-li chybu opravit, musíte dočasně odinstalovat diskové jednotky a ovladače USB a znovu je nainstalovat. Přečtěte si našeho průvodce odinstalujte a znovu nainstalujte ovladače ve Windows 10.
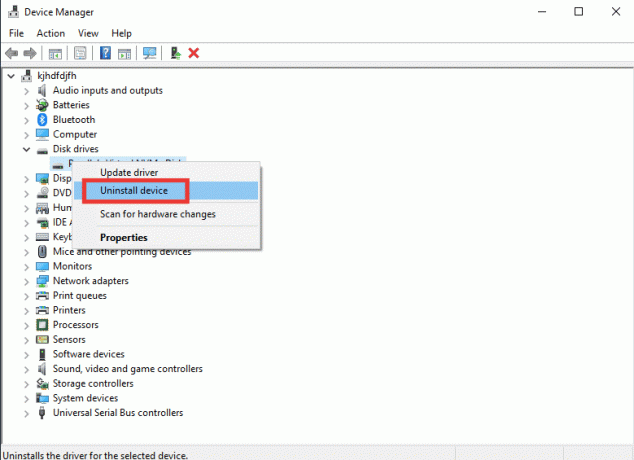
Přečtěte si také:Opravte Windows nalezené ovladače pro vaše zařízení, ale došlo k chybě
Metoda 5: Spusťte nástroj CHKDSK Scan
Chkdsk je zkratka pro Check Disk. Je to vestavěný skener disků, který identifikuje a opraví všechny chyby, ke kterým dojde v důsledku malwaru, poškozených systémových souborů nebo nesprávného vypnutí. Postupujte podle našeho průvodce zkontrolujte chyby disku pomocí chkdsk příkaz.
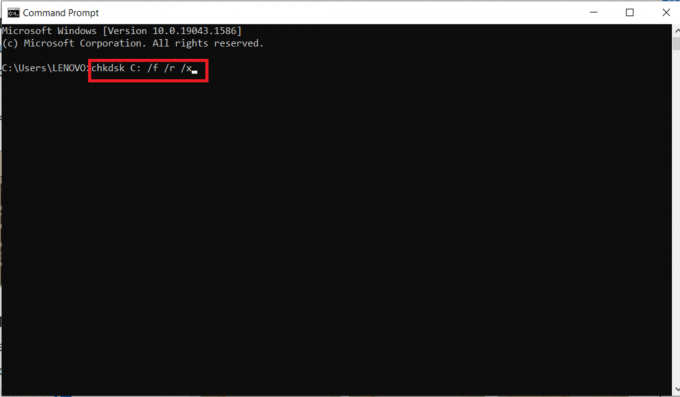
Metoda 6: Otestujte pevný disk v nouzovém režimu
Existuje vysoká šance, že budete mít přístup k disku v nouzovém režimu, pokud externí pevný disk není dostupný v normálním režimu. Je možné, že se jedná o soubor nebo nastavení, které může rušit normální režim Windows. V nouzovém režimu je funkčnost omezena a načítá se pouze primární ovladač. Chcete-li vyřešit problémy s externím pevným diskem, zapněte nouzový režim podle následujících kroků.
1. zmáčkni klíč Windows, typ Konfigurace systémua stiskněte vstoupit klíč.

2. Pak přejděte na Bota klepněte na Bezpečná bota a klikněte na OK.
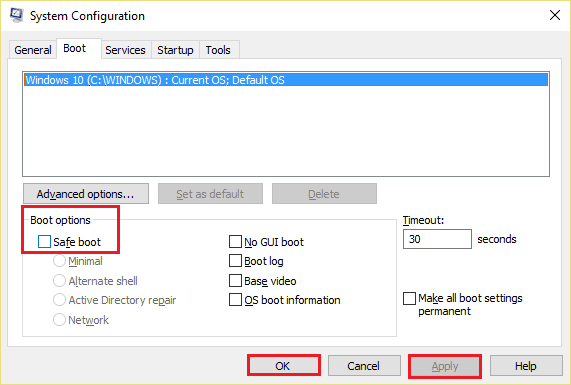
3. Poté klikněte na Restartujte.

4. Jakmile se váš systém restartuje v nouzovém režimu, spusťte jej Průzkumník souborů a zkontrolujte, zda je externí pevný disk přístupný nebo ne.
5. Potom se vraťte do Konfigurace systému a klikněte na Normální spuštění aby se normálně zavedlo, jinak bude pokračovat v zavádění v nouzovém režimu. A pak klikněte na OK.
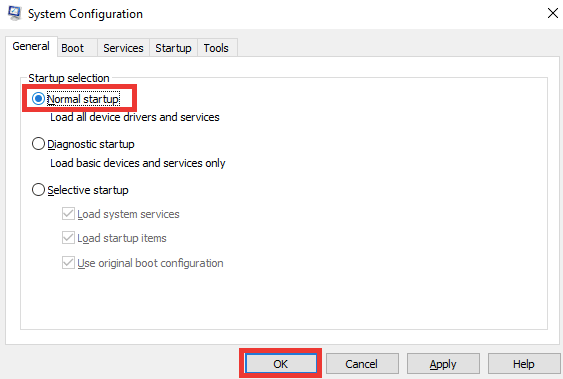
6. Klikněte na Restartujte.

Přečtěte si také:10 způsobů, jak uvolnit místo na pevném disku ve Windows 10
Metoda 7: Změňte písmeno jednotky
Pokud existují dva disky s podobným názvem, dojde k chybě nedostupnosti externího pevného disku, což by mohlo způsobovat záměnu mezi cestami. Ujistěte se, že každá jednotka má svůj vlastní jedinečný název/písmeno. Zde je návod, jak to změnit:
1. zmáčkni klíč Windows, typ Správa diskůa klikněte OTEVŘENO jak je znázorněno.

2. Klikněte pravým tlačítkem na svůj řídit a poté klikněte na Změnit písmeno a cesty disku….
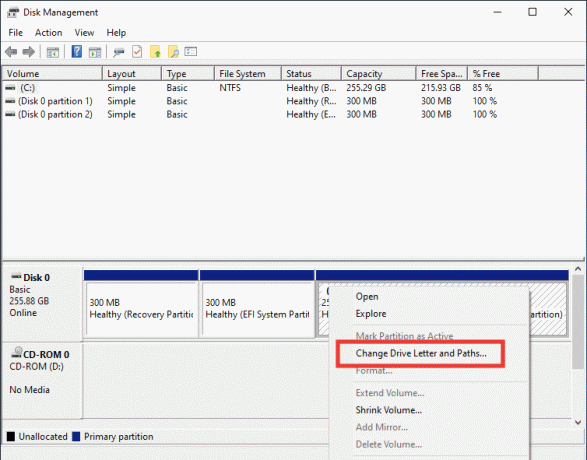
3. Klikněte na Změna….
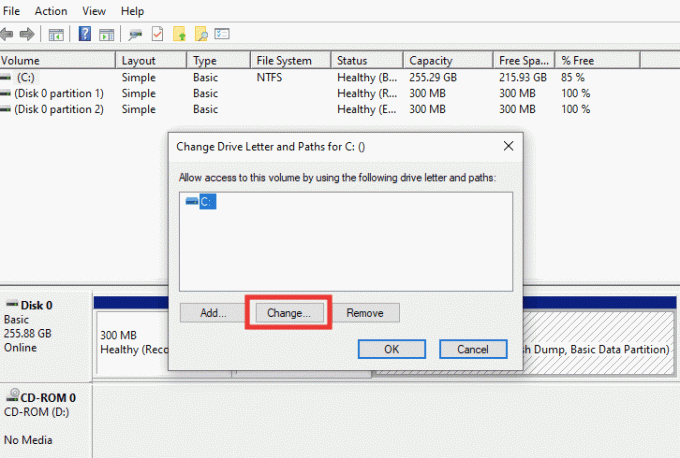
4. Poté vyberte a nový dopis z rozbalovací nabídky a klikněte na OK.
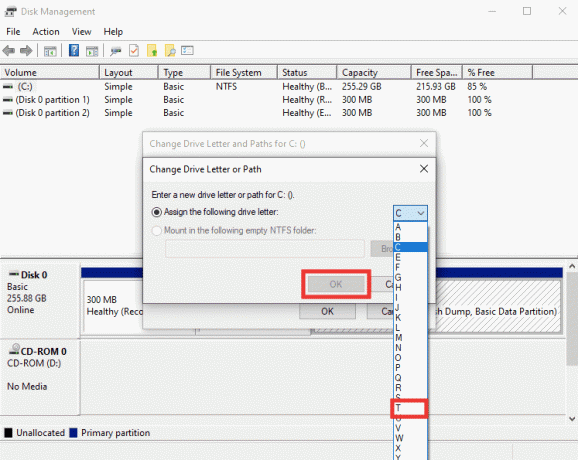
5. Konečně, restartujte PC.
Metoda 8: Vytvořte oddíl pro nový pevný disk
Pokud se pokoušíte připojit nový nebo naformátovaný pevný disk a čelíte problémům s nedostupností externího pevného disku, může to být způsobeno tím, že disk nemá žádný oddíl. Přepážka slouží k poskytnutí úložného prostoru a přídělu. Chcete-li vytvořit oddíl, postupujte takto:
1. Zapojte svůj pevný disk.
2. Spusťte Správa disků aplikace.
3. Klepněte pravým tlačítkem myši na pevný disk kde je vidět černý pruh a klikněte na něj Nový jednoduchý svazek… možnost, jak je znázorněno níže.
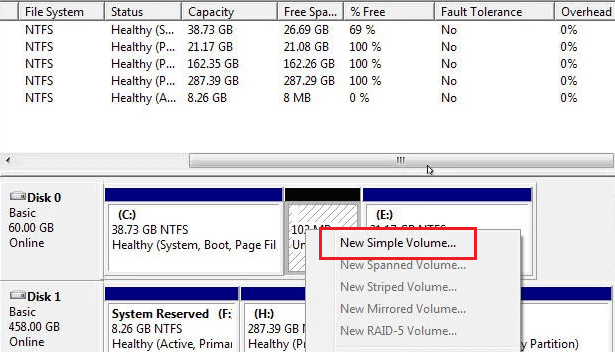
4. Klikněte na Další > knoflík.
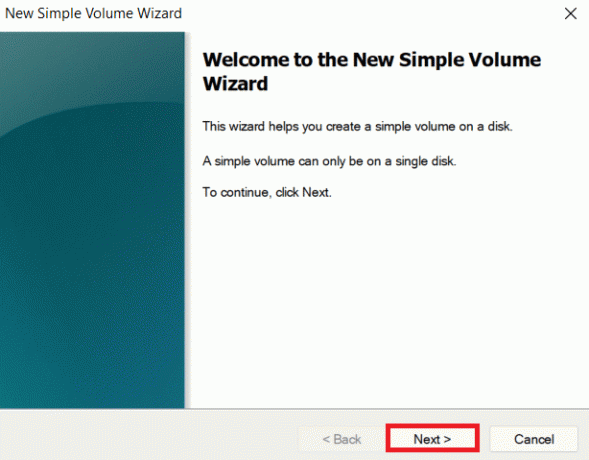
5. Nastav velikost a název pro jízdu na nadcházejících obrazovkách a klikněte na další.
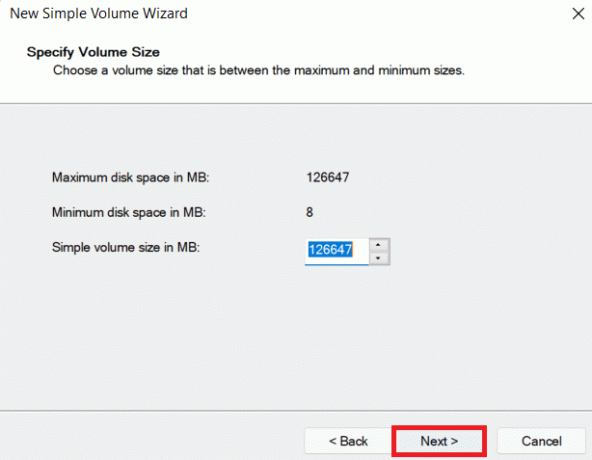
6. Poté vyberte Formát tuto možnost hlasitosti a vyberte NTFS formát souboru pro Windows nebo ExFat který je kompatibilní i na Macu. A klikněte na Další>.
7. A klikněte na Dokončit.
Poznámka: Výběrem možnosti formátování vymažete všechna data na vašem externím pevném disku.
Přečtěte si také:Oprava: Nový pevný disk se nezobrazuje ve Správě disků
Metoda 9: Povolte zobrazení skrytých zařízení
Ve většině operačních systémů Windows je ve výchozím nastavení povolena možnost skrýt prázdný ovladač. Nebo, pokud se možnost zapnula omylem, může to být důvod, proč máte problémy s externím pevným diskem. Chcete-li se toho zbavit, postupujte takto:
Možnost I: Povolit skryté zařízení
1. zmáčkni klíč Windows, typ Příkazový řádek a klikněte na Spustit jako administrátor.

2. Klikněte na Ano udělit povolení.
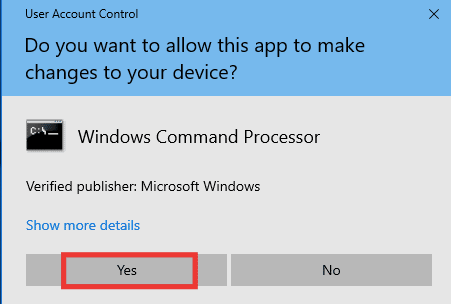
3. Potom zadejte následující příkaz a udeřit do Zadejte klíč.
nastavte devmgr_show_nonpresent_devices=1
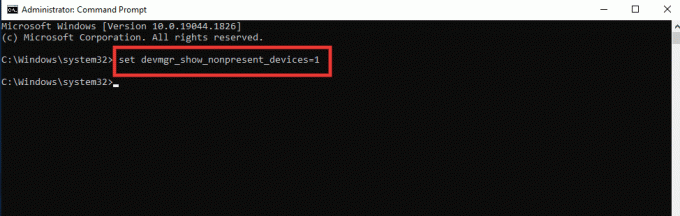
4. Nyní stiskněte tlačítko klíč Windows, typ Správce zařízení a klikněte na OTEVŘENO.

5. Dále klikněte na Pohled a klikněte na Zobrazit skrytá zařízení.
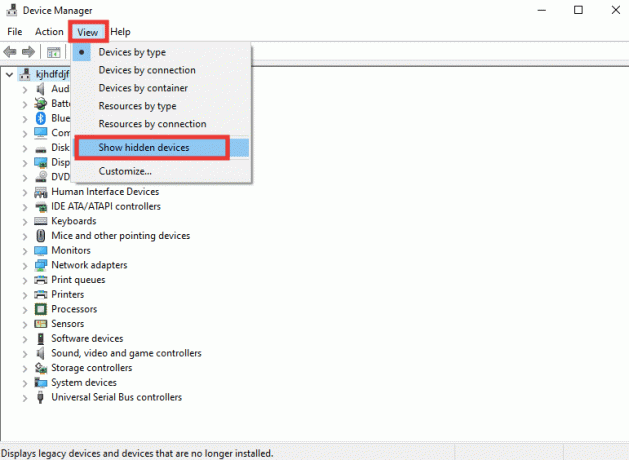
6. Znovu připojte externí pevný disk a zkontrolujte, zda je přístupný nebo ne.
Možnost II: Zaškrtněte Skryté soubory
1. Udeř Okna+ klávesy E společně spustit Průzkumník souborů.
2. Poté klikněte na Pohled kartu a klikněte na Možnosti.

3. Jít do Pohled kartu, zrušte zaškrtnutí Skrýt prázdné jednotky možnost a klikněte na OK.
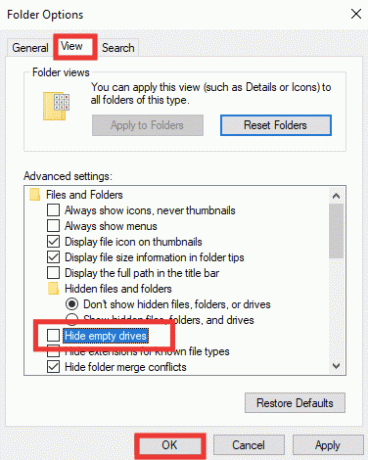
Často kladené otázky (FAQ)
Q1. Proč musím před odpojením vysunout pevný disk?
Ans. Jednoduše řečeno, musíte dát počítači pokyn, aby zastavil jakýkoli proces, který na pevném disku provádí. Pokud jej odpojíte bez vysunutí disku, může dojít k poškození souborů a následnému poškození pevného disku.
Q2. Jak mohu udržet svůj pevný disk v lepším stavu?
Ans. Uchovávejte jej v dobrém pouzdře, abyste jej chránili před prachem a neúmyslnými nehodami. Uchovávejte jej v chladu a pokud jej nepoužíváte, odpojte jej; čím více se používá, tím kratší bude jeho životnost. Je to vysoce citlivé zařízení, nenechte spadnout ani s ním netřeste. Při používání umístěte na rovný povrch a nepokládejte ho na třesoucí se nebo vibrující povrchy, jako jsou reproduktory nebo zvuk. Čistěte jej často suchým hadříkem a nepoužívejte jej venku na přímém slunci.
Doporučeno:
- Opravte kód systémové chyby 1231 ve Windows 10
- Oprava chyby 0x80070718 ve Windows 10
- Fix C Drive se bezdůvodně plní
- Opravte problémy s pevným diskem ve Windows 10
Doufáme, že vám tento návod pomohl a že jste jej dokázali opravit Externí pevný disk není přístupný problém a také vědět o tom, že lze externí pevné disky opravit nebo ne. Dejte nám vědět, která metoda se vám osvědčila nejlépe. Pokud máte nějaké dotazy nebo návrhy týkající se jakýchkoli problémů souvisejících s technologiemi, neváhejte je umístit do sekce komentářů níže.
Elon je technický spisovatel na TechCult. Píše návody už asi 6 let a pokryl mnoho témat. Rád se zabývá tématy souvisejícími s Windows, Androidem a nejnovějšími triky a tipy.



