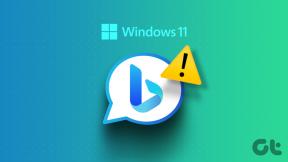Zkontrolujte, zda je váš typ paměti RAM DDR3 nebo DDR4 ve Windows 10
Různé / / November 28, 2021
Plánujete nákup nového berana? Pokud ano, pak velikost není jediným faktorem, který byste měli před nákupem zvážit. Velikost vaší paměti s náhodným přístupem vašeho PC nebo notebooku může ovlivnit rychlost vašeho systému. Uživatelé mají pocit, že čím více paměti RAM, tím vyšší rychlost. Je však důležité vzít v úvahu rychlost přenosu dat, která je zodpovědná za hladký chod a efektivitu vašeho PC/notebooku. Existují dva typy DDR (Double data rate) v rychlosti přenosu dat, což jsou DDR3 a DDR4. DDR3 i DDR4 nabízejí uživateli různé rychlosti. Proto, abychom vám pomohli zkontrolujte, zda je typ vaší paměti RAM DDR3 nebo DDR4 ve Windows 10, můžete vidět tento návod.

Obsah
- Jak zkontrolovat, zda je typ vaší paměti RAM DDR3 nebo DDR4 v systému Windows 10
- Důvody, proč zkontrolovat typ RAM
- 4 způsoby, jak zkontrolovat typ paměti RAM v systému Windows 10
- Metoda 1: Zkontrolujte typ RAM přes CPU-Z
- Metoda 2: Zkontrolujte typ paměti RAM pomocí Správce úloh
- Metoda 3: Zkontrolujte typ paměti RAM pomocí příkazového řádku
- Metoda 4: Fyzicky zkontrolujte, zda je typ vaší paměti RAM DDR3 nebo DDR4
Jak zkontrolovat, zda je typ vaší paměti RAM DDR3 nebo DDR4 v systému Windows 10
Důvody, proč zkontrolovat typ RAM
Před zakoupením nové paměti RAM je důležité vědět o typu a rychlosti paměti RAM. DDR RAM je nejběžnější a nejrozšířenější RAM pro PC. Existují však dvě varianty nebo typy DDR RAM a musíte se ptát sami sebe jaká je moje RAM DDR? Proto první věc, kterou byste měli vědět, je rychlost nabízená DDR3 a DDR4 RAM.
DDR3 obvykle nabízí přenosovou rychlost až 14,9 GB/s. Na druhou stranu DDR4 nabízí přenosovou rychlost 2,6 GB/s.
4 způsoby, jak zkontrolovat typ paměti RAM v systému Windows 10
Můžete použít několik způsobů zkontrolujte, zda je typ vaší paměti RAM DDR3 nebo DDR4. Zde jsou některé z nejlepších způsobů, jak odpovědět na vaši otázku „Jaká je moje RAM DDR“?
Metoda 1: Zkontrolujte typ RAM přes CPU-Z
Pokud chcete zkontrolovat, zda máte ve Windows 10 typ RAM DDR3 nebo DDR4, můžete zkusit použít profesionální nástroj pro kontrolu RAM s názvem CPU-Z, který uživatelům umožňuje zkontrolovat typ RAM. Postup pro použití tohoto nástroje pro kontrolu RAM je velmi jednoduchý. Pro tuto metodu můžete postupovat podle těchto kroků.
1. Prvním krokem je stažení a Nástroj CPU-Z na Windows 10 a nainstalujte jej.
2. Po úspěšném stažení a instalaci nástroje do počítače můžete kliknout na ikonu zástupce programu spusťte nástroj.
3. Nyní přejděte k Paměť záložka Nástroj CPU-Z okno.
4. Na kartě paměti uvidíte podrobné specifikace vaší paměti RAM. Ze specifikací můžete zkontrolovat, zda je typ vaší paměti RAM DDR3 nebo DDR4 v systému Windows 10. Kromě typu RAM můžete také zkontrolovat další specifikace, jako je velikost, frekvence NB, frekvence DRAM, počet provozních kanálů a další.
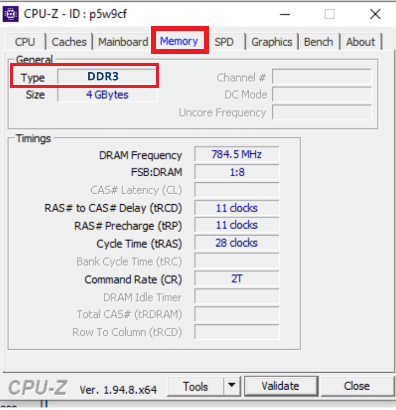
Toto je jeden z nejjednodušších způsobů, jak zjistit typ paměti RAM. Pokud však nechcete do počítače instalovat nástroj třetí strany, můžete se podívat na další metodu.
Metoda 2: Zkontrolujte typ paměti RAM pomocí Správce úloh
Pokud nechcete použít první metodu, můžete vždy použít tuto metodu ke zjištění typu paměti RAM. Pomocí aplikace Správce úloh na počítači se systémem Windows 10 můžete zkontrolovat typ paměti RAM:
1. v Panel vyhledávání ve Windows, zadejte ‘Správce úloh“ a klikněte na Správce úloh možnost z výsledků vyhledávání.

2. Po otevření Správce úloh klikněte na Více informací a jít do Performance tab.
3. Na kartě Výkon musíte kliknout na Paměť zkontrolovat svůj RAM typ.
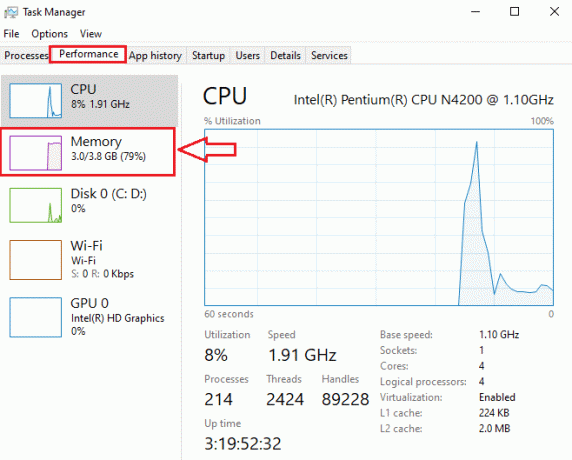
4. Konečně můžete najít svůj typ RAM v pravém horním rohu obrazovky. Navíc můžete také najdete další specifikace RAM, jako jsou použité sloty, rychlost, velikost a další.
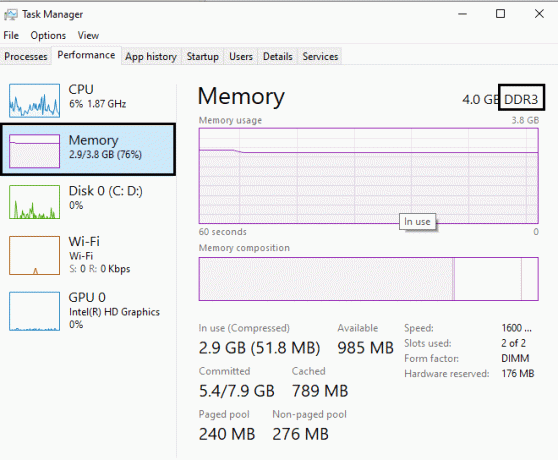
Přečtěte si také:Jak uvolnit RAM v počítači se systémem Windows 10?
Metoda 3: Zkontrolujte typ paměti RAM pomocí příkazového řádku
K tomu můžete použít příkazový řádek Windows 10 zkontrolujte, zda je typ vaší paměti RAM DDR3 nebo DDR4. Pomocí příkazů můžete provádět operace prostřednictvím aplikace příkazového řádku. Pomocí aplikace Příkazový řádek můžete zkontrolovat typ paměti RAM podle těchto jednoduchých kroků.
1. Zadejte cmd nebo příkazový řádek do vyhledávání ve Windows a klikněte na Spustit jako administrátor.

2. Teď musíte zadejte příkaz v příkazovém řádku a stiskněte Enter:
wmic memorychip získat typ paměti

3. Po zadání příkazu získáte číselné výsledky. Zde jsou číselné výsledky pro různé typy RAM. Pokud například získáte typ paměti „24“, znamená to DDR3. Zde je tedy seznam čísel představujících různé generace DDR.
21- DDR224-DDR326-DDR4
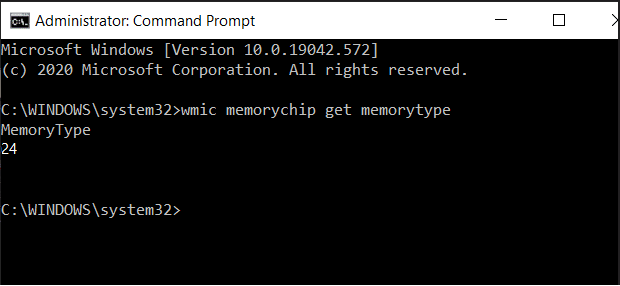
V našem případě jsme dostali číselný výsledek „24“, což znamená, že typ RAM je DDR3. Podobně můžete snadno zkontrolovat typ paměti RAM pomocí příkazového řádku.
Metoda 4: Fyzicky zkontrolujte, zda je typ vaší paměti RAM DDR3 nebo DDR4
Další metodou kontroly typu RAM je vyjmutí RAM z počítače a fyzická kontrola typu RAM. Tato metoda však není vhodná pro notebooky, protože rozebrání notebooku je riskantní, ale náročný úkol, který v některých případech dokonce zruší vaši záruku. Tato metoda se tedy doporučuje pouze technikům notebooků nebo počítačů, kteří vědí, co dělají.

Jakmile vyjmete paměť RAM z počítače, uvidíte, že jsou na ní vytištěny specifikace. U těchto tištěných specifikací můžete snadno najít odpověď na svou otázku „Jaká je moje RAM DDR?‘ Kromě toho můžete vidět i další specifikace, jako je velikost a rychlost.
Doporučeno:
- Vysvětlení jader CPU vs vláken – Jaký je rozdíl?
- Jak opravit vysoké využití CPU procesem nečinnosti systému
- Opravte černé pozadí plochy ve Windows 10
Doufáme, že tento článek byl užitečný a mohli jste snadno zkontrolovat typ paměti RAM. Ale pokud máte stále nějaké otázky týkající se tohoto článku, neváhejte se jich zeptat v sekci komentářů.