Jak opravit chybu Microsoft Store 0x80073CFB — TechCult
Různé / / April 06, 2023
Aplikace a hry si můžete stáhnout do počítače pomocí obchodu Microsoft Store. Ale to vám nepomůže po celou dobu bez jakýchkoli problémů nebo chyb. Můžete čelit chybě Microsoft Store 0x80073CFB, která vám nedovolí stáhnout aplikace nebo hry. K této chybě 0x80073CFB Microsoft Store dochází kvůli závadě v aplikaci nebo někdy k chybě aktivace 0x80073CFB dochází kvůli zastaralému operačnímu systému Windows. Pokud se potýkáte s tímto problémem ve svém počítači, tato příručka vám pomůže opravit kód chyby 0x80073CFB pomocí sady hacků pro odstraňování problémů.
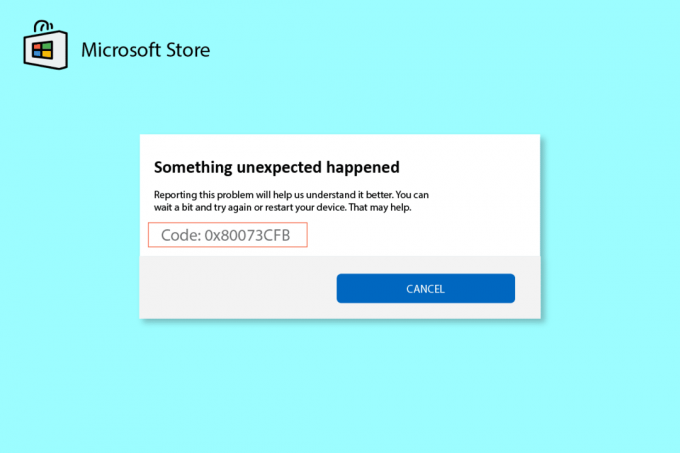
Obsah
- Jak opravit chybu Microsoft Store Error 0x80073CFB v systému Windows 10
- Metoda 1: Základní řešení problémů
- Metoda 2: Spusťte Poradce při potížích s aplikacemi Windows Store
- Metoda 3: Aktualizace/Obnovení ovladače WLAN
- Metoda 4: Přeinstalujte ovladač WLAN
- Metoda 5. Zadejte správný region, datum a čas
- Metoda 6: Restartujte základní služby systému Windows
- Metoda 7: Resetujte mezipaměť aplikací Windows Store
- Metoda 8: Nainstalujte aktualizace aplikací
- Metoda 9: Odinstalujte poslední aktualizaci
- Metoda 10: Odstraňte soubory složky SoftwareDistribution
- Metoda 11: Znovu zaregistrujte aplikaci Microsoft Store
- Metoda 12: Přeinstalujte Microsoft Store
Jak opravit chybu Microsoft Store Error 0x80073CFB v systému Windows 10
Zde jsou některé běžné důvody, které způsobují kód chyby 0x80073CFB, chyba Microsoft Store na vašem počítači se systémem Windows 10.
- Připojení k internetu není stabilní.
- Nastavení regionu, data a času jsou nesprávná
- Několik dočasných závad v procesu přihlašování společnosti Microsoft
- Neběží několik nezbytných služeb systému Windows
- Existuje několik zkorumpovaných Mezipaměti Windows Store
- Nekompatibilní nastavení DNS a proxy
- Na vašem počítači se systémem Windows 10 čeká na několik aktualizací aplikací Microsoft.
- Nejnovější aktualizace není kompatibilní s procesy Microsoft Store.
- Jakékoli poškozené součásti ve vašem uživatelský profil také přispět k problému.
Metoda 1: Základní řešení problémů
1. Zkontrolujte připojení k Internetu
Pokud vaše síťové připojení není stabilní, nemůžete zpracovávat žádné online aplikace a programy. Ujistěte se, že je váš internet stabilní a mezi routerem a zařízením nedochází k žádným přerušením. Spustit a test rychlosti zkontrolujte, zda máte dostatečnou stabilitu sítě k používání aplikací Microsoft Store bez jakýchkoli chyb.

Zkontrolujte také, zda vaše zařízení splňuje níže uvedené požadavky.
1. Odstraňte veškeré rušení mezi routerem a zařízením.
2. Připojte omezená zařízení ke stejné síti.
3. Ujistěte se, že jste zakoupili router ověřený vaším poskytovatelem internetových služeb (ISP).
4. Vyhněte se používání staré, zlomené nebo poškozené kabely.
Pokud narazíte na nějaké problémy s připojením k internetu, podívejte se na našeho průvodce Jak řešit problémy s připojením k síti v systému Windows 10 opravit je.
2.Spusťte Malware Scan
Několik odborníků společnosti Microsoft naznačuje, že skenování počítače vám pomůže udržet počítač bez hrozeb. Pokud jsou ve vašem počítači viry nebo vniknutí malwaru, které přispívají k chybě 0x80073CFB Microsoft Store, a proto nemůžete používat žádnou z aplikací Microsoft Store. Proto vám doporučujeme prohledat počítač podle pokynů v naší příručce Jak spustím antivirovou kontrolu v počítači?
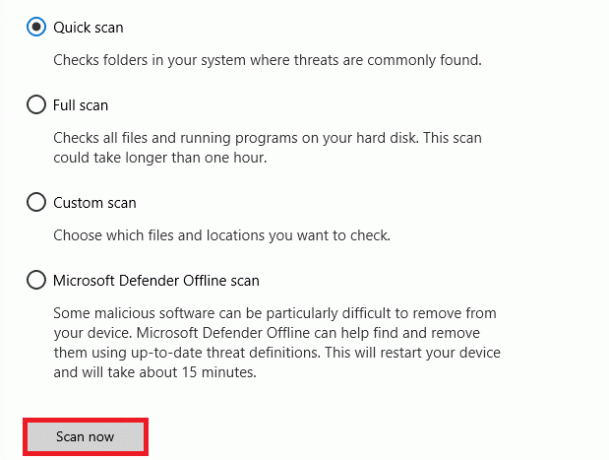
Pokud chcete malware ze svého počítače odstranit, podívejte se do našeho průvodce Jak odstranit malware z počítače v systému Windows 10.
3.Aktualizujte OS Windows
Také, pokud jsou ve vašem PC nějaké chyby, lze je opravit pouze po a aktualizace systému Windows. Společnost Microsoft vydává pravidelné aktualizace, které opravují všechny tyto chyby, čímž třídí chybu obchodu Microsoft Store 0x80073CFB. Proto se ujistěte, že jste aktualizovali svůj operační systém Windows a pokud nějaké aktualizace čekají na dokončení, použijte našeho průvodce Jak stáhnout a nainstalovat nejnovější aktualizaci systému Windows 10

Po aktualizaci operačního systému Windows zkontrolujte, zda máte k aplikaci Microsoft přístup bez chyb.
4.Dočasně vypněte antivirus
Váš antivirový program může omylem zabránit instalaci nových nejnovějších aktualizací do vašeho počítače. Mnoho uživatelů Windows zjistilo mnoho problémů s kompatibilitou, které je obtížné tolerovat a napravit. Antivirový software jako Norton a Avast může zabránit jakékoli nejnovější aktualizaci aplikací Windows Store a doporučujeme vám dočasně zakázat veškerý vestavěný antivirový software nebo antivirový software třetích stran, abyste to vyřešili. Přečtěte si našeho průvodce Jak dočasně zakázat antivirus v systému Windows 10 a podle pokynů dočasně deaktivujte antivirový program v počítači.

Po vyřešení problému na počítači se systémem Windows 10 nezapomeňte znovu povolit antivirový program, protože systém bez sady zabezpečení je vždy hrozbou.
Přečtěte si také:Oprava chyby Microsoft Store Error 0x80073D12 ve Windows 10
5. Odhlaste se a znovu se přihlaste
Chyby během procesu přihlašování k účtu Microsoft mohou přispět ke kódu chyby 0x80073CFB. Pokud tedy narazíte na chybu a nevíte o žádných důvodech, musíte se odhlásit ze svého účtu a znovu se přihlásit. Zde je několik pokynů, jak na to.
1. Udeř klíč Windows a typ Microsoft Store.
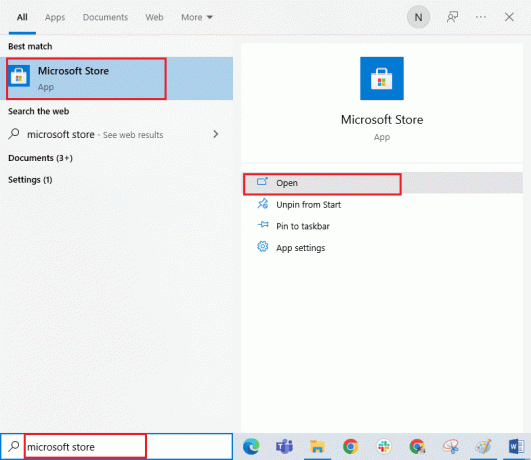
2. Nyní klikněte na OTEVŘENO. Poté klikněte na svůj ikona profilu následován Odhlásit se volba.
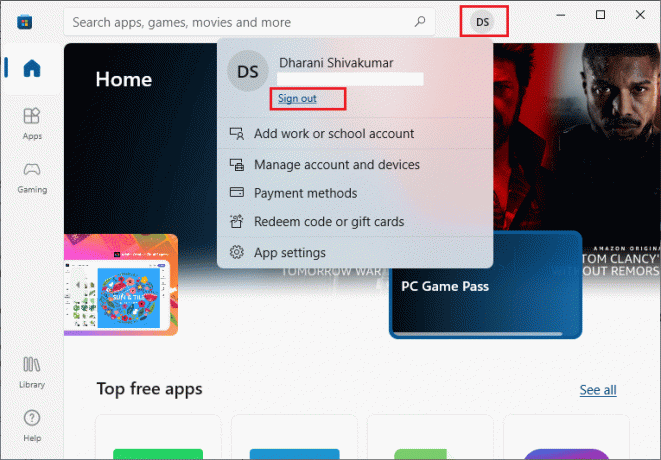
3. Nyní klikněte na Přihlásit se jak je znázorněno.

4. Nyní vyberte svůj Účet Microsoft a klikněte na Pokračovat knoflík.

5. Zadejte přihlašovací údaje a přihlaste se zpět ke svému účtu Microsoft vyřešit chybu aktivace 0x80073CFB.
Metoda 2: Spusťte Poradce při potížích s aplikacemi Windows Store
Váš počítač se systémem Windows 10 má vestavěný nástroj pro odstraňování problémů, který opravuje chybu 0x80073CFB Microsoft Store. Postupujte podle níže uvedených kroků a spusťte nástroj pro odstraňování problémů s aplikacemi Windows Store.
1. Přejít na vyhledávací menu a typ Odstraňování problémů s nastavením jak je znázorněno.
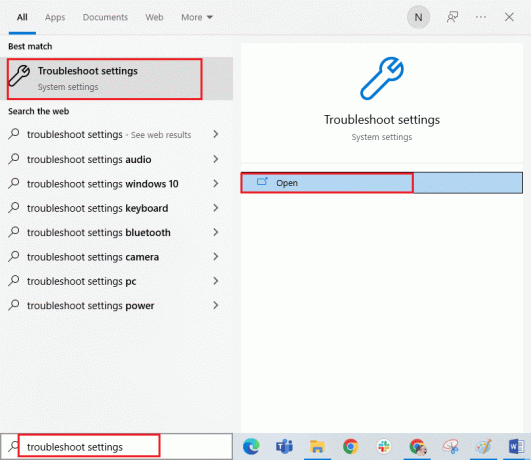
2. Vybrat Další možnosti odstraňování problémů, jak je znázorněno.
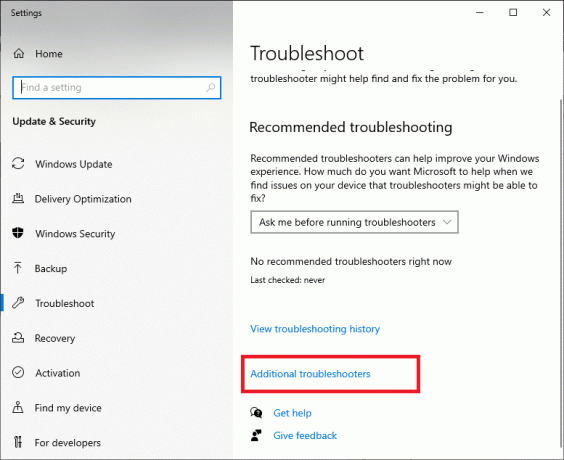
3. Nyní klikněte na Aplikace Windows Store následován Spusťte nástroj pro odstraňování problémů jak je znázorněno.
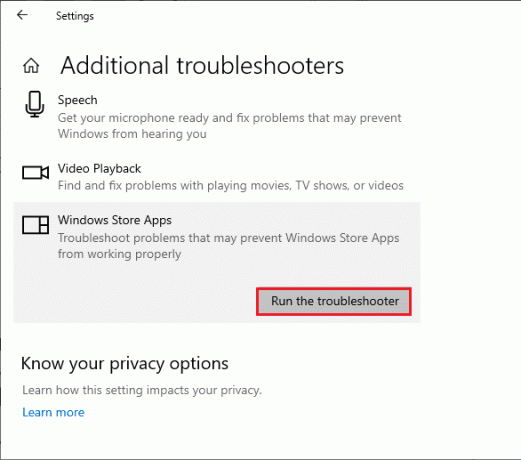
4. Pokud se po procesu odstraňování problémů vyskytnou nějaké problémy, klikněte na Použijte tuto opravu.
6. Nakonec postupujte podle pokynů uvedených v následujících výzvách a restartovat váš počítač. Zkontrolujte, zda máte opravený chybový kód 0x80073CFB v problému s chybou v obchodě Microsoft Store.
Přečtěte si také: Oprava Nelze stáhnout z Microsoft Store
Metoda 3: Aktualizace/Obnovení ovladače WLAN
Ovladače zařízení vytvářejí spojení mezi hardwarem a operačním systémem vašeho počítače. Také vadné resp poškozené ovladače vést k diskutované problematice. Mnoho uživatelů to oznámilo aktualizace ovladačů WLAN pomohly jim problém vyřešit. Podobným způsobem, když si Vraťte své ovladače, všechny aktuální verze hardwarového zařízení budou odinstalovány a dříve nainstalované ovladače budou nainstalovány na vašem PC. Tato funkce bude velmi užitečná, když jakákoli nová aktualizace ovladače nefunguje správně s vaším počítačem.

Metoda 4: Přeinstalujte ovladač WLAN
K vyřešení diskutovaného problému společnosti Microsoft je nutné přeinstalovat nekompatibilní ovladače. Ovladače zařízení se doporučuje přeinstalovat pouze v případě, že nemůžete dosáhnout žádné opravy jejich aktualizací. Kroky k přeinstalaci ovladačů jsou velmi snadné a můžete tak učinit pomocí aplikace třetí strany nebo ručně.
Postupujte podle našeho průvodce Jak odinstalovat a znovu nainstalovat ovladače v systému Windows 10 přeinstalujte ovladače do počítače se systémem Windows 10.
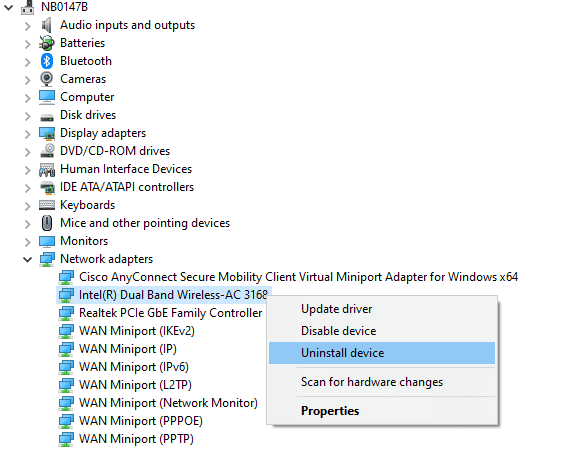
Po přeinstalaci síťových ovladačů zkontrolujte, zda jste diskutovaný problém vyřešili.
Metoda 5. Zadejte správný region, datum a čas
Pokud se nastavení času a data ve vaší oblasti vzájemně nesynchronizují, nemusíte v Microsoft Store provádět žádné funkce. Před instalací nebo provedením jakýchkoli úkolů v obchodě Microsoft Store si musíte být vědomi skutečnosti, že tyto aplikace s jistotou zkontrolují váš počítač certifikáty a pokud jsou v této fázi nesprávný čas, pásmo a datum, budou všechny certifikáty považovány za neplatné, což povede k 0x80073CFB Microsoft chyba obchodu. Chcete-li upravit a potvrdit nastavení data a času, postupujte podle níže uvedených kroků:
1. stiskněte a podržte Klávesy Windows + I společně otevřít Nastavení systému Windows.
2. Nyní klikněte na Čas a jazyk.
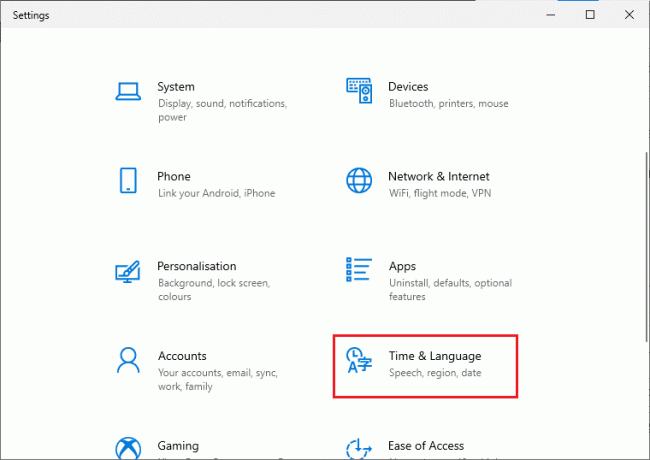
3. Poté v Čas schůzky kartu, ujistěte se Nastavte čas automaticky a Nastavte časové pásmo automaticky možnosti jsou zapnuté.
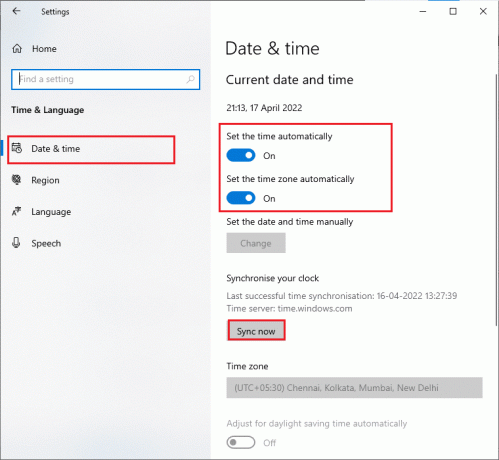
4. Poté klikněte na Synchronizovat nyní jak je zvýrazněno výše.
5. Nyní přepněte na Kraj v levém menu a Země nebo region možnost, ujistěte se, že jste vybrali Spojené státy jak je znázorněno.
Poznámka: Změna oblasti vám pomůže vyřešit problém, jak opravit chybu aktivace 0x80073CFB, pokud se problém vyskytuje pouze pro konkrétní oblast. Po vyřešení problému se ujistěte, že jste změnili oblast zpět na vaši zeměpisnou oblast.
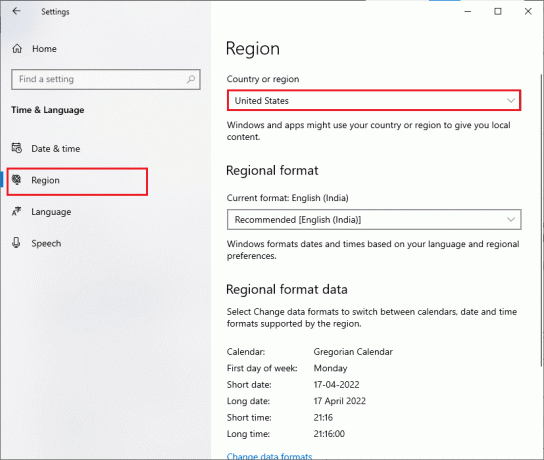
Přečtěte si také: Jak opravit neotevírání obchodu Microsoft Store v systému Windows 11
Metoda 6: Restartujte základní služby systému Windows
Aby se předešlo problému s chybou 0x80073CFB v obchodě Microsoft, musí být v počítači povoleny některé důležité služby systému Windows, jako je Windows Update a Inteligentní přenos na pozadí. Služby inteligentního přenosu na pozadí využívají k instalaci nejnovějších aktualizací libovolnou volnou šířku pásma, takže váš počítač nainstaluje jakoukoli aktualizaci pouze v případě, že neprobíhá žádná jiná instalace. Pokud jsou tyto služby ve vašem systému zakázány, je pravděpodobnější, že se setkáte s diskutovanou chybou. Proto restartujte základní služby Windows podle níže uvedených pokynů.
1. Typ Služby v nabídce vyhledávání a klikněte na Spustit jako administrátor.
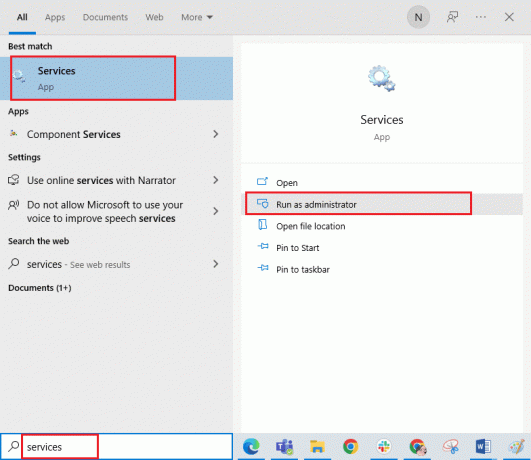
2. Nyní přejděte dolů a dvakrát klikněte na Služba inteligentního přenosu na pozadí.
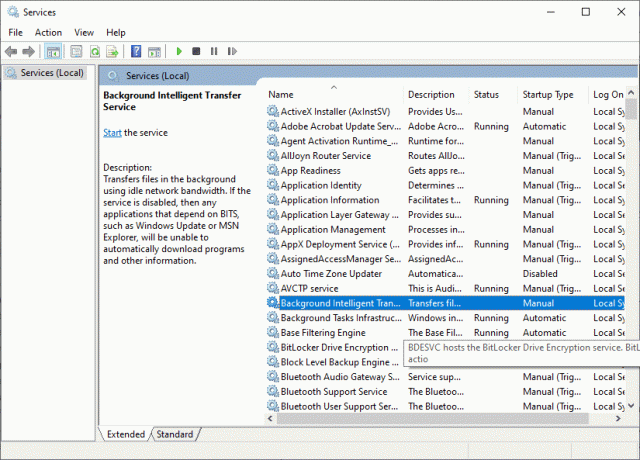
3. Nyní, vyberte typ spouštění Automatický, jak je znázorněno.
Poznámka: Pokud je stav služby Zastaveno, klikněte na tlačítko Start. Pokud je stav služby Spuštěno, klikněte na Zastavit a znovu spustit.
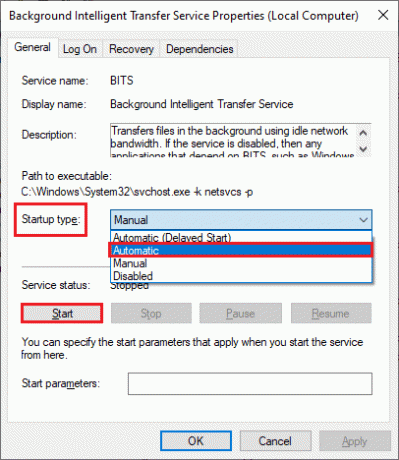
4. Klikněte na Aplikovat a pak OK pro uložení změn. Zkontrolujte, zda můžete opravit diskutovanou chybu.
5. Opakujte všechny tyto kroky pro další služby Windows, jako je Kryptografický, Povědomí o umístění v síti, Instalační program MSI, a Služby Windows Update.
Metoda 7: Resetujte mezipaměť aplikací Windows Store
Poškozená mezipaměť a poškozená data v Microsoft Store přispějí k chybě 0x80073CFB Microsoft Store. Chcete-li odstranit mezipaměť Windows Store, postupujte podle níže uvedených pokynů.
1. Spusťte Běh dialogové okno stisknutím klávesy Windows + R spolu.
2. Nyní zadejte wsreset.exe a udeřit Vstupte.
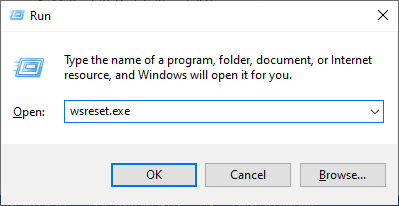
Metoda 8: Nainstalujte aktualizace aplikací
Oprava 0x80073CFB chyba aktivace, ujistěte se, že jsou všechny aplikace ve vaší knihovně Microsoft Store aktualizovány na nejnovější verzi. Pokud je v akci mnoho aktualizací, nové aktualizace nebo instalace mohou během procesu čelit několika chybám. Při instalaci aktualizací aplikace Microsoft Store postupujte podle níže uvedených kroků.
1. Přejděte do nabídky vyhledávání a zadejte Microsoft Store. Poté klikněte na OTEVŘENO.
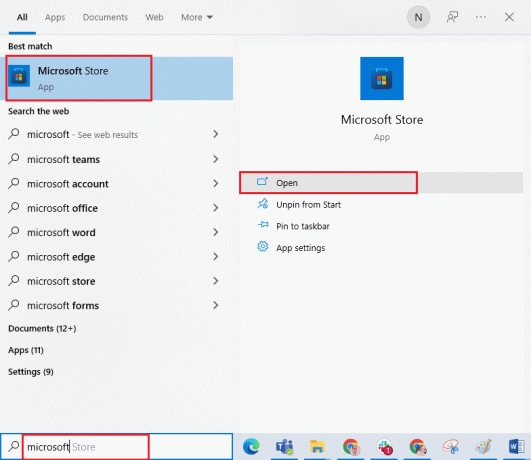
2. Poté klikněte na Knihovna ikona v levém dolním rohu Microsoft Store okno.

3. Poté klikněte na Získejte aktualizace tlačítko, jak je znázorněno.
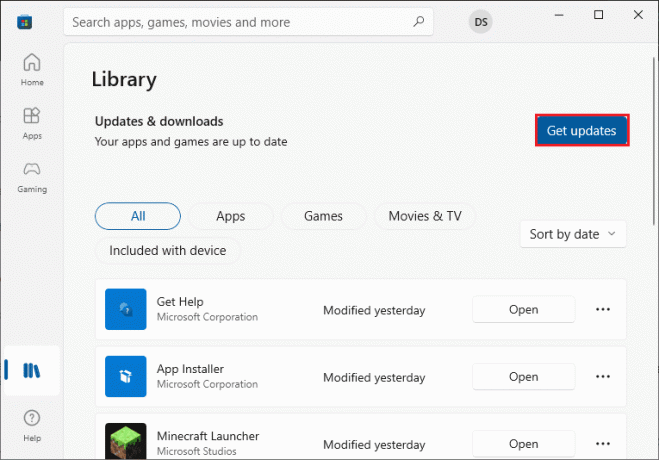
4. Poté klikněte na Aktualizovat vše tlačítko, jak je zvýrazněno.
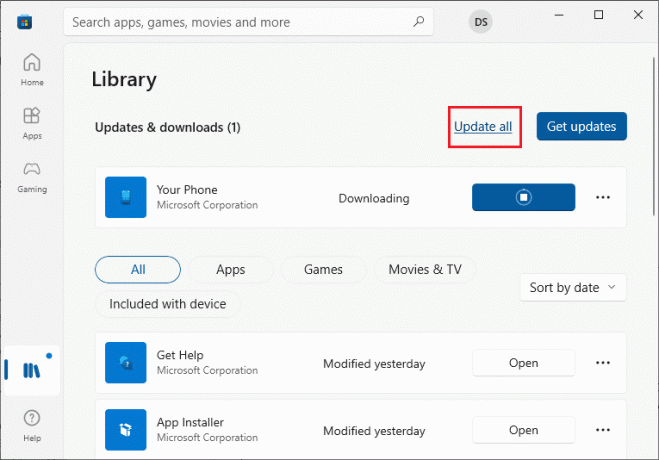
5. Počkejte, až se aktualizace stáhnou do počítače se systémem Windows 10, a ujistěte se, že je dostanete Vaše aplikace a hry jsou aktuální výzva k vyřešení chyby aktivace 0x80073CFB.
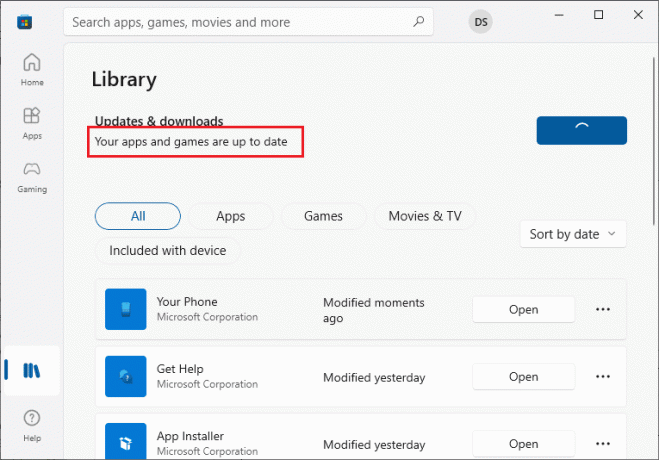
Přečtěte si také:Opravit chybový kód Microsoft Store 0xc03f300d
Metoda 9: Odinstalujte poslední aktualizaci
Jakékoli předchozí nekompatibilní aktualizace v počítači se systémem Windows 10 nemusí umožňovat stahování nových aktualizací. Proto vám doporučujeme odinstalovat nejnovější aktualizace, které se instalují do vašeho počítače, abyste opravili chybu Microsoft Store 0x80073CFB. Úkol je velmi snadné provést a kroky jsou znázorněny následovně.
1. Udeř klíč Windows a typ Kontrolní panel. Poté klikněte na OTEVŘENO jak je znázorněno.
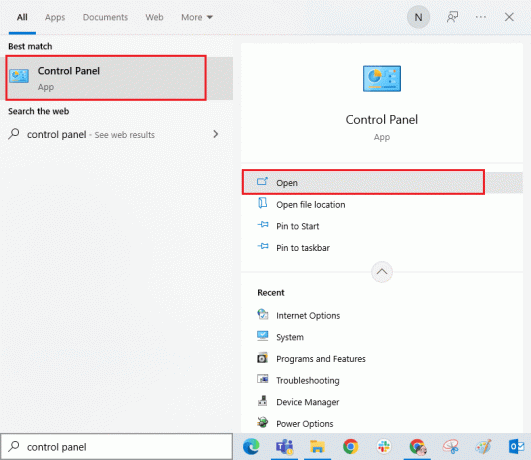
2. Nyní klikněte na Odinstalujte program možnost pod Programy menu, jak je znázorněno.

3. Nyní klikněte na Zobrazit nainstalované aktualizace v levém panelu, jak je znázorněno.

4. Nyní vyhledejte a vyberte nejnovější aktualizaci odkazem na Instalováno na datum a klikněte na něj Odinstalovat možnost, jak je uvedeno níže.

5. Nakonec potvrďte jakoukoli výzvu a restartovat počítač a zkontrolujte, zda se vám podařilo opravit chybu aktivace 0x80073CFB v systému Windows 10.
Metoda 10: Odstraňte soubory složky SoftwareDistribution
Pokud přesto narazíte na chybu 0x80073CFB Microsoft Store, existuje další jednoduché řešení, jak tyto problémy vyřešit. Nejprve zastavte službu Windows Update a odstraňte soubor SoftwareDistribution složky v Průzkumníku souborů. Poté znovu spusťte služby Windows Update. Přečtěte si našeho průvodce, Jak odstranit složku SoftwareDistribution ve Windows 10 pokračovat.
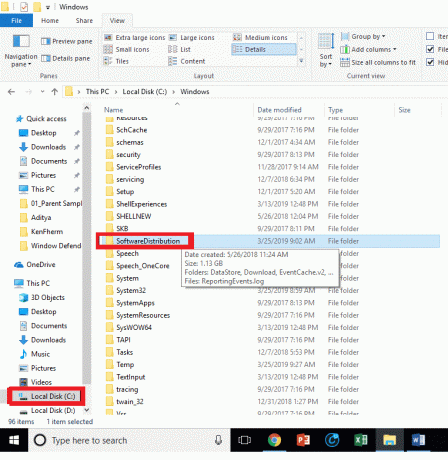
Metoda 11: Znovu zaregistrujte aplikaci Microsoft Store
Pokud vám výše uvedené metody nepomohou vyřešit, jak opravit chybu aktivace 0x80073CFB, může vám pomoci opětovná registrace Windows Store. Postupujte podle pokynů níže.
1. Přejděte do nabídky vyhledávání a zadejte Windows PowerShell. Poté klikněte na Spustit jako administrátor jak je znázorněno.

2. Nyní vložte následující příkazový řádek do prostředí Windows PowerShell a stiskněte Vstupte.
PowerShell -ExecutionPolicy Unrestricted -Command "& {$manifest = (Get-AppxPackage Microsoft. WindowsStore).InstallLocation + 'AppxManifest.xml'; Add-AppxPackage -DisableDevelopmentMode -Register $manifest}

4. Počkejte, až budou příkazy provedeny, a nyní již nebudete čelit diskutované chybě.
Přečtěte si také: Jak změnit zemi v Microsoft Store ve Windows 11
Metoda 12: Přeinstalujte Microsoft Store
Pokud vám žádná z výše uvedených metod nepomohla opravit chybu Microsoft Store 0x80073CFB, pak je poslední možností, jak problém vyřešit, přeinstalovat Microsoft Store. Tento proces odinstalace nelze provést pomocí Kontrolní panel nebo Nastavení postup. Příkazy PowerShellu vám pomohou přeinstalovat Microsoft Store, jak je popsáno níže.
1. Zahájení PowerShell s právy správce, jak je uvedeno výše.
2. Nyní zadejte get-appxpackage –allusers a udeřit Vstupte.
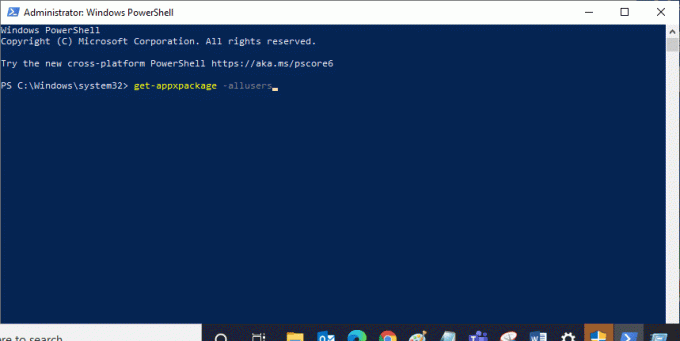
3. Nyní hledejte Microsoft. WindowsStore Pojmenujte a zkopírujte záznam PackageFullName.
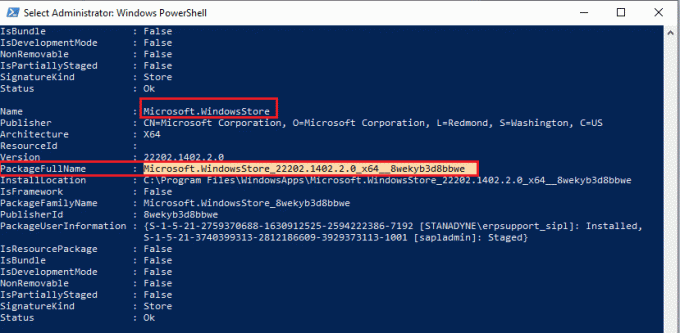
4. Nyní přejděte na nový řádek v okně PowerShell a zadejte remove-appxpackage následuje mezera a řádek, který jste zkopírovali jak následuje:
remove-appxpackage Microsoft. WindowsStore_22202.1402.2.0_x64__8wekyb3d8bbwe
Poznámka: Příkaz se může trochu lišit v závislosti na verzi systému Windows, kterou používáte.

5. Nyní, Microsoft Store bude smazán z vašeho PC. Nyní, restartovat váš počítač se systémem Windows 10.
6. Poté jej znovu otevřete Windows PowerShell jako správce a zadejte následující příkaz.
Add-AppxPackage -registrujte "C:\Program Files\WindowsApps\Microsoft. WindowsStore_11804.1001.8.0_x64__8wekyb3d8bbwe\AppxManifest.xml" –DisableDevelopmentMode
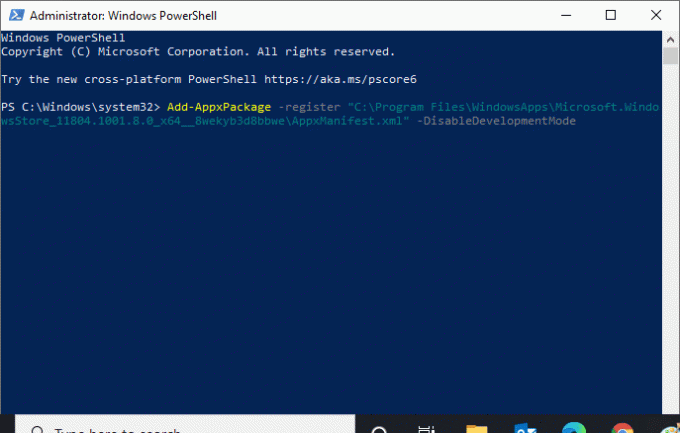
7. Nakonec se Microsoft Store přeinstaluje na váš počítač a nebudete se znovu potýkat s diskutovaným problémem.
Doporučeno:
- Jak zapnout nebo vypnout nouzový režim na Moto X
- Jak opravit problém s podpisovými obrázky Gmailu, které se nezobrazují
- Opravit chybu Try That Again v Microsoft Store
- Opravit chybu Microsoft Store 0x80246019
Doufáme, že průvodce byl užitečný a vy jste mohli oprava chyby Microsoft Store 0x80073CFB na vašem počítači se systémem Windows 10. Navštivte naši stránku, kde najdete další skvělé tipy a triky, a zanechte své komentáře níže. Dejte nám vědět, o čem se chcete dozvědět příště.
Elon je technický spisovatel na TechCult. Píše návody už asi 6 let a pokryl mnoho témat. Rád se zabývá tématy souvisejícími s Windows, Androidem a nejnovějšími triky a tipy.



