7 rychlých způsobů, jak opravit Hulu Chromecast nefunguje – TechCult
Různé / / April 06, 2023
Hulu je streamovací služba, která je v posledních letech stále populárnější. Exkluzivně na své platformě nabízí širokou škálu televizních pořadů, filmů a originálního obsahu. S Hulu můžete sledovat své oblíbené pořady, sledovat novinky a exkluzivní obsah a objevovat nové oblíbené. Hulu také nabízí řadu doplňkových možností, jako je živá televize, prémiové sítě a zábavní balíčky. Pokud máte potíže se streamováním videa do zařízení Chromecast, nejste sami. Naštěstí existuje několik věcí, které můžete udělat, abyste problém odstranili a obnovili a zprovoznili streamování Hulu. V tomto příspěvku na blogu se podíváme na nejčastější příčiny nefunkčnosti zařízení Hulu Chromecast a poskytneme užitečné tipy a triky, které vám pomohou rychle vyřešit problém s černou obrazovkou zařízení Hulu Chromecast.

Obsah
- Jak opravit Hulu Chromecast nefunguje
- Funguje Hulu stále s Chromecastem?
- Proč Hulu na Chromecastu stále padá?
- Způsoby, jak opravit Hulu Chromecast nefunguje
Jak opravit Hulu Chromecast nefunguje
Zde jsme podrobně ukázali řešení k vyřešení problému s černou obrazovkou Hulu Chromecast.
Funguje Hulu stále s Chromecastem?
Ano, Hulu stále funguje s Chromecastem. Chromecast je streamovací zařízení, které uživatelům umožňuje streamovat obsah ze svého mobilního zařízení nebo počítače do televize. Hulu je streamovací služba, která nabízí živé televizní vysílání, filmy a televizní pořady z různých sítí a studií.
- S Chromecastem můžete snadno přistupovat k obsahu Hulu ze svého mobilního zařízení nebo počítače a streamovat jej do televize. Vše, co musíte udělat, je ujistěte se, že vaše mobilní zařízení nebo počítač jsou připojeny ke stejné síti Wi-Fi jako zařízení Chromecast a poté otevřete aplikaci Hulu. Jakmile jste v aplikaci, jednoduše vyberte Obsazení ikonu a vyberte své zařízení Chromecast.
- Hulu také nedávno přidal a Moje věci funkce do jejich aplikace, která vám umožní ukládat obsah do vašeho seznamu a přistupovat k němu rychle a snadno. Tato funkce je k dispozici na Chromecastu i na jiných streamovacích zařízeních.
- Kromě toho Hulu také přidal možnost ovládat váš Chromecast z aplikace Hulu. Díky tomu je přístup a ovládání vašeho obsahu Hulu ještě jednodušší. Můžete pozastavit, přehrávat a přeskakovat vpřed nebo vzad, aniž byste museli opustit aplikaci.
Proč Hulu na Chromecastu stále padá?
Mnoho uživatelů bohužel zažilo pád Hulu na Chromecastu. Existuje několik možných důvodů, proč k tomu může dojít.
- Špatné připojení k síti nebo nestabilní připojení k internetu může být jedním z hlavních důvodů, proč Hulu na Chromecastu neustále padá.
- Hulu servery mohou někdy zažít prostoje, což způsobí neočekávané selhání aplikace.
- Pokud Mezipaměť aplikace Hulu je poškozená, může to způsobit problém s černou obrazovkou Hulu Chromecast při pokusu o odeslání obsahu.
- Pokud je formát souboru obsahu, který se pokoušíte přenést, nekompatibilní s Chromecastem to může způsobit selhání Hulu.
- Pokud je na vašem zařízení nainstalovaná aplikace Hulu zastaralý, může to způsobit selhání při pokusu o odeslání obsahu.
- Pokud je zařízení Chromecast zastaralý, může to způsobit, proč se Hulu nepřipojuje k Chromecastu při pokusu o streamování obsahu z Hulu.
- Pokud je povolena VPN nebo proxy server, může to způsobit problém při pokusu o odesílání obsahu.
- Pokud jsou instalační soubory aplikace Hulu špatně nakonfigurovaný, může to způsobit selhání při pokusu o odeslání obsahu.
Způsoby, jak opravit Hulu Chromecast nefunguje
Pokud jste se snažili zprovoznit streamování Hulu na vašem Chromecastu, nejste sami. Ale nebojte se, pomoc je tady! Tato část vám poskytne několik jednoduchých kroků, jak opravit, že Hulu Chromecast nefunguje.
Metoda 1: Základní metody odstraňování problémů
Než vyzkoušíte pokročilé metody odstraňování problémů, postupujte podle těchto základních hacků pro odstraňování problémů, které vám pomohou opravit, zda Hulu stále funguje s problémem Chromecast.
1A. Restartujte video
Restartování videa může pomoci obnovit spojení mezi Hulu a Chromecastem. Když je připojení resetováno, může to pomoci odstranit všechny problémy s připojením, které mohou způsobovat, že Hulu nefunguje správně. Může také uvolnit veškerá data nebo paměť, která byla použita pro streamování videa, což může pomoci s problémy s výkonem.
- Přetočte video na několik minut zpět nebo vpřed a poté video přehrajte.
- Vraťte se na obrazovku a klikněte na tlačítko Přehrát na videu.
1B. Restartujte aplikaci Hulu
Restartování aplikace Hulu může pomoci vyřešit, zda Hulu stále funguje s problémy Chromecast, protože obnovuje spojení mezi Hulu a vaším zařízením Chromecast. To pomáhá zajistit, že obě zařízení mohou správně komunikovat, a může pomoci vyřešit jakékoli problémy, které mohou způsobovat, že Chromecast nefunguje správně.
- Aplikaci Hulu můžete zavřít a poté ji znovu spustit z domovské nabídky v telefonu.
- Na počítači se systémem Windows můžete zavřít aktuální kartu nebo prohlížeč a restartovat aplikaci nebo službu Hulu.
1C. Zkontrolujte ostatní aplikace a streamovací platformy
Zkuste otevřít další streamovací platformy jako Disney+ Hotstar a zkontrolujte, zda můžete na platformě streamovat nějaké video. Pokud to funguje dobře, problém může být s aplikací Hulu.
1D. Zkontrolujte plán předplatného
Zkontrolujte, zda je váš plán předplatného služby Hulu aktivní nebo jeho platnost vypršela. Pokud platnost plánu vyprší, obnovte své předplatné aplikace Hulu, abyste opravili důvod, proč Hulu stále selhává při problému s Chromecastem.
1E. Rezignujte v aplikaci Hulu
Opětovné přihlášení do aplikace Hulu může pomoci opravit, proč se Hulu nepřipojuje k Chromecastu obnovením připojení. To může pomoci odstranit jakékoli problémy s připojením, které by mohly způsobovat problémy, jako je slabé nebo nestabilní připojení k internetu. Může také pomoci vymazat mezipaměť aplikace a ujistit se, že se používá nejnovější verze aplikace a že je zařízení aktuální.
1. Klikněte na své jméno v pravém horním rohu okna Hulu.
2. Klikněte na Odhlásit se volba.
3. Otevři Hulu domovská stránka.
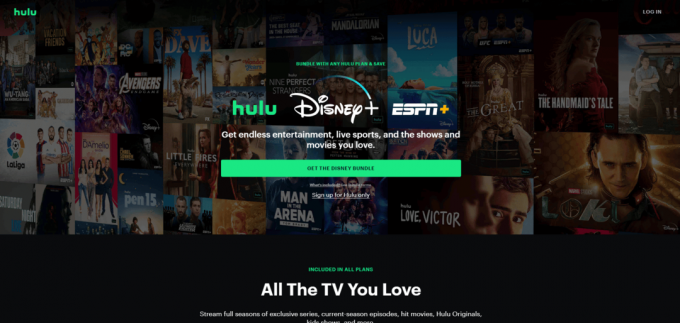
4. Klikněte na PŘIHLÁSIT SE tlačítko v pravém horním rohu okna.
5. Zadejte svůj správný přihlašovací údaje a klikněte na PŘIHLÁSIT SE.
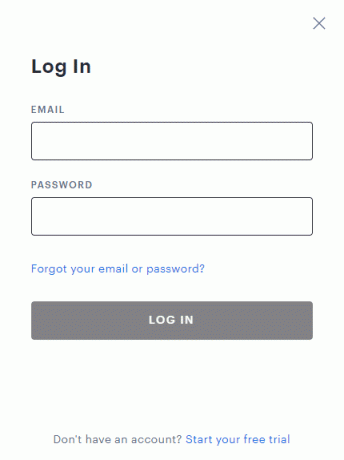
6. Vyberte svůj profil a začněte streamovat na Hulu.
1G. Zkontrolujte připojení k Internetu
Pokud je připojení slabé nebo přeruší, může Chromecastu bránit ve streamování obsahu. Silné připojení také pomáhá zajistit streamování obsahu v nejvyšší kvalitě. Dobré připojení navíc pomáhá Hulu běžet plynuleji a efektivněji.
Měli byste se řídit doporučeními, která jsou uvedena v Centrum nápovědy Hulu který stát:
- Rychlost internetu musí být 3,0 Mbps pro knihovnu streamování Hulu.
- 8,0 Mbps je vyžadováno pro živé přenosy v aplikaci.
- 16,0 Mbps je vyžadováno pro prohlížení 4K obsahu.
Jakmile jsou daná doporučení rychlosti splněna, můžete zkusit spustit Hulu a zkontrolovat, zda byl problém s černou obrazovkou Hulu Chromecast vyřešen.
1H. Odstraňte nepotřebná aktivní zařízení
Odstranění nepotřebných aktivních zařízení pomáhá opravit nefunkčnost Hulu Chromecast tím, že umožňuje zařízení Chromecast správně komunikovat se zařízením uživatele. Tato komunikace je nezbytná, aby Chromecast mohl správně přijímat data a streamovat je. Odstraněním všech nepotřebných aktivních zařízení se snižuje množství rušení a přetížení sítě, což může v konečném důsledku způsobit problémy se streamováním.
1. Otevři tvůj Účet Hulu a přejděte do Váš účet ikona.
2. Přejděte na Sledujte Hulu na svých zařízeních sekce.
3. Klikněte na Správa zařízení možnost spojená se sekcí Watch Hulu on Your Devices.
4. Klikněte na Odstranit možnost pro všechna nepotřebná zařízení, která chcete ze svého účtu odebrat.
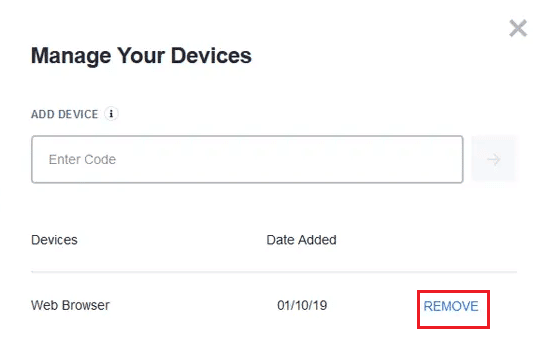
Toto je účinná oprava chyby více profilů na Hulu. Pokud však budete nadále dostávat, zda Hulu stále funguje s problémem Chromecast, přejděte k dalším pokročilým metodám odstraňování problémů.
1I. Počkejte na dostupnost serveru Hulu
Kontrola služeb serveru Hulu pomáhá vyřešit, proč Hulu stále selhává při problému s Chromecastem, protože serverové služby mohou zajistit plynulejší připojení mezi vaším zařízením a streamovací službou. Pokud služby serveru nejsou aktuální nebo nefungují efektivně, mohou způsobit chyby, zpomalit ukládání do vyrovnávací paměti nebo dokonce úplně zabránit přehrávání streamu. Můžete zkontrolovat Stránka stavu serveru downdetector pro informace o stavu serveru Hulu. Pokud jsou hlášeny nějaké chyby, počkejte, dokud nebudou vyřešeny.

Metoda 2: Vymažte mezipaměť a data aplikace Chromecast
Vymazání mezipaměti a dat aplikace Chromecast pomáhá vyřešit, proč se Hulu nepřipojuje k Chromecastu, protože pomáhá resetovat veškerá dočasná data nebo nastavení, která mohla být poškozena. To může pomoci vyřešit jakékoli problémy, které se vyskytly se samotnou aplikací a mohou způsobovat problémy s odesíláním. Je to jednoduchý a rychlý způsob, jak dostat aplikaci zpět do výchozího stavu, přičemž problém se často vyřeší s minimálním úsilím.
1.Otevřete Nastavení a klepněte na Aplikace a oznámení.
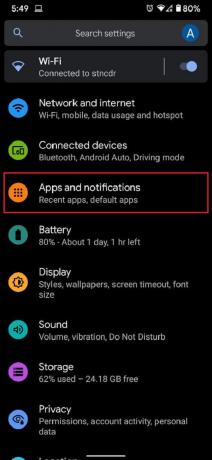
2. Klepněte na Zobrazit všechny aplikace.
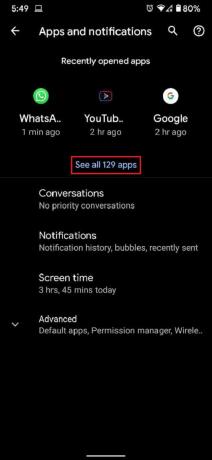
3. V seznamu vyhledejte a klepněte na aplikaci, kterou nemůžete odeslat do televizoru.
4. Klepněte na Úložiště a mezipaměť.
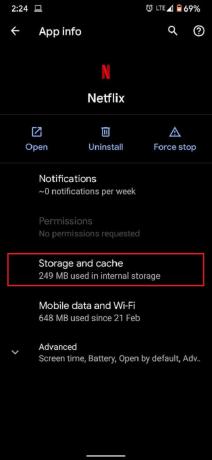
5. Klepněte na Vyčistit mezipaměť nebo Vyčistit úložiště pokud chcete aplikaci resetovat.
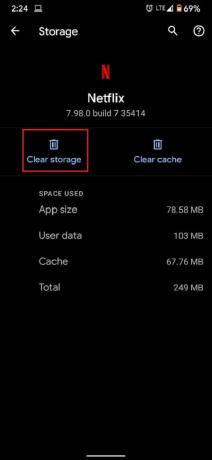
Problém by měl být vyřešen a streamování by mělo fungovat správně.
Přečtěte si také:Jak opravit chybu Hulu Token Error 5
Metoda 3: Ručně aktualizujte aplikaci Hulu
Aktualizace aplikace a dat Hulu pomáhá opravit, že Hulu Chromecast nefunguje, protože aktualizace aplikace zajišťuje, že aplikace používá nejnovější verzi svého kódu. To může pomoci opravit případné chyby nebo závady, které by mohly aplikaci bránit ve správném připojení k zařízení Chromecast. Postupujte podle níže uvedených pokynů a aktualizujte aplikaci Hulu ručně, abyste vyřešili problém s černou obrazovkou Hulu Chromecast.
1. Typ Microsoft Store a spusťte jej z výsledku vyhledávání, jak je znázorněno.

2. Klikněte na ikona se třemi tečkami pro otevření nabídky. Nyní klikněte na Stahování a aktualizace jak je zvýrazněno.
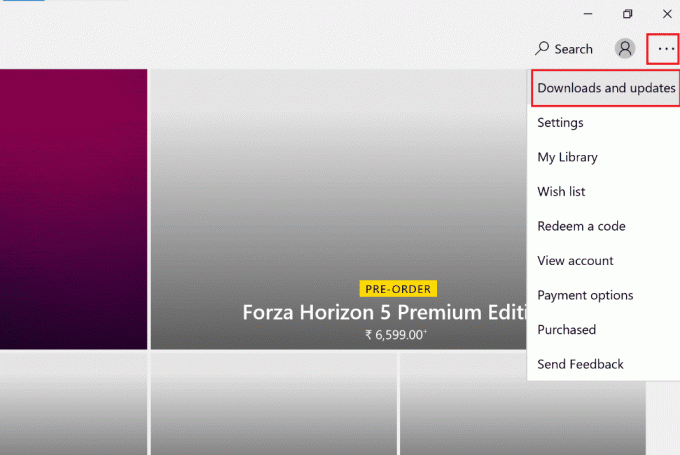
3. Dále klikněte na Získejte aktualizace a poté klikněte na Huluikonu stahování.
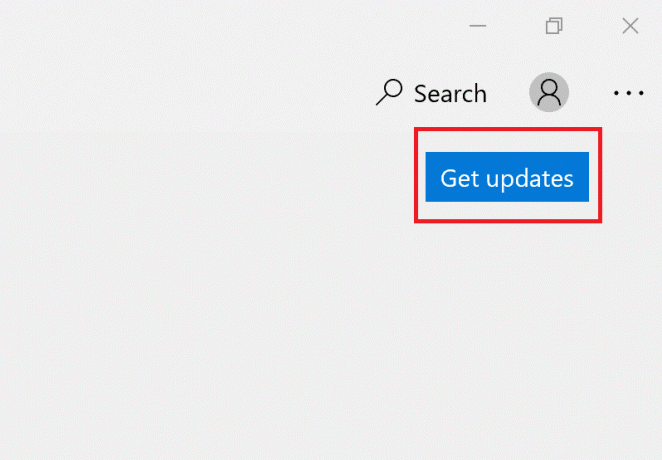
Metoda 4: Aktualizujte firmware Chromecastu
Aktualizace firmwaru Chromecast pomáhá napravit nefunkčnost Hulu, protože aktualizace firmwaru poskytují nejnovější opravy chyb, opravy zabezpečení a vylepšení výkonu. Tyto aktualizace umožňují Chromecastu podporovat nejnovější funkce a služby, jako je Hulu, a také udržovat jeho hladký chod. Můžete tak učinit zaškrtnutím aplikace Google Home na vašem smartphonu. Chromecast se aktualizuje automaticky a nedá se s tím moc dělat. Pokud však dojde k nějakému výpadku aktualizací, domovská stránka Google je tím správným místem. Můžete jej také aktualizovat prostřednictvím Google TV, jak je uvedeno níže.
1. Přejděte na domovskou obrazovku svého Chromecast s Google TV.
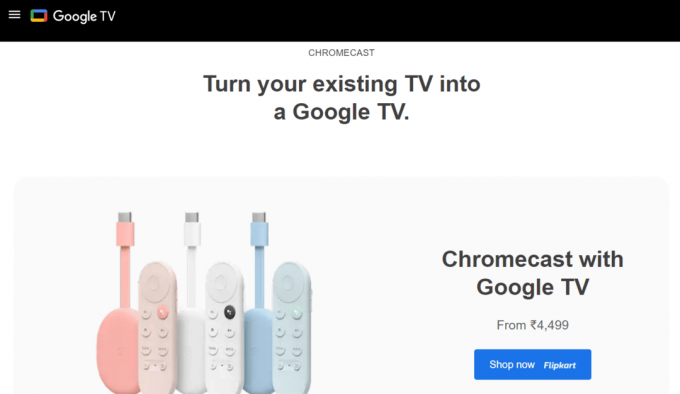
2. Vybrat Nastavení pak Systém.
3. Poté vyberte O následován Aktualizace systému.
4. Aktualizujte firmware podle pokynů na obrazovce.
Další podrobnosti naleznete v našem průvodci aktualizovat Chromecast vyřešit problém s černou obrazovkou Hulu Chromecast.
Přečtěte si také:Jak opravit chybu Hulu Token Error 3
Metoda 5: Ke sledování Hulu použijte prohlížeč Chrome
Používání prohlížeče Chrome ke sledování Hulu nabízí větší stabilitu a spolehlivost ve srovnání s jinými prohlížeči. Chrome je navržen tak, aby byl rychlý, bezpečný a spolehlivý, a má vestavěný přehrávač médií, který usnadňuje streamování mediálního obsahu. Prohlížeč Chrome také pomáhá opravit nefunkčnost Hulu Chromecast tím, že poskytuje spolehlivé a bezpečné připojení pro streamování obsahu do zařízení Chromecast. Uživatelům také nabízí lepší uživatelskou zkušenost s menším počtem problémů a závad.
Metoda 6: Přeinstalujte aplikaci Hulu
Přeinstalace Hulu pomáhá vyřešit diskutovaný problém, protože obnovuje software, vymaže všechna poškozená data a může obnovit spojení mezi aplikací a Chromecastem. Proces opětovné instalace také aktualizuje aplikaci na nejnovější verzi, což může vyřešit případné problémy s kompatibilitou mezi aplikací a zařízením Chromecast. Přeinstalováním aplikace lze navíc obnovit veškerá nastavení, která mohla být změněna nebo poškozena, a Chromecast tak bude fungovat správně.
1. Udeř klíč Windows, typ aplikace a funkcea klikněte na OTEVŘENO.
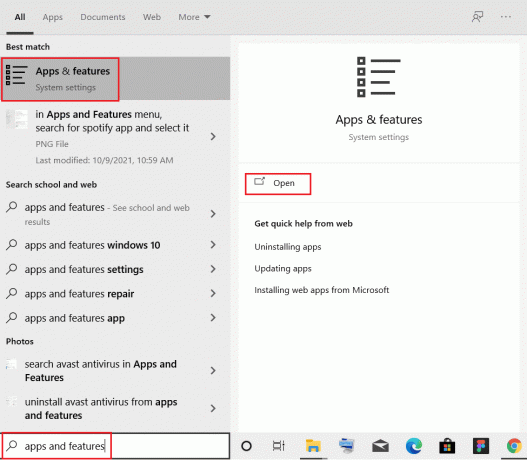
2. Hledat Hulu v Prohledejte tento seznam pole.

3. Poté vyberte Hulu a klikněte na Odinstalovat zobrazené tlačítko zvýrazněno.
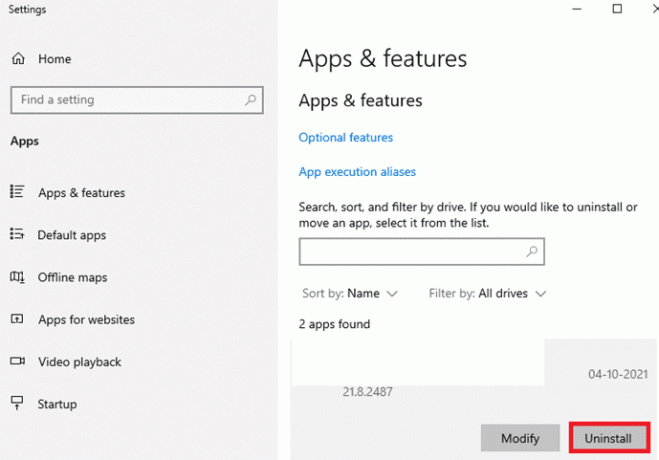
4. Opět klikněte na Odinstalovat potvrdit.
5. Restartujte počítač po odinstalování aplikace.
6. Navštivte Hulustránka Microsoft Store.
7. Klikněte na Získejte aplikaci Store otevřete jej v Microsoft Store a klikněte na Nainstalujte volba.
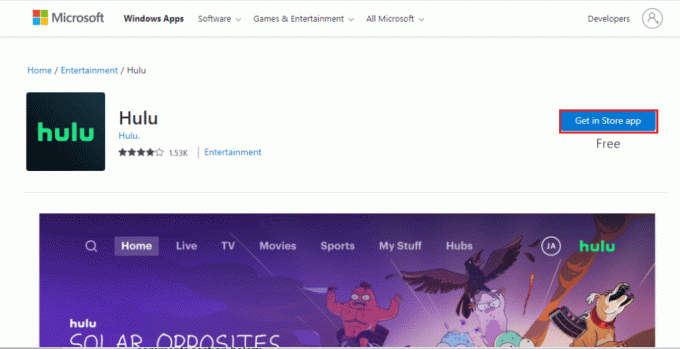
Přečtěte si také:Opravit kód chyby Hulu 2 998
Metoda 7: Kontaktujte podporu Hulu
Pokud pro vás žádná z metod nefunguje, můžete zkusit kontaktovat Hulu týmu za podporu. To umožňuje týmu zákaznických služeb lépe porozumět problému. Poskytnutím podrobností, jako je značka a model zařízení, může tým zákaznických služeb určit, zda je problém způsoben závadou softwaru nebo hardwarovým problémem. Nahlášením problému společnosti Hulu mohou zákazníci také získat podporu, která jim pomůže vyřešit problém s nefunkčním Chromecastem.

Doporučeno:
- 20 nejlepších aplikací pro tvorbu hudby pro iPhone a iPad
- Jak ručně resetovat ONN TV
- 8 způsobů, jak opravit závadu Hulu Fast Forward Glitch
- Opravte problém s chybějícími epizodami Hulu
Doufáme, že náš průvodce na Problém s nefunkčním Chromecastem Hulu vám pomohl se všemi vašimi dotazy týkajícími se tohoto opakujícího se problému s černou obrazovkou Hulu Chromecast a dokázal jej vyřešit pomocí výše uvedených metod. Pokud máte nějaké další problémy, dotazy nebo návrhy, zanechte je prosím v sekci komentářů níže.
Elon je technický spisovatel na TechCult. Píše návody už asi 6 let a pokryl mnoho témat. Rád se zabývá tématy souvisejícími s Windows, Androidem a nejnovějšími triky a tipy.



