17 způsobů, jak opravit, že Netflix nefunguje na Virgin Media — TechCult
Různé / / April 06, 2023
Netflix je populární aplikace pro streamování videa, kde můžete sledovat televizní pořady, filmy, dokumenty a webové seriály. Tuto streamovací službu založenou na předplatném si lze stáhnout na Android, iOS a Windows. Virgin Media je jedním z nejznámějších poskytovatelů služeb ve Velké Británii. V poslední době si mnoho uživatelů médií Virgin stěžovalo, že Netflix nefunguje na Virgin Media. Pokud Netflix nefunguje na Virgin, musíte zkontrolovat, zda síťové připojení funguje dobře nebo ne. Problém s připojením Netflixu k Virgin Media lze vyřešit vyřešením několika závad prohlížeče. Kromě toho je v této příručce popsáno tolik souvisejících oprav, které řeší, že se Netflix nepřipojuje k problému Virgin Media na vašem zařízení.

Obsah
- Jak opravit, že Netflix nefunguje na Virgin Media
- Metoda 1: Základní kroky pro odstraňování problémů
- Metoda 2: Vyprázdnění mezipaměti DNS
- Metoda 3: Odstraňování problémů se síťovým připojením
- Metoda 4: Ověřte stav serveru Netflix
- Metoda 5: Přepněte na servery VPN nebo změňte umístění
- Metoda 6: Vynutit zastavení a opětovné spuštění Netflixu
- Metoda 7: Znovu se přihlaste k Netflixu
- Metoda 8: Použití anonymního prohlížení
- Metoda 9: Vymažte mezipaměť webového prohlížeče
- Metoda 10: Zakažte rozšíření prohlížeče
- Metoda 11: Restartujte základní služby systému Windows
- Metoda 12: Vymažte soubory cookie Netflix
- Metoda 13: Aktualizujte aplikaci Netflix
- Metoda 14: Vrácení posledních aktualizací systému Windows
- Metoda 15: Resetujte aplikaci Netflix
- Metoda 16: Přeinstalujte aplikaci Netflix
- Metoda 17: Přeinstalujte webový prohlížeč
Jak opravit, že Netflix nefunguje na Virgin Media
Zde je několik důvodů, proč Netflix nefunguje na Virgin. Důkladně je analyzujte, abyste mohli problém tak snadno vyřešit.
- Problémy s připojením k síti
- Slabý signál sítě
- rušení internetu
- Nesprávné nastavení sítě
- Špatný síťový kabel
- Nekompatibilní rozšíření prohlížeče
- Služby ISP jsou omezené
- Rušení VPN/proxy serveru
V této části jsme sestavili seznam metod odstraňování problémů, které vám pomohou opravit, že Netflix nefunguje na Virgin. Postupujte podle nich ve stejném pořadí, abyste dosáhli nejlepších výsledků v počítači se systémem Windows 10.
Metoda 1: Základní kroky pro odstraňování problémů
Některé ze základních metod řešení uvedeného problému jsou uvedeny níže;
1A. Restartujte PC
V první řadě můžete vyřešit problémy s tím, že se Netflix nepřipojuje k Virgin Media, restartováním počítače. Tím se vyřeší všechny dočasné závady spojené s prohlížečem a aplikací.
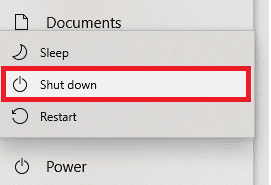
1B. Obnovit stránku
Jak navrhuje Netflix, opětovné načtení stránek Netflix vyřeší konflikty prohlížeče a Netflix se také nepřipojí k Virgin Media ISSUE. Zkontrolujte také, zda nejsou nějaké problémy se serverem a zda používáte nejnovější verzi Netflixu.
1C. Připojte se k jiné síti
Pokud jste se připojili k veřejné síti, váš správce možná zakázal několik webů a aplikací. V takovém případě se pokud možno připojte k jiné síti a zkontrolujte, zda jste problém vyřešili.
1D. Zvyšte sílu signálu
Sílu signálu Wi-Fi můžete zvýšit pohybem směrem ke směrovači a odstraněním překážek (bezdrátové telefony, mikrovlnné trouby atd.), které ruší síť.
1E. Přepněte do jiného prohlížeče
Pokud se ve vašem počítači se systémem Windows 10 vyskytnou problémy související s prohlížečem, můžete totéž vyřešit jednoduchým přechodem na jiné prohlížeče. Tímto způsobem můžete zjistit, zda je problém spojen s aplikací nebo prohlížečem.
1F. Přepněte na Kabelové připojení
Pokud používáte signál Wi-Fi, propojte počítač se systémem Windows a směrovač pomocí kabelu Ethernet. Poté spusťte Netflix a zkontrolujte, zda problém přetrvává.
1G. Aktualizujte systém Windows
Také, pokud jsou ve vašem PC nějaké chyby, lze je opravit pouze po a aktualizace systému Windows. Společnost Microsoft vydává pravidelné aktualizace, které opravují všechny tyto chyby, čímž opravuje, že Netflix nefunguje na problém Virgin Media.
Proto se ujistěte, že jste aktualizovali svůj operační systém Windows a pokud existují nějaké aktualizace čekající v akci, použijte našeho průvodce Jak stáhnout a nainstalovat nejnovější aktualizaci systému Windows 10

Po aktualizaci operačního systému Windows zkontrolujte, zda máte bez problémů přístup k Netflixu.
1H. Aktualizujte ovladač WLAN
Ovladače zařízení vytvářejí spojení mezi hardwarem a operačním systémem vašeho počítače. Také vadné nebo poškozené ovladače vedou k diskutovanému problému. Mnoho uživatelů uvedlo, že aktualizace ovladačů WLAN jim pomohla problém vyřešit. Doporučujeme vám aktualizovat ovladače WLAN, abyste zlepšili spolehlivost vašich síťových adaptérů, opravili problémy s kompatibilitou a vyřešili diskutovaný problém. Postupujte podle našeho průvodce Jak aktualizovat ovladače síťového adaptéru v systému Windows 10 udělat to tak.
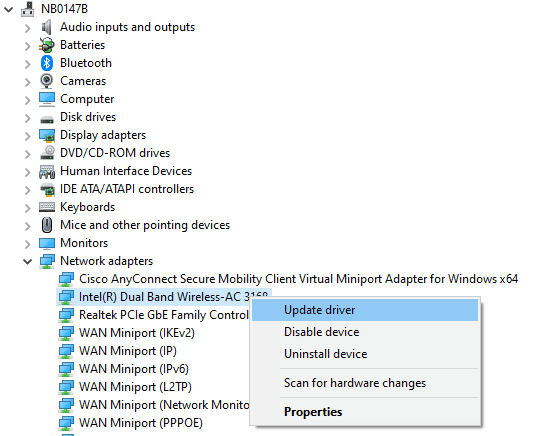
1I. Přeinstalujte ovladač WLAN
K vyřešení diskutovaného problému společnosti Microsoft je nutné přeinstalovat nekompatibilní ovladače. Ovladače zařízení se doporučuje přeinstalovat pouze v případě, že nemůžete dosáhnout žádné opravy jejich aktualizací. Kroky k přeinstalaci ovladačů jsou velmi snadné a můžete tak učinit pomocí aplikace třetí strany nebo ručně. Postupujte podle našeho průvodce Jak odinstalovat a znovu nainstalovat ovladače v systému Windows 10 přeinstalujte ovladače do počítače se systémem Windows 10.
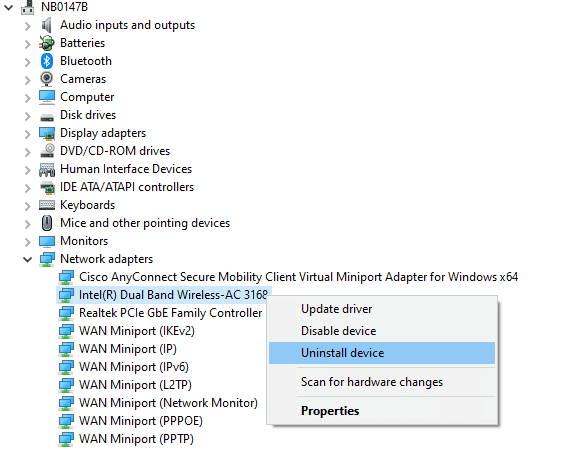
Po přeinstalaci síťových ovladačů zkontrolujte, zda jste diskutovaný problém vyřešili.
Přečtěte si také:Oprava IP adresy serveru nebyla nalezena v systému Windows 10
1J. Vrátit zpět ovladače WLAN
Když vrátíte ovladače zpět, všechny aktuální verze hardwarového zařízení budou odinstalovány a dříve nainstalované ovladače budou nainstalovány do vašeho počítače. Tato funkce bude velmi užitečná, když jakákoli nová aktualizace ovladače nefunguje správně s vaším počítačem. Postupujte podle pokynů v našem průvodci Jak vrátit zpět ovladače v systému Windows 10 k vyřešení problému.
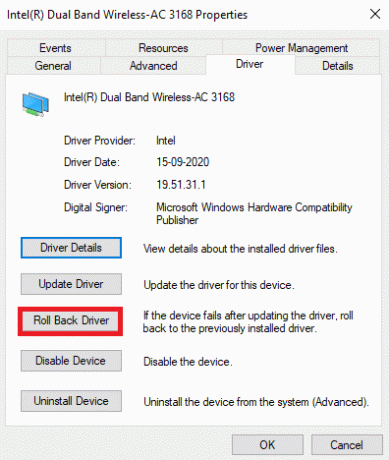
Poté, co váš počítač se systémem Windows 10 nainstaloval předchozí verzi ovladačů, zkontrolujte, zda jste opravili, že Netflix nefunguje na problém Virgin Media nebo ne.
1K.Dočasně zakázat antivirus (pokud je to možné)
Váš antivirový program může omylem zabránit instalaci nových nejnovějších aktualizací do vašeho počítače. Několik uživatelů Windows zjistilo mnoho problémů s kompatibilitou, které je obtížné tolerovat a napravit. Antivirový software jako Norton a Avast může zabránit nejnovějším aktualizacím Netflixu, které problém řeší, a doporučujeme vám dočasně zakázat veškerý vestavěný antivirový software nebo antivirový software třetích stran, abyste problém vyřešili. Přečtěte si našeho průvodce Jak dočasně zakázat antivirus v systému Windows 10 a podle pokynů dočasně deaktivujte antivirový program v počítači.

Po vyřešení problému na počítači se systémem Windows 10 nezapomeňte znovu povolit antivirový program, protože systém bez sady zabezpečení je vždy hrozbou.
1L. Zakázat bránu Windows Firewall (nedoporučuje se)
Někdy může brána Windows Defender ve vašem počítači z určitých bezpečnostních důvodů bránit přístupu k Netflixu. Pokud jsou aplikace zablokovány bránou Windows Defender Firewall, musíte ji povolit nebo dočasně deaktivovat zabezpečení brány firewall ze svého počítače. Pokud nevíte, jak zakázat bránu Windows Defender Firewall, náš průvodce Jak zakázat bránu firewall systému Windows 10 vám v tom pomůže. Aplikaci můžete také povolit podle našeho průvodce Povolte nebo zablokujte aplikace prostřednictvím brány Windows Firewall
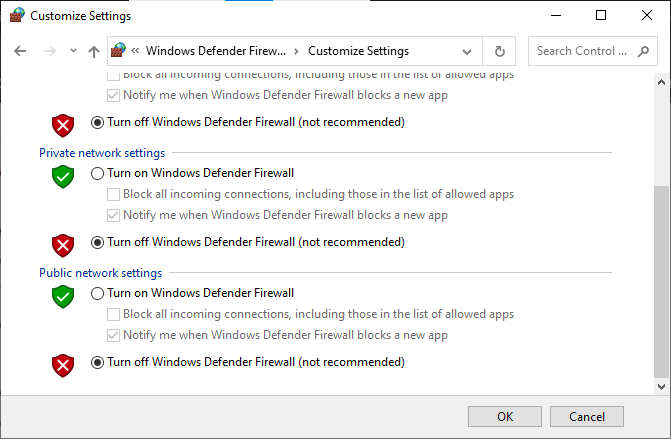
Metoda 2: Vyprázdnění mezipaměti DNS
Chcete-li opravit, že Netflix nefunguje na Virgin na vašem webu, můžete vyprázdnit mezipaměť DNS nebo Domain Name System sítě Wi-Fi. S odkazem na odpověď na otázku, jak opravit, že se Netflix nepřipojuje k Virgin Media, je nutné mít nepřetržité připojení k internetu. Můžete implementovat kroky uvedené v odkazu uvedeném zde vyprázdnit mezipaměť DNS vašeho síťového připojení na vašem PC.
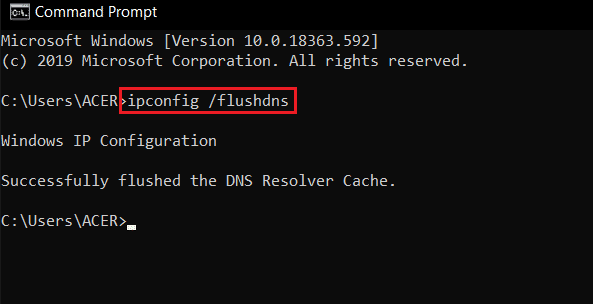
Přečtěte si také:Opravte kód chyby u7121 3202 v Netflixu
Metoda 3: Odstraňování problémů se síťovým připojením
Další metodou, jak vyřešit problém Netflixu s nefunkčním Virgin Media, je opravit problémy se síťovým připojením ve vašem PC. Závadu v připojení k internetu lze opravit resetováním směrovače Wi-Fi. Přečtěte si našeho průvodce řešení problémů se síťovým připojením v systému Windows 10.
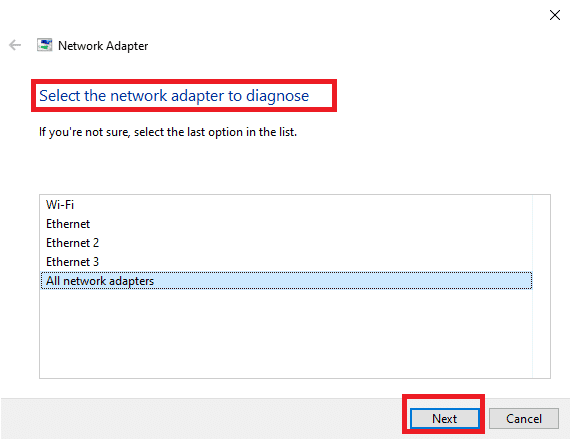
Metoda 4: Ověřte stav serveru Netflix
Musíte zkontrolovat Stav serveru Netflix abychom zajistili, že nebudou existovat žádné technické důvody ze strany samotného serveru. Byly chvíle, kdy byly servery aplikace mimo provoz, což mělo za následek různé neočekávané chyby na obrazovkách uživatelů Netflixu. Zkontrolujte tedy servery a pokud fungují dobře, přejděte k další metodě uvedené níže.

Metoda 5: Přepněte na servery VPN nebo změňte umístění
Pokud si všimnete, že Netflix nepracuje s problémem Virgin, který se objeví po přepnutí na nové místo, musíte zkontrolovat, zda je vaše poloha geograficky omezena nebo ne. Pamatujte, že Netflix může být omezen na určité oblasti a místa. Chcete-li vyřešit tyto problémy s umístěním, můžete zkusit použít VPN (Virtual Private Network).
Použití sítě VPN skryje vaše geografické podrobnosti a umožní vám odesílat a přijímat datové pakety ve veřejných sítích. Můžete tedy používat svou síť anonymně při skrytí vaší síťové identity. Pokud nevíte, jak vybrat vhodnou síť VPN, podívejte se na našeho průvodce, Co je to VPN a jak funguje?

Metoda 6: Vynutit zastavení a opětovné spuštění Netflixu
Netflix nepracuje na Virgin může být extrémně otravné, když chcete dychtivě sledovat svůj oblíbený pořad. V takové situaci můžete zkusit vynutit zastavení aplikace a poté ji znovu spustit, abyste chybu vyřešili. Pro uživatele prohlížeče můžete jednoduše zkusit zavřít kartu, na které si prohlížíte Netflix, a poté ji znovu spustit na nové kartě v prohlížeči.

Přečtěte si také:Opravte neočekávanou chybu na Netflixu
Metoda 7: Znovu se přihlaste k Netflixu
Odhlášením z účtu Netflix odstraníte všechny problémy ve vašem účtu a přihlašovacích údajích. Počkejte chvíli a znovu se přihlaste ke svému účtu podle pokynů.
1. V pravém horním rohu Netflix obrazovce, klikněte na Odhlásit se jak je znázorněno.

2. Jakmile se odhlásíte ze svého účtu Netflix, počkejte 30 sekund nebo restartujte počítač. Poté klikněte na Přihlásit se jak je znázorněno.

3. Zadejte své přihlašovací údaje a zkontrolujte, zda Netflix znovu nefunguje s problémem Virgin Media.
Metoda 8: Použití anonymního prohlížení
Anonymní režim v prohlížeči Chrome je primárně určen pro bezpečné a soukromé prohlížení. Je určen pro lidi, kteří nechtějí, aby se jejich historie vyhledávání nebo nedávné stránky ukládaly do jejich zařízení. Vzhledem ke svým zásadám ochrany osobních údajů tento režim neumožňuje uživatelům zaznamenávat obrazovky nebo pořizovat snímky obrazovky. Použití Netflixu v režimu inkognito pomohlo mnoha uživatelům vyřešit problém s připojením Netflixu k Virgin Media. Podívejte se na našeho průvodce povolit anonymní režim v Chrome.

Nyní zkontrolujte, zda znovu čelíte problému.
Metoda 9: Vymažte mezipaměť webového prohlížeče
Data uložená v mezipaměti ve vašem webovém prohlížeči mohou bránit používání Netflixu v aplikaci. Můžete postupovat podle pokynů na uvedeném odkazu vymazat mezipaměť ve webovém prohlížeči problém vyřešit.

Metoda 10: Zakažte rozšíření prohlížeče
Pokud máte v prohlížeči mnoho webových rozšíření, jako jsou blokátory reklam, můžete se setkat s tím, že Netflix nefunguje na problém Virgin Media. Chcete-li chybu opravit, můžete je zkusit deaktivovat v prohlížeči.
1. Udeř Okna klíč, vyhledejte Google Chrome aplikaci a stiskněte Vstupte klíč.
2. Klikněte na tři svislé tečky v pravém horním rohu. Klikněte na Více nástrojů možnost a klikněte na Rozšíření možnost v přilehlé nabídce.

3. Přepnout vypnuto webová rozšíření, abyste je zakázali.
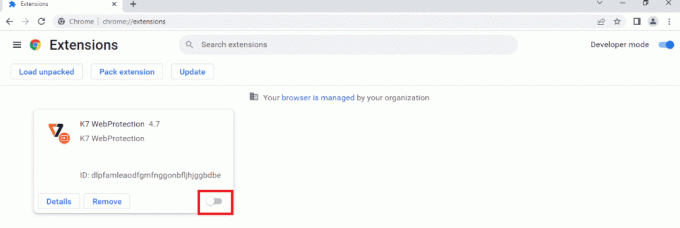
Přečtěte si také:Jak provést opravu Openload v prohlížeči Chrome
Metoda 11: Restartujte základní služby systému Windows
Některé základní služby Windows, jako jsou Windows Update a služby inteligentního přenosu na pozadí, musí být na vašem počítači povoleny, aby se zabránilo tomu, že Netflix nefunguje na problém Virgin. Služby inteligentního přenosu na pozadí využívají dostupnou šířku pásma k instalaci nejnovějších aktualizací, takže váš počítač nainstaluje jakoukoli aktualizaci pouze v případě, že neprobíhá žádná jiná instalace. Pokud jsou tyto služby ve vašem systému zakázány, je pravděpodobnější, že se setkáte s diskutovanou chybou. Proto restartujte základní služby Windows podle níže uvedených pokynů.
1. Typ Služby v nabídce vyhledávání a klikněte na Spustit jako administrátor.

2. Nyní přejděte dolů a dvakrát klikněte na Služba inteligentního přenosu na pozadí.

3. Nyní vyberte typ spouštění na Automaticky, jak je znázorněno.
Poznámka: Pokud Stav služby je Zastavila poté klikněte na Start knoflík. Pokud Stav služby je Běh, klikněte na Stop a začněte znovu.
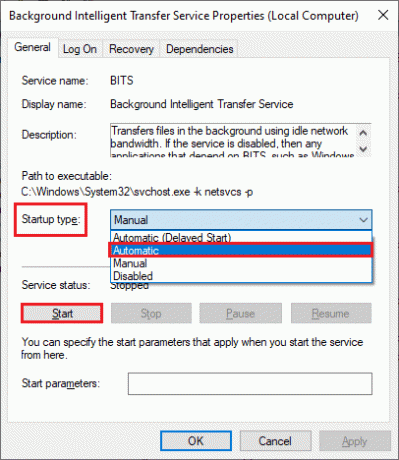
4. Klikněte na Aplikovat a OK pro uložení změn.
5. Opakujte všechny tyto kroky pro další služby Windows, jako je Kryptografický, Instalační program MSI, a Služby Windows Update.
Metoda 12: Vymažte soubory cookie Netflix
Vymazáním mezipaměti a souborů cookie Netflixu můžete vyřešit nefunkčnost Netflixu na Virgin Media a problémy s uloženými daty Netflixu. Postupujte podle níže uvedených kroků.
1. Navigovat do Netflix vymaže soubory cookie strana. Po přechodu na stránku budou všechny soubory cookie z webu vymazány.

2. Nyní klikněte na Přihlásit se a přihlaste se svými přihlašovacími údaji.

Přečtěte si také:Jak opravit chybový kód Netflix M7111-1101
Metoda 13: Aktualizujte aplikaci Netflix
Někdy se Netflix nepřipojuje k problému Virgin Media na Netflixu může také nastat kvůli zastaralé verzi aplikace. Netflix čas od času vydává aktualizace pro aplikaci a je nutné, aby uživatelé drželi krok s aktualizacemi aplikace, aby nedošlo k chybám. Uživatelé se obvykle o dostupných aktualizacích dozvídají pravidelně, ale v případě, že jste nějakou zmeškali, je na čase, abyste aktualizaci zkontrolovali a nainstalovali ji ručně. Uživatelé systému Windows mohou tuto metodu snadno vyzkoušet tak, že vyhledávají nejnovější verzi pomocí obchodu Microsoft Store. Při aktualizaci aplikace Netflix postupujte podle uvedených kroků.
1. zmáčkni klíč Windows, typ Microsoft Storea poté klikněte na OTEVŘENO.

2. Klikněte na Knihovna.

3. Klikněte na Získejte aktualizace v pravém horním rohu.

Vaše aktualizace se automaticky spustí a jakmile budou dokončeny, zkuste na počítači spustit aplikaci Netflix a zkontrolujte, zda je problém s připojením Netflixu k Virgin Media vyřešen.
Metoda 14: Vrácení posledních aktualizací systému Windows
I když jste aktualizovali svůj Windows 10 na nejnovější verzi. Někdy chyby a chyby v nejnovější verzi Windows způsobují chyby aplikace Netflix. Chcete-li tento problém vyřešit, můžete zkusit vrátit zpět svou nejnovější aplikaci pro Windows. Tím se na váš počítač nainstaluje předchozí verze Windows 10. Postupujte podle níže uvedených kroků:
1. Spusťte OknaNastavení.
2. Klikněte na Aktualizace a zabezpečení nastavení.
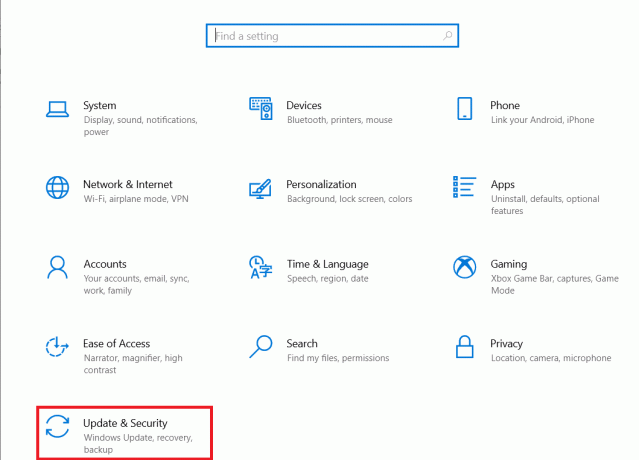
3. Z levého bočního panelu přejděte na Zotavení Jídelní lístek.

4. Lokalizovat Vraťte se k předchozí verzi Windows 10 a klikněte na Začít.
5. Počkejte na dokončení procesu a restartujte počítač.
Přečtěte si také: 5 Oprava zjištěné chyby Netflix Proxy
Metoda 15: Resetujte aplikaci Netflix
Pokud aktualizace Netflixu nepomohla při vyřešení problému, že Netflix nefunguje na problému Virgin Media, problém může vyřešit resetování aplikace Netflix. Netflix, stejně jako ostatní aplikace, obsahuje mezipaměť, která má dočasné soubory. Tyto dočasné soubory mezipaměti se mohou časem poškodit a nakonec vést k tomu, že Netflix nefunguje na problém Virgin. Proto, abyste se ujistili, že tomu tak není, resetujte aplikaci Netflix pomocí kroků, které jsou uvedeny níže:
1. zmáčkni Klávesy Windows + I společně otevřete Nastavení.
2. Klikněte na Aplikace nastavení.

3. V Aplikace a funkce vyhledejte okno a klikněte na něj Netflix aplikace.

4. Poté klikněte na Pokročilé možnosti.

5. Přejděte dolů a klikněte na Resetovat.

6. Počkejte na dokončení procesu a restartujte počítač.
Metoda 16: Přeinstalujte aplikaci Netflix
Pokud žádná z předchozích metod nefunguje a problémy s uloženými daty Netflix stále nebyly vyřešeny. Můžete zkusit odinstalovat a znovu nainstalovat aplikaci Netflix.
1. Udeř klíč Windows, typ Netflix na vyhledávací liště Windows.
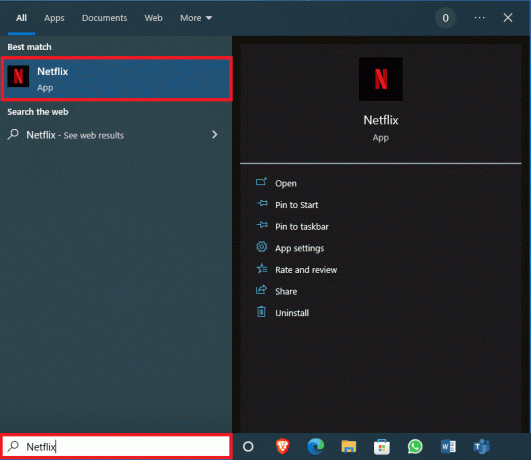
2. Na pravém panelu vyhledejte a klikněte na Odinstalovat.
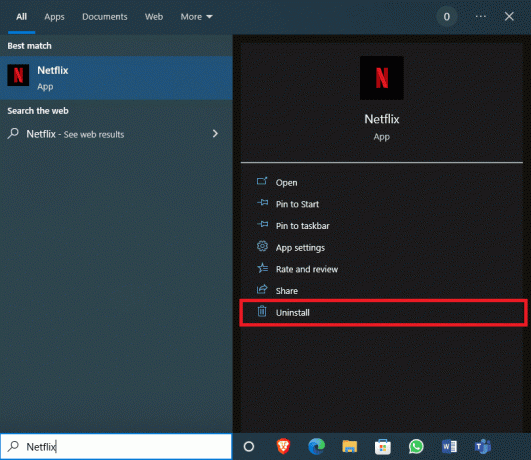
3. Potvrďte výzvu kliknutím na Odinstalovat knoflík.

4. Počkejte na dokončení procesu odinstalace.
5. Po dokončení procesu odinstalace spusťte aplikaci Microsoft Store aplikace.
6. V obchodě Microsoft Store vyhledejte Netflix.

7. Klikněte na Dostat tlačítko pro instalaci aplikace Netflix do vašeho zařízení.

Počkejte na dokončení instalace.
Přečtěte si také:Opravte chybový kód Netflix NSES-404 ve Windows 10
Metoda 17: Přeinstalujte webový prohlížeč
Pokud žádný z výše uvedených kroků neopraví, že uvedený Netflix nefunguje na Virgin Media. Poté můžete přeinstalovat webový prohlížeč a problém vyřešit.
1. zmáčkni klíč Windows, typ Kontrolní panel a klikněte na OTEVŘENO.
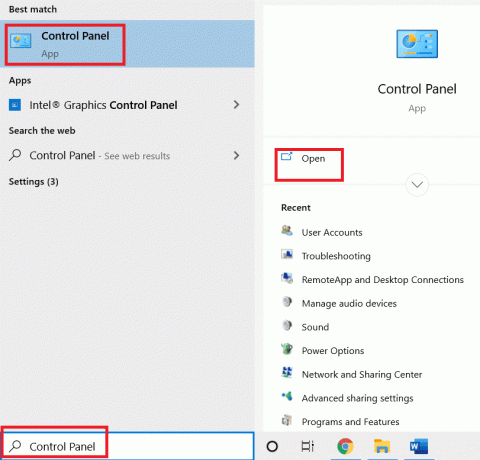
2. Soubor Zobrazit podle: Kategoriea poté klikněte na Odinstalujte program pod Programy menu, jak je znázorněno.
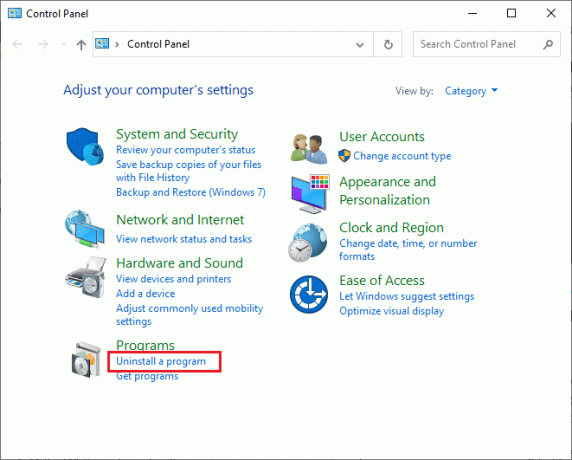
3. Vybrat Mozilla Firefox ze seznamu a klikněte na Odinstalovat jak je znázorněno.
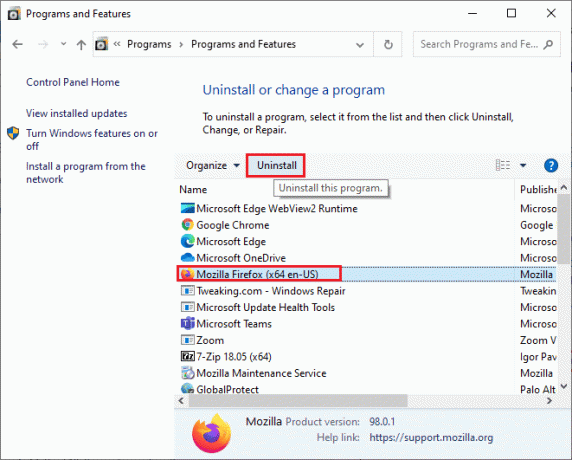
4. Klikněte na Ano na Kontrola uživatelského účtu výzva.
5. Klikněte na Další > tlačítko dovnitř Odinstalace Mozilla Firefox kouzelník.

6. Klikněte na Odinstalovat.

7. Klikněte Dokončit zavřít okno.
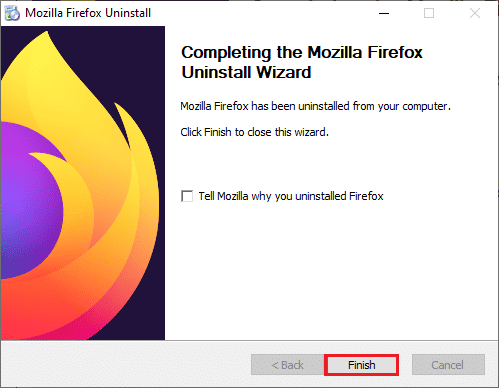
8. lis klíč Windows, typ %localappdata% a klikněte na OTEVŘENO jít do AppData Local složku.
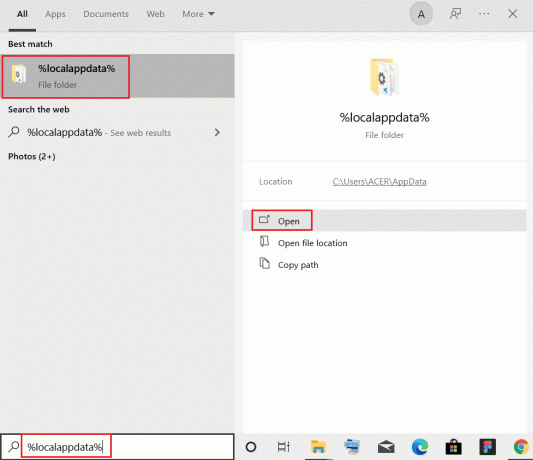
9. Klepněte pravým tlačítkem myši Mozilla složku a vyberte vymazat.
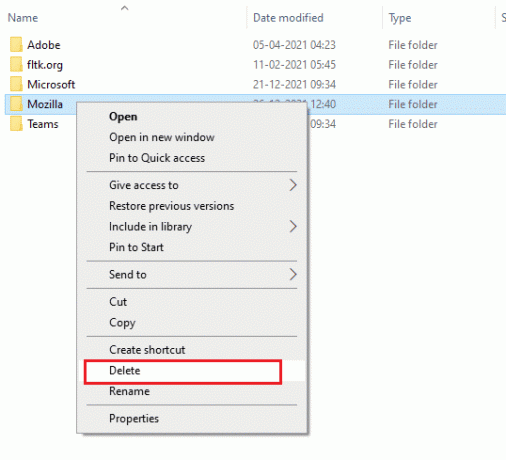
10. zmáčkni klíč Windows znovu zadejte %data aplikací% a klikněte na OTEVŘENO jít do AppData Roaming složku.

11. Opakovat Krok 9 smazat Mozilla složku.
12. Konečně, restartujte počítač.
13. Stažení Mozilla Firefox z oficiální webové stránky.

14. Běh Instalační program Firefoxu z Stahování složku a nainstalujte prohlížeč do počítače.
Doporučeno:
- Jak poslat anonymní e-mail zdarma
- Jak aktualizovat účet Disney Plus
- Opravte chybu Netflix 70371101 ve Windows 10
- Opravit Netflix Tento titul není k dispozici k okamžitému sledování Chyba
Doufáme, že průvodce byl užitečný a že jste jej dokázali opravit Netflix nefunguje na Virgin Media na vašem zařízení s Windows 10. Navštivte naši stránku, kde najdete další skvělé tipy a triky, a zanechte své komentáře níže. Dejte nám vědět, o čem se chcete dozvědět příště.
Elon je technický spisovatel na TechCult. Píše návody už asi 6 let a pokryl mnoho témat. Rád se zabývá tématy souvisejícími s Windows, Androidem a nejnovějšími triky a tipy.



