Co je osobní trezor ve Windows 10 a Windows 11
Různé / / April 06, 2023
Windows 11 má praktickou funkci nazvanou „Osobní trezor“, která chrání vaše důvěrné soubory a média. Vyžaduje zálohu důležitých dat do Cloudová služba OneDrive a je k dispozici k použití z nabídky Průzkumník souborů. Systém synchronizuje váš soubor s vaším účtem OneDrive a zpřístupní jej na všech vašich zařízeních. Zde je návod, jak můžete nastavit a používat osobní trezor ve Windows 11 a Windows 10.

Windows 11 má těsný Integrace OneDrivea Osobní trezor je součástí služby cloudového úložiště společnosti Microsoft. K osobnímu trezoru můžete přistupovat z Průzkumník souborů nebo použijte zkratku OneDrive na hlavním panelu a podívejte se na svůj důvěrný soubor.
Co je osobní trezor v systému Windows 11
Jak název napovídá, Osobní trezor je vaše soukromá složka na OneDrive pro ukládání a synchronizaci důležitých souborů. Jak se tedy liší od standardního souboru a složky chráněného heslem ve Windows 11? Na rozdíl od vaší místní složky osobní trezor synchronizuje všechny nahrané soubory na platformu OneDrive, takže je dostupný na všech vašich chytrých zařízeních.
Ať už používáte OneDrive na mobilu, Macu nebo Chromebooku, můžete snadno přistupovat a stahovat soubory z vašeho osobního trezoru. Pojďme to nastavit a zkontrolovat v akci.
Otevřete svůj osobní trezor v systému Windows
Jak již bylo zmíněno, existuje několik způsobů, jak získat přístup k osobnímu trezoru v systému Windows.
Krok 1: Stisknutím klávesové zkratky Windows + I otevřete nabídku Průzkumník souborů.
Krok 2: Na levém navigačním panelu vyberte OneDrive.

Krok 3: Dvakrát klikněte na ikonu Osobní trezor a potvrďte svou identitu pomocí výchozí metody ověřování systému Windows. Pokud máte notebook kompatibilní s Windows Hello, použijte k dokončení ověření odemknutí obličejem nebo otisk prstu.

Krok 4: Pokud nemáte funkci Windows Hello, zadejte PIN svého počítače nebo heslo účtu Microsoft pro přístup do soukromého trezoru.

Krok 5: Průzkumník souborů otevře nové okno se soubory soukromého trezoru.

K tomutéž můžete přistupovat také z OneDrive na hlavním panelu.
Krok 1: Klikněte na ikonu OneDrive na hlavním panelu.
Krok 2: Vyberte ozubené kolo Nastavení v pravém horním rohu vyskakovacího okna.

Krok 3: Vyberte možnost „Na rozdíl od osobního trezoru“, ověřte svou identitu a získejte přístup.

Pokud na hlavním panelu nevidíte ikonu OneDrive, povolte ji v aplikaci Nastavení.
Krok 1: Stisknutím klávesové zkratky Windows + I spusťte aplikaci Nastavení.
Krok 2: Na levém postranním panelu vyberte Personalizace.
Krok 3: Klepněte na hlavní panel v pravém podokně.

Krok 4: Rozbalte nabídku „Další ikony na systémové liště“.
Krok 5: V následující nabídce zapněte přepínač pro Microsoft OneDrive.

Synchronizujte položky v osobním trezoru
Výše uvedené kroky můžete použít k otevření Osobního trezoru v systému Windows. Nyní je čas přesunout důležité soubory do něj.
Krok 1: Stisknutím klávesové zkratky Windows + E otevřete aplikaci Průzkumník souborů.
Krok 2: Vyberte příslušné soubory a zkopírujte je nebo vystřihněte.
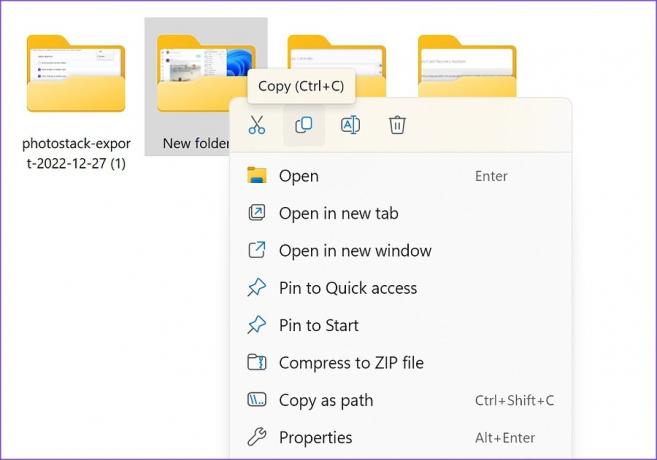
Krok 3: Otevřete Soukromý trezor (viz kroky výše) a vložte do něj soubory.

K synchronizaci souborů soukromého trezoru s platformou OneDrive budete potřebovat aktivní připojení k internetu. Vedle nahraných souborů si všimnete zeleného zaškrtnutí.
Zamkněte osobní trezor v systému Windows 11
Po nahrání soukromých souborů do osobního trezoru jej budete muset zamknout, abyste zabránili neoprávněnému přístupu. Systém ponechá osobní trezor po nějakou dobu otevřený.
Krok 1: Otevřete OneDrive z hlavního panelu.
Krok 2: Vyberte „Zamknout osobní trezor“ a můžete jít.

Zkontrolujte úložiště osobního trezoru
Osobní trezor je součástí OneDrive. K synchronizaci osobních souborů na všech zařízeních potřebujete dostatečné množství úložiště OneDrive. Do osobního trezoru nemůžete jednoduše přidat stovky videí a souborů.
Krok 1: Stisknutím klávesové zkratky Windows + E otevřete nabídku Průzkumník souborů.
Krok 2: Klikněte na ikonu OneDrive v pravém horním rohu a zkontrolujte podrobné rozdělení úložiště.
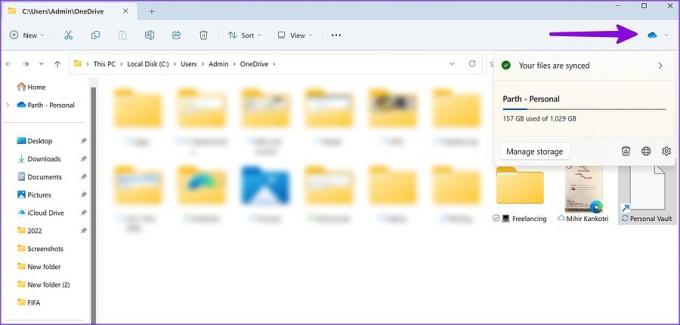
Pokud vám dochází úložiště OneDrive, přihlaste se k odběru jednoho z nich Microsoft 365 plánuje získat 1 TB prostoru.
Zakažte osobní trezor ve Windows 11/10
Pokud se nechcete zabývat osobním trezorem OneDrive, deaktivujte funkci pro svůj účet pomocí webu OneDrive.
Krok 1: Navštivte OneDrive na webu a přihlaste se pomocí podrobností o svém účtu Microsoft.
Navštivte OneDrive
Krok 2: Vyberte ozubené kolo Nastavení v pravém horním rohu.

Krok 3: Otevřete „Možnosti“.

Krok 4: Na levém postranním panelu vyberte „Osobní trezor“.
Krok 5: Vyberte možnost Zakázat a potvrďte své rozhodnutí.
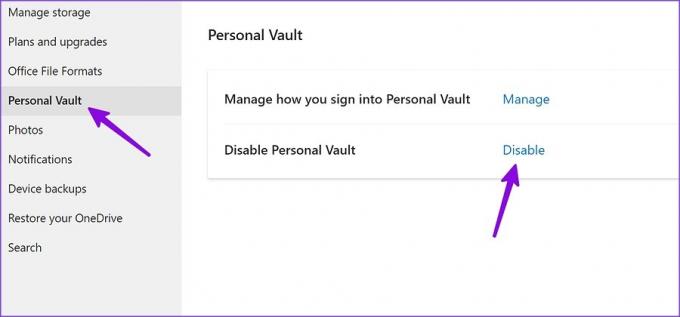
Skryjte své důvěrné soubory ve Windows
Osobní trezor je vynikající doplněk od společnosti Microsoft, který ochrání vaše soukromé soubory před zvědavýma očima. Jak plánujete používat osobní trezor v systému Windows? Podělte se o své preference v komentářích níže.
Poslední aktualizace dne 27. prosince 2022
Výše uvedený článek může obsahovat přidružené odkazy, které pomáhají podporovat Guiding Tech. Nemá to však vliv na naši redakční integritu. Obsah zůstává nezaujatý a autentický.
Napsáno
Parth Shah
Parth dříve pracoval ve společnosti EOTO.tech a pokrýval technické novinky. V současné době je na volné noze ve společnosti Guiding Tech a píše o porovnávání aplikací, návodech, softwarových tipech a tricích a ponoří se hluboko do platforem iOS, Android, macOS a Windows.


