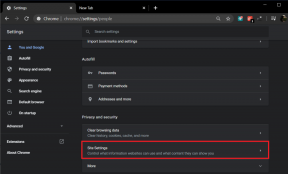8 nejlepších způsobů, jak opravit vysoké využití procesoru Google Chrome na Macu
Různé / / April 06, 2023
Google Chrome je nechvalně známý pro velké využití paměti RAM a procesoru v systémech Windows a Mac. I když používáte Apple MacBook s nejnovějším čipem řady M, vysoké využití procesoru Google Chrome může zahřát váš počítač na nepohodlnou úroveň a snížit výdrž baterie. Zde je návod, jak můžete tento problém potvrdit a vyřešit problém s vysokým využitím procesoru Chrome na Macu.

Vysoké využití procesoru Google Chrome na Macu narušuje vaši práci a poskytuje pomalý výkon. Toto chování také ponechává ostatním aplikacím méně prostředků CPU na Macu. Než přejdete na výchozí prohlížeč Safari a spokojíte se s podprůměrným zážitkem, přečtěte si níže uvedené triky, jak vyřešit vysoké využití procesoru Chrome na Macu.
Potvrďte vysoké využití procesoru Chrome na Macu
Když na svém MacBooku zaznamenáte vybití baterie nebo vysokou teplotu, můžete pomocí níže uvedených triků zjistit viníka vysokého využití procesoru.
Krok 1: Stiskněte klávesy Command + mezerník a vyhledejte Monitor aktivity.
Krok 2: Stisknutím tlačítka Zpět otevřete nabídku.
Krok 3: Přejděte na kartu CPU.
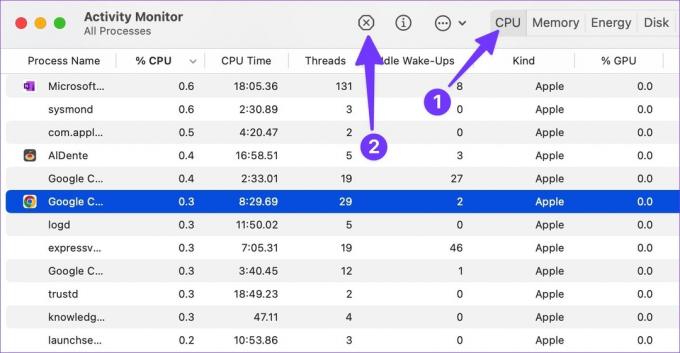
Krok 4: Vyberte Google Chrome a potvrďte procento využití CPU (%) na Macu.
Volitelně můžete použít aplikace třetích stran, např CleanMyMac X pro potvrzení vysokého CPU používat na vašem Macu. Pojďme si to ověřit v akci.
Krok 1: Vyberte si aplikaci jako CleanMyMac X z oficiálního webu.
Kupte si CleanMyMac X
Poznámka: CleanMyMac X stojí 29 $ jako jednorázová platba.
Krok 2: Když používáte CleanMyMac X, vyberte ikonu aplikace na liště nabídek.

Krok 3: Otevřete kartu CPU a zkontrolujte hlavní spotřebitele.

1. Najděte záložky Hungry Resource a zavřete je
Google Chrome má přehledného správce úloh, který umožňuje kontrolovat zdroje karet na cestách. Můžete se podívat na karty zodpovědné za vysoké využití procesoru na Macu a zavřít nepotřebné. Postupujte podle níže uvedených kroků.
Krok 1: Spusťte Google Chrome na Macu.
Krok 2: Klikněte na nabídku se třemi tečkami v pravém horním rohu.

Krok 3: Rozbalte Další nástroje a otevřete Správce úloh.

Krok 4: Zkontrolujte všechny jednotlivé karty spotřebovávající CPU na pozadí.

Pokud si všimnete dvouciferného využití CPU na konkrétní kartě, je to červená vlajka. Vyberte kartu a klepnutím na tlačítko Ukončit proces ji zavřete.
2. Zavřete streamování na pozadí
Když máte na pozadí více karet, které streamují hudbu a video, může to zabrat značnou část využití procesoru. Měli byste otevřít Google Chrome a zavřít takové aktivní karty.
3. Pozastavit proces stahování
Pokud máte pomalé připojení Wi-Fi, neměli byste stahovat velké soubory z webu. Dokončení procesu stahování může trvat hodiny. Dlouhý proces stahování na pozadí také ovlivňuje spotřebu procesoru. Je dobré připojit váš Mac k rychlejšímu pásmu Wi-Fi (5 GHz ve srovnání s 2,4 GHz). Můžete také dočasně pozastavit proces stahování a zkusit to znovu z rychlejších serverů.
4. Zakázat rozšíření
Někdy může použití příliš mnoha rozšíření vést k vysokému využití procesoru na Macu. Neexistuje způsob, jak určit konkrétní rozšíření pro chování. Nepotřebná rozšíření musíte z prohlížeče zakázat nebo odebrat jednotlivě.
Krok 1: Otevřete Google Chrome a rozbalte možnost Další nástroje.
Krok 2: Vyberte možnost Rozšíření.

Krok 3: Postupně deaktivujte nebo odeberte nepodstatná rozšíření z následující nabídky, abyste zjistili, které způsobuje vysoké využití procesoru.

5. Zastavte otevírání Chromu při spuštění
Většina uživatelů to nepotřebuje spusťte Google Chrome při startu Macu. Jste-li mezi nimi, následujte je a zastavte chování.
Krok 1: Klikněte na ikonu Apple v levém horním rohu.
Krok 2: Otevřete Předvolby systému.

Krok 3: Vyberte možnost Uživatelé a skupiny.

Krok 4: Přesuňte se na položky přihlášení.
Krok 5: Ze seznamu vyberte Google Chrome a klikněte na ikonu „-“.

6. Aktualizujte Google Chrome
Zastaralé sestavení prohlížeče Google Chrome může vést k vysokému využití procesoru na počítačích Mac. Chcete-li aktualizovat Google Chrome v systému Mac, postupujte podle následujících kroků.
Krok 1: Spusťte Google Chrome a klikněte na nabídku více v pravém horním rohu.

Krok 2: Otevřete Nastavení.
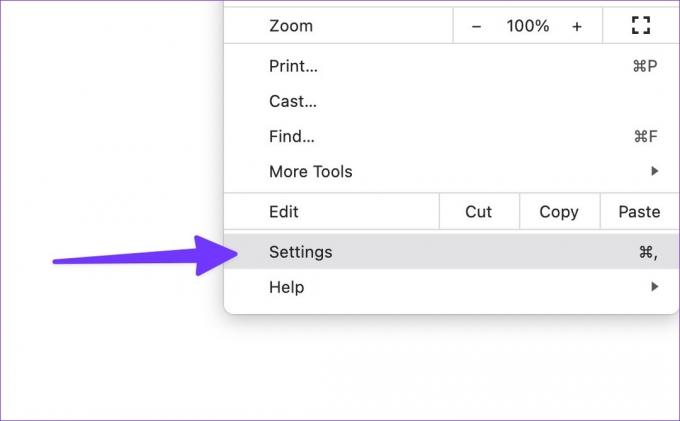
Krok 3: Na levém postranním panelu vyberte „O Chrome“.
Krok 4: Stáhněte a nainstalujte nejnovější verzi Chrome.

7. Nainstalujte beta verzi Google Chrome
Před vydáním sestavení aplikace pro veřejnost testuje Google Chrome totéž s uživateli beta verze. I když to nemusí být stabilní, ale přichází s nějakou potenciální opravou. Z odkazu níže můžete přejít na webovou stránku Chrome beta a nainstalovat ji do svého Macu. Poté, co se přihlásíte pomocí podrobností svého účtu Google, aplikace automaticky synchronizuje záložky, historii, rozšíření a hesla.
Stáhněte si Google Chrome Beta
8. Vyzkoušejte alternativy Google Chrome
I když je Google Chrome bohatý na funkce, není pro Mac dokonalý. Existují schopné Chromové alternativy pro Mac, pokud máte v plánu ukončit Chrome. Některé pozoruhodné zmínky zahrnují Microsoft Edge, Opera, Brave a Vivaldi.
Mějte pod kontrolou využití CPU vašeho Macu
Přestože Apple slibuje prvotřídní výdrž baterie na Macu, vysoké využití procesoru Chrome ji během okamžiku vybije. Projděte si výše uvedené kroky a ukončete takové chování. Který trik se vám osvědčil? Podělte se o své poznatky v komentářích níže.
Naposledy aktualizováno 19. září 2022
Výše uvedený článek může obsahovat přidružené odkazy, které pomáhají podporovat Guiding Tech. Nemá to však vliv na naši redakční integritu. Obsah zůstává nezaujatý a autentický.
Napsáno
Parth Shah
Parth dříve pracoval ve společnosti EOTO.tech a pokrýval technické novinky. V současné době je na volné noze ve společnosti Guiding Tech a píše o porovnávání aplikací, návodech, softwarových tipech a tricích a ponoří se hluboko do platforem iOS, Android, macOS a Windows.