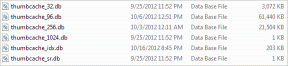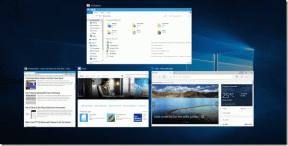Jak změnit nebo zakázat zvuky upozornění v systému Windows 11
Různé / / April 06, 2023
Ačkoli je výchozí zvukové upozornění ve Windows 11 docela příjemné, může vás po chvíli omrzet. Naštěstí vám systém Windows 11 v několika jednoduchých krocích umožňuje změnit nebo zakázat výchozí zvuk oznámení.

Změna zvuků upozornění je jedním z mnoha způsobů přizpůsobte si svůj Windows 11 Zkušenosti. Tato příručka vám pomůže změnit a zakázat zvuky oznámení v systému Windows 11.
Jak změnit výchozí zvuk upozornění v systému Windows 11
Pokud budete zvuk oznámení slyšet celý den, můžete jej také změnit na něco, co se vám líbí. Aplikace Nastavení poskytuje přístup ke všem nastavení zvuku ve Windows 11. Zde je návod, jak jej můžete použít ke změně výchozího zvuku oznámení.
Krok 1: Klikněte na tlačítko Start na hlavním panelu a kliknutím na ikonu Nastavení (ve tvaru ozubeného kola) spusťte aplikaci.

Krok 2: Na kartě Systém klikněte na Zvuk.

Krok 3: V části Upřesnit klikněte na Další nastavení zvuku.

Krok 4: Přejděte na kartu Zvuky. V části Události programu přejděte dolů a vyberte ze seznamu Oznámení.

Krok 5: Dále vyberte jiný zvuk v rozevírací nabídce v části Zvuky. Pokud chcete, můžete zvuk přehrát pomocí tlačítka Test.

Krok 6: Klepnutím na tlačítko Použít a poté na tlačítko OK uložte změny.

Jak přidat vlastní zvuky oznámení v systému Windows 11
Přestože vám Windows 11 nabízí spoustu zvuků upozornění, ze kterých si můžete vybrat, můžete si kdykoli stáhnout a použít vlastní zvuk upozornění z internetu.
Webů jako je spousta SoundBible nebo Freesound odkud si můžete zdarma stáhnout zvuky upozornění. Je důležité si uvědomit, že zvukový soubor, který stahujete, musí být ve formátu WAV.
Jakmile budete mít zvukový soubor, zde je návod, jak jej nastavit jako výchozí zvuk oznámení ve Windows 11.
Krok 1: Zkopírujte stažený zvukový soubor a vložte jej do složky, kde systém Windows ukládá všechny systémové zvuky.
C:\Windows\Media
Krok 2: Když se pokusíte vložit zvukový soubor, zobrazí se dialogové okno „Přístup k cílové složce odepřen“. Pokračujte kliknutím na Pokračovat.

Krok 3: Když se zobrazí výzva Řízení uživatelských účtů (UAC), vyberte Ano.

Krok 4: Dále klikněte pravým tlačítkem na ikonu reproduktoru na hlavním panelu a vyberte Nastavení zvuku.

Krok 5: Klepněte na Další nastavení zvuku.

Krok 6: Na kartě Zvuky vyberte Oznámení. Poté pomocí rozevírací nabídky vyberte vlastní zvukový soubor.

Krok 7: Klepněte na tlačítko Použít a poté na tlačítko OK.

Přestože Windows 11 umožňuje přizpůsobit výchozí zvuk oznámení, neumožňuje nastavit různé zvuky oznámení pro různé aplikace.
Jak zakázat zvuky upozornění pro jednotlivé aplikace v systému Windows 11
Můžete také zakázat zvuky upozornění pro nedůležité aplikace, abyste se vyhnuli rušení. Chcete-li zakázat zvuky upozornění pro konkrétní aplikaci v systému Windows, použijte následující kroky.
Krok 1: Klikněte pravým tlačítkem na ikonu Start a ze seznamu vyberte Nastavení.

Krok 2: Na kartě Systém klikněte na Upozornění.

Krok 3: V části „Oznámení z aplikací a jiných odesílatelů“ uvidíte seznam aplikací. Klikněte na aplikaci, pro kterou chcete zakázat zvuky upozornění.

Krok 4: Vypněte možnost ‚Přehrát zvuk, když přijde upozornění‘. V této nabídce můžete aplikaci také zabránit v zobrazování oznamovacích bannerů.

Opakováním výše uvedených kroků můžete vypnout zvuky upozornění pro ostatní aplikace.
Jak zakázat všechny zvuky oznámení v systému Windows 11
Pokud vám přijde zdlouhavé vypínat zvuky upozornění pro konkrétní aplikace, máte také možnost ztišit všechny upozornění na Windows. To je užitečné, pokud nechcete být obtěžováni neustálými zvuky upozornění.
Chcete-li ztlumit zvuky oznámení v systému Windows 11, postupujte takto.
Krok 1: Stisknutím klávesy Windows + I spusťte aplikaci Nastavení.
Krok 2: Na kartě Systém klikněte na Upozornění.

Krok 3: Kliknutím na rozevírací šipku vedle položky Oznámení zobrazíte možnosti.

Krok 4: Zrušte zaškrtnutí políčka vedle možnosti „Povolit upozorněním přehrávat zvuky“.

Sice budete i nadále dostávat oznámení jako obvykle na pozadí, ale nebudou vás obtěžovat žádné zvuky.
Přizpůsobte si své oznámení
Oznámení jsou nedílnou součástí každého operačního systému. Ne všechny jsou však stejně důležité. Deaktivace zvuků upozornění ve Windows 11 by měla způsobit, že nechtěná upozornění budou méně obtěžující. Případně můžete změnit výchozí zvuk upozornění, pokud vás nebaví opakovaně poslouchat stejnou melodii.
Pokud jste zavaleni neustálým proudem oznámení z aplikací, podívejte se na našeho průvodce jak spravovat oznámení v systému Windows 11.
Naposledy aktualizováno 27. října 2022
Výše uvedený článek může obsahovat přidružené odkazy, které pomáhají podporovat Guiding Tech. Nemá to však vliv na naši redakční integritu. Obsah zůstává nezaujatý a autentický.
Napsáno
Pankil Shah
Pankil je povoláním stavební inženýr, který svou cestu spisovatele začal na EOTO.tech. Nedávno nastoupil do Guiding Tech jako spisovatel na volné noze, aby pokryl návody, vysvětlivky, nákupní průvodce, tipy a triky pro Android, iOS, Windows a web.