Jak získat gesta Mac na jakékoli myši
Různé / / April 06, 2023
Trackpad na MacBookech je všeobecně považován za nejlepší na jakémkoli notebooku. I když jde hlavně o to, jak je to hladké, gesta trackpadu jsou také přispívajícím faktorem. Přejetím prstem můžete přepínat okna, plochy a dokonce minimalizovat aplikace. To vše však funguje pouze při použití trackpadu. Nebo drahá Magic Mouse od Apple. Možná se tedy ptáte – mohu používat gesta Macu s běžnou myší?
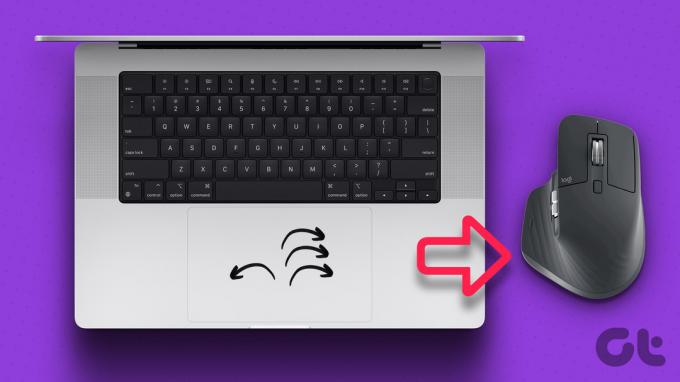
Naštěstí existuje řešení, které vám přesně to umožní. Vše, co potřebujete, je malý software třetí strany k úpravě některých souborů a můžete začít. Za získání Magic Mouse nemusíte utratit bombu. Zde je návod, jak používat gesta Mac s jakoukoli myší podle vašeho výběru.
Jak používat gesta na Macu s jakoukoli myší
Jakmile budete mít svůj Mac a myš po ruce, aktivujte gesta podle následujících kroků. Poté otevřete přejetím myší Řídicí středisko nebo přepínat mezi více plochami!
Instalace xGestures
Krok 1: Připojte myš k počítači Mac. Můžete jej připojit buď kabelem, nebo bezdrátově pomocí dongle nebo Bluetooth.
Krok 2: Stáhněte si soubor xGestures DMG z jejich webových stránek pomocí odkazu níže. Tato aplikace vám umožňuje přizpůsobit funkce kliknutí myši.
Stáhnout xGestures
Krok 3: Poklepáním na soubor DMG jej otevřete.
Krok 4: Nyní poklepejte na soubor xGestures.prefPane. Tím se spustí instalace aplikace na vašem Macu.
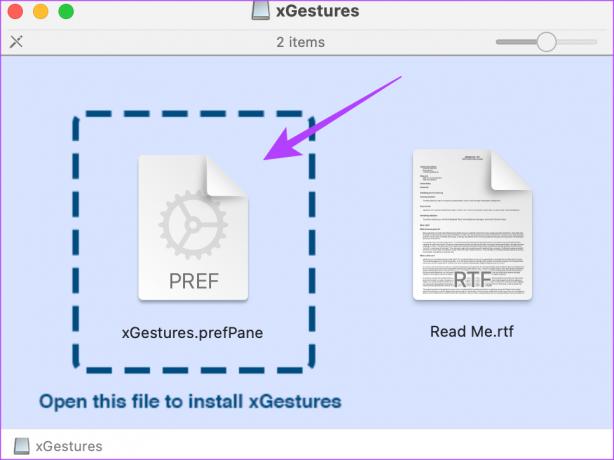
Krok 5: Po zobrazení výzvy klikněte na tlačítko Instalovat. xGestures budou nyní nainstalovány.

Stahování skriptů
Krok 6: Nyní si musíte stáhnout tři další soubory k přiřazení gest. Jedná se o skripty, které je třeba načíst do xGestures. Stáhněte si je pomocí odkazu níže. Uložte je do libovolné složky podle svého výběru.
Stáhněte si skripty gest
Krok 7: Otevřete na Macu aplikaci Nastavení. Přejděte dolů v levém podokně. Zobrazí se nová karta s názvem xGestures. Klikněte na to.

Nastavení a konfigurace xGestures
Krok 8: Na kartě Gesting klikněte na rozevírací nabídku vedle položky Gesture using. Vyberte, které tlačítko chcete při provádění gest stisknout na myši. Toto je tlačítko, které budete držet na myši, abyste provedli nastavené gesto.
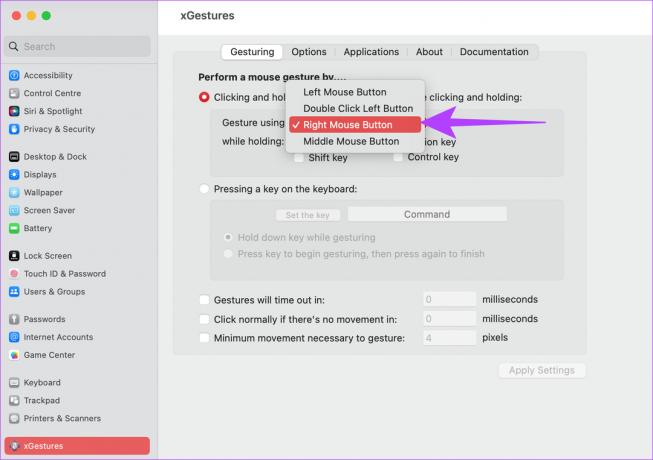
Můžete také vybrat klávesu ze sekce Přidržení. Tímto způsobem budete muset stisknout a podržet klávesu, abyste mohli provést gesto.

Krok 9: Nyní přejděte na kartu Aplikace v horní části.
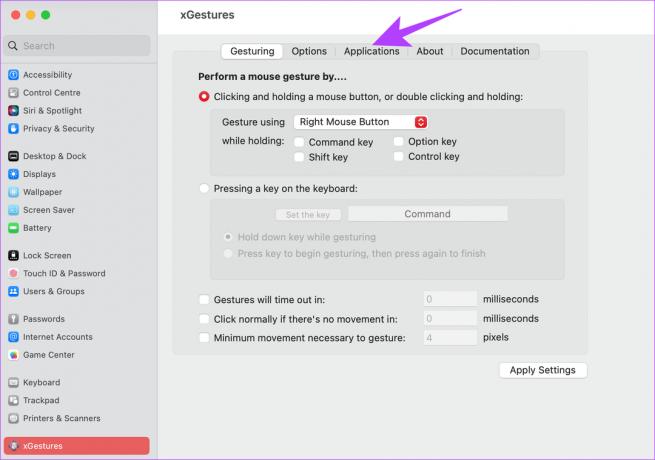
Krok 10: Klikněte na Nové gesto. Nyní budete požádáni, abyste vybrali gesto, které chcete provést.

Krok 11: Vyberte šipku doprava, abyste označili gesto doprava. Poté klikněte na OK.
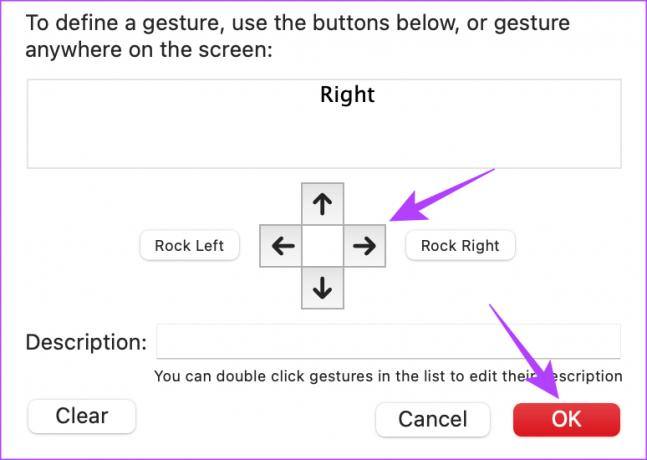
Krok 12: Vyberte rozevírací nabídku vedle textu akce Gesto. Klikněte na Spustit AppleScript.
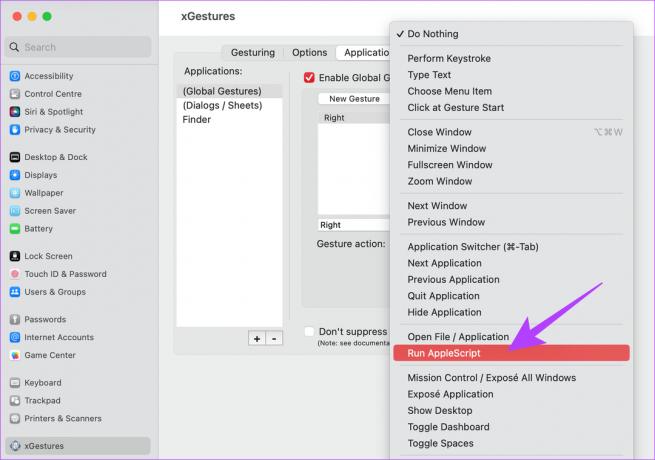
Krok 13: Klikněte na tlačítko Vybrat soubor vedle možnosti Soubor skriptu.

Krok 14: Přejděte do složky, do které jste uložili stažené skripty. Vybrat ctrl-left.scpt soubor. Poté klikněte na Otevřít.

Krok 15: Nakonec gesto uložte klepnutím na tlačítko Použít nastavení.
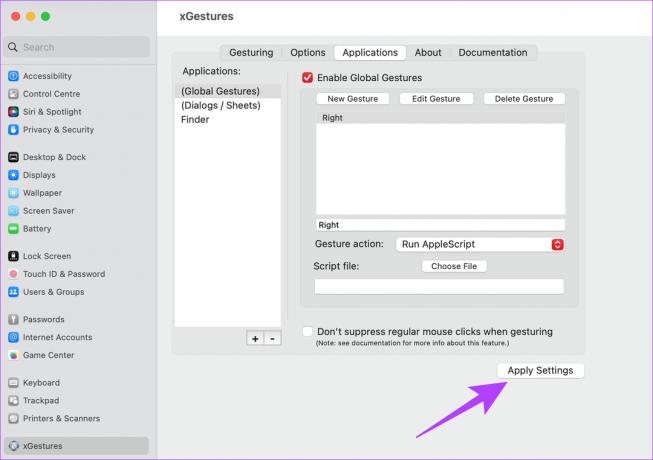
Krok 16: Proveďte stejné kroky od Krok 9 dále pro gesta Doleva a Nahoru. Jen se ujistěte, že jste vybrali správné skripty pro odpovídající gesta.
Krok 17: V horní části přejděte na kartu Možnosti.

Krok 18: Zaškrtněte políčko vedle položky „Spustit xGesta při přihlášení“. Klikněte ještě jednou na Apply Settings.

Tím zajistíte, že vaše vlastní gesta budou ve výchozím nastavení povolena při každém spuštění Macu.
Pomocí xGestures
Voila! Nyní máte myš kompatibilní s gesty Mac. Nyní, když jsou vlastní gesta nastavena a povolena, vše, co musíte udělat, je podržet vybrané tlačítko a přejet myší požadovaným směrem. Nastavené gesto se spustí pokaždé, když to uděláte.
Například podržením spouštěcího tlačítka a přejetím myší doleva nebo doprava přepnete aplikace v tomto pořadí. Skvělé, že?
Co dělat, když gesta Macu nefungují s myší
Pokud vaše gesta náhle přestanou fungovat, je možné, že se proces xGestures zastavil. Zde je to, co musíte udělat, abyste obnovili proces na vašem Macu.
Krok 1: Otevřete na Macu aplikaci Nastavení. Přejděte dolů v levém podokně. Vyberte možnost xGestures.

Krok 2: Přejděte na kartu Možnosti v horní části okna.

Krok 3: Klikněte na Start xGestures. Tím se proces restartuje. Také se ujistěte, že je zaškrtnuto políčko vedle položky Povolit xGesta.
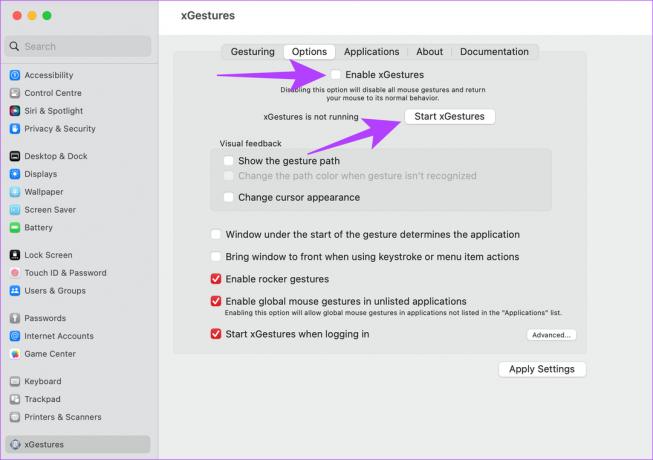
Zlepšete svůj pracovní postup pomocí gest
Používání gest Mac s běžnou myší vám jistě pomůže zlepšit pracovní postup o značnou rezervu. Při používání Macu se již nemusíte učit a používat klávesové zkratky nebo přepínat mezi trackpadem a myší. Stačí přejet myší libovolným směrem a užívat si plynulá gesta Macu na myši. Možná to budete chtít vědět jak přidat speciální znaky v Macu a další triky.
Poslední aktualizace dne 06. března 2023
Výše uvedený článek může obsahovat přidružené odkazy, které pomáhají podporovat Guiding Tech. Nemá to však vliv na naši redakční integritu. Obsah zůstává nezaujatý a autentický.



