Top 6 způsobů, jak opravit nefungující gesta touchpadu ve Windows 11
Různé / / April 06, 2023
Ačkoli tradiční počítačová myš poskytuje přesnost a snadné použití, mnozí stále preferují pohodlí gest na touchpadu. Můžete procházet nabídky, přepínat aplikace, otevírat vyhledávání ve Windows atd. Při používání touchpadu notebooku přes externí myš vypadá pohodlně, může být zklamáním, když gesta přestanou fungovat.
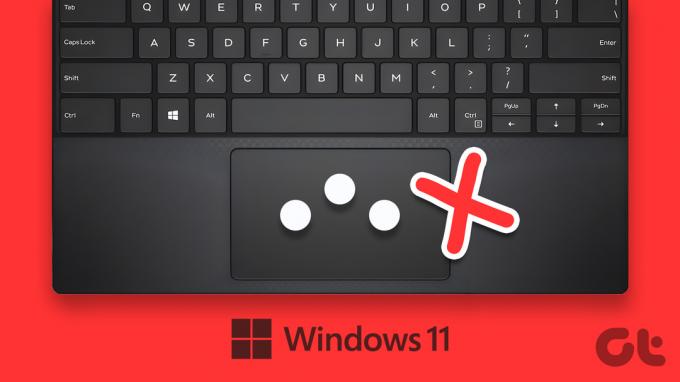
Gesta touchpadu pomáhají při navigaci a šetří čas při používání systému Windows. Zde jsou opravy, které můžete použít, pokud na vašem notebooku s Windows 11 nefungují gesta touchpadu.
1. Vyčistěte touchpad
Špinavý touchpad může někdy bránit systému Windows ve správném čtení pohybů vašich prstů. Pokud jste svůj notebook už nějakou dobu nečistili, možná je teď ten správný čas.
Pomocí čistého hadříku setřete nečistoty nebo olej z touchpadu. V případě potřeby hadřík navlhčete isopropylalkoholem. Ujistěte se, že při čištění příliš nedrhnete touchpad. Poté zkontrolujte, zda můžete na svém notebooku používat gesta touchpadu.

2. Povolit gesta touchpadu
Dále musíte projít aplikací Nastavení systému Windows, abyste se ujistili, že je povolený touchpad a všechny ovládací prvky gesty. Zde je návod, jak na to.
Krok 1: Otevřete nabídku Start a kliknutím na ikonu ozubeného kola spusťte aplikaci Nastavení.

Krok 2: Na kartě Bluetooth a zařízení přejděte dolů a klikněte na Touchpad.

Krok 3: Aktivujte přepínač vedle Touchpadu, pokud ještě není.
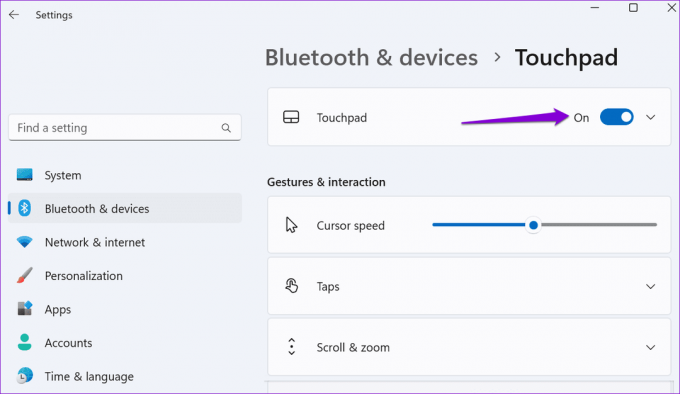
Krok 4: V části Gesta a interakce zaškrtněte všechna nastavení gest a pomocí zaškrtávacích políček je povolte.
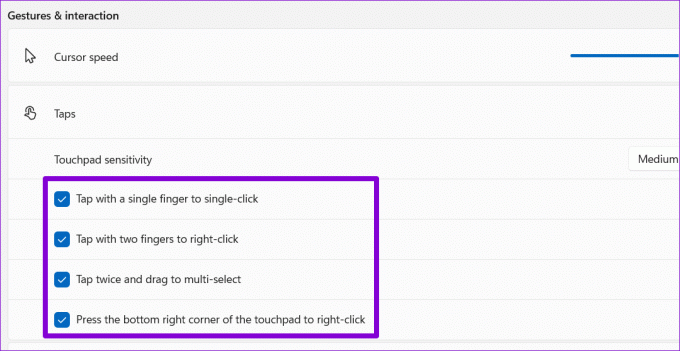
Poté budou na vašem notebooku fungovat gesta touchpadu.
3. Obnovte nastavení touchpadu
Pokud gesta touchpadu po aktivaci nefungují, můžete resetovat všechna nastavení touchpadu. To by mělo pomoci vyřešit všechny problémy způsobené nesprávně nakonfigurovanými nastaveními. Zde je návod, jak na to jít.
Krok 1: Stisknutím klávesy Windows + I spusťte aplikaci Nastavení.
Krok 2: Na kartě Bluetooth a zařízení klikněte na Touchpad.

Krok 3: Klikněte na tlačítko Reset pod Touchpadem.
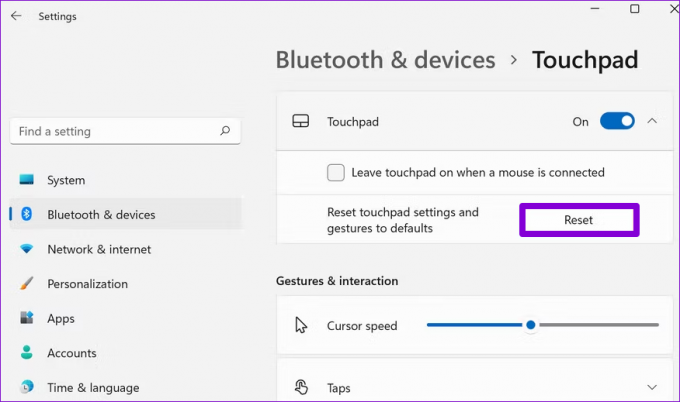
Po dokončení výše uvedených kroků zkuste použít gesta touchpadu.
4. Spusťte Poradce při potížích s hardwarem a zařízeními
Nástroj pro odstraňování problémů s hardwarem a zařízeními v systému Windows dokáže automaticky detekovat a řešit jakékoli běžné problémy související s hardwarem. Tento nástroj se hodí když systém Windows nemůže detekovat nový hardware nebo když zařízení, jako je touchpad, přestanou reagovat. Zde je návod, jak spustit nástroj pro odstraňování problémů.
Krok 1: Stisknutím klávesy Windows + X otevřete nabídku Power User a ze seznamu vyberte Terminál (Admin).

Krok 2: Když se zobrazí výzva Řízení uživatelských účtů (UAC), vyberte Ano.

Krok 3: V konzole vložte následující příkaz a stiskněte klávesu Enter.
msdt.exe -id DeviceDiagnostic
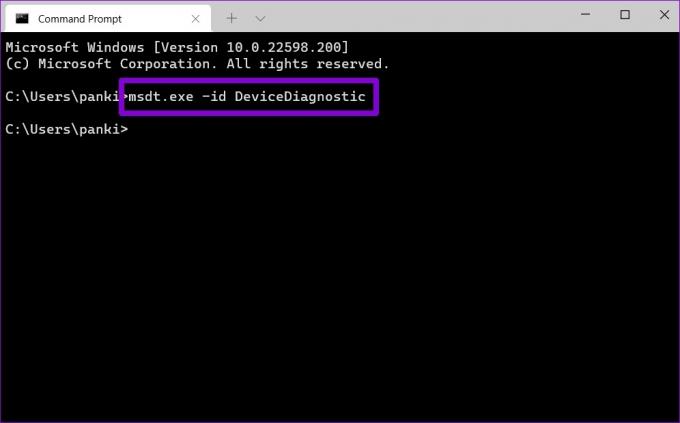
Krok 3: V okně Hardware a zařízení klikněte na tlačítko Další a systém Windows prohledá váš systém, zda neobsahuje nějaké problémy.

Pokud se objeví automatická oprava, postupujte podle pokynů na obrazovce a použijte doporučené opravy. Poté restartujte počítač a zkontrolujte, zda problém přetrvává.
5. Aktualizujte ovladač touchpadu
Ovladač touchpadu na vašem počítači umožňuje systému Windows komunikovat s vaším touchpadem. Pokud je tento ovladač zastaralý nebo poškozený, touchpad nebude fungovat správně. Ovladač touchpadu počítače můžete aktualizovat ze Správce zařízení a obnovit jeho funkčnost.
Krok 1: Klepněte pravým tlačítkem myši na ikonu Start a ze seznamu vyberte Správce zařízení.

Krok 2: Poklepáním na položku „Myši a další ukazovací zařízení“ ji rozbalte.
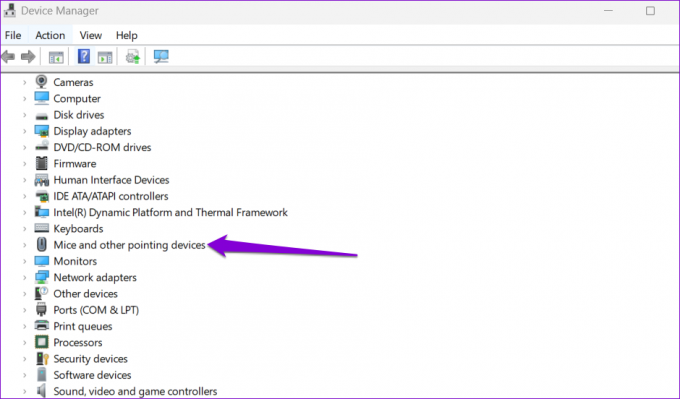
Krok 3: Klikněte pravým tlačítkem na ovladač touchpadu a ze zobrazené nabídky vyberte Aktualizovat ovladač.

Podle pokynů na obrazovce dokončete aktualizaci ovladače a poté zjistěte, zda problém stále přetrvává.
Pokud aktualizace ovladače nepomůže, může být ovladač touchpadu poškozen. V tom případě, odinstalovat ovladač pomocí Správce zařízení a restartujte počítač. Windows 11 během spouštění automaticky nainstaluje chybějící ovladač.
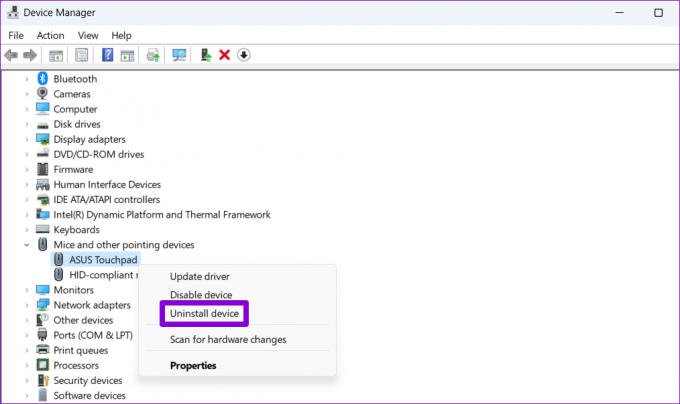
6. Zkontrolujte nastavení systému BIOS
BIOS (neboli Basic Input Output System) je software, který propojuje hardware vašeho počítače s operačním systémem. Můžeš přístup do systému BIOS upravit nastavení nízké úrovně nebo nakonfigurovat hardwarové funkce vašeho počítače.
Pokud tedy Windows 11 stále nereaguje na gesta touchpadu, můžete povolit pokročilou možnost touchpadu z BIOSu. Zde je postup:
Krok 1: Stisknutím klávesy Windows + S otevřete nabídku vyhledávání. Vepište možnosti obnovy do pole a stiskněte Enter.

Krok 2: Klikněte na tlačítko Restartovat nyní vedle položky Pokročilé spouštění.
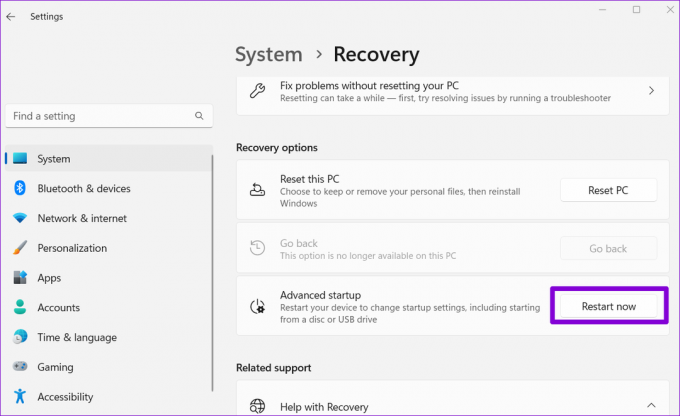
Krok 3: Výběrem možnosti Restartovat nyní potvrďte.

Krok 4: Klikněte na Odstraňování problémů.

Krok 5: Přejděte na Pokročilé možnosti.
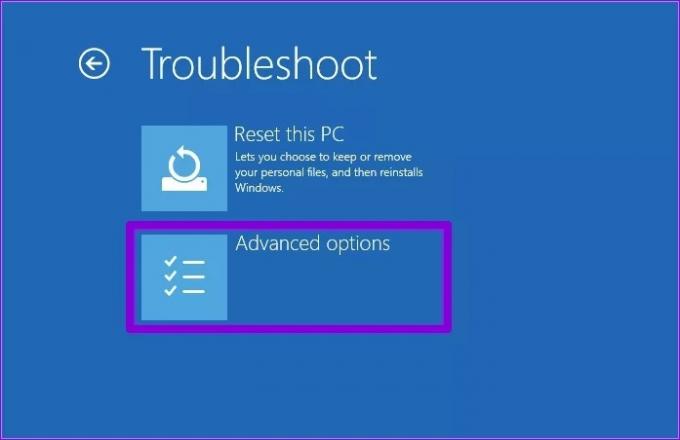
Krok 6: Vyberte možnost Nastavení firmwaru UEFI.

Krok 7: Klikněte na Restartovat. Poté se váš počítač spustí do systému BIOS. Pamatujte, že obrazovka nastavení se může lišit v závislosti na výrobci a modelu počítače.
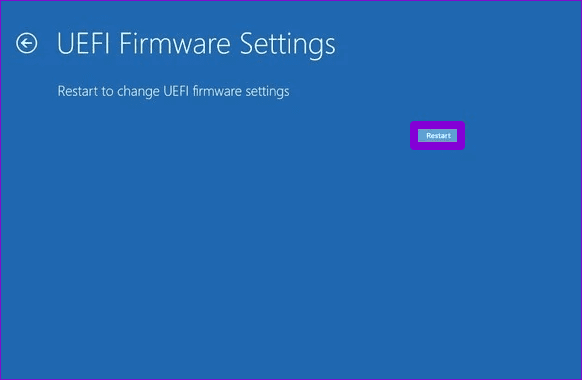
Krok 8: Když jste v systému BIOS, přejděte na kartu Hlavní. Poté pomocí kláves se šipkami přejděte na možnost Touchpad, stiskněte klávesu Enter a vyberte možnost Upřesnit.
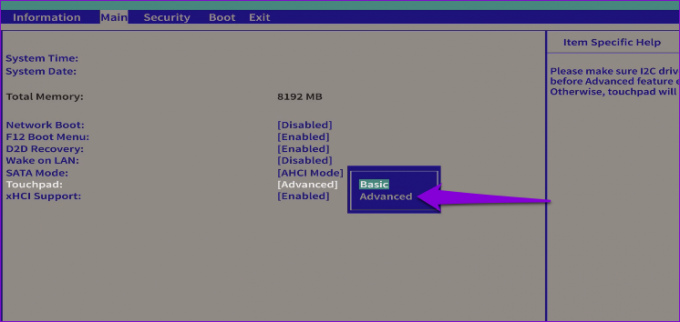
Krok 9: Nakonec stiskněte F10 pro uložení změn a ukončení BIOSu.
Poté restartujte počítač a gesta touchpadu by měla fungovat ve Windows 11.
Rychlá navigace pomocí gest touchpadu
Když systém Windows nereaguje na gesta touchpadu, může být pro vás obtížné používat váš počítač. Doufáme, že vám výše uvedená řešení pomohla vyřešit jakékoli problémy s gesty touchpadu v systému Windows 11.
Poslední aktualizace 07. listopadu 2022
Výše uvedený článek může obsahovat přidružené odkazy, které pomáhají podporovat Guiding Tech. Nemá to však vliv na naši redakční integritu. Obsah zůstává nezaujatý a autentický.
Napsáno
Pankil Shah
Pankil je povoláním stavební inženýr, který svou cestu spisovatele začal na EOTO.tech. Nedávno nastoupil do Guiding Tech jako spisovatel na volné noze, aby pokryl návody, vysvětlivky, nákupní průvodce, tipy a triky pro Android, iOS, Windows a web.



