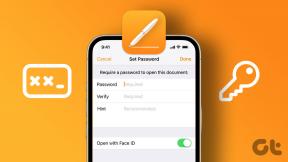6 nejlepších způsobů, jak opravit, že se Dokumenty Google netisknou správně
Různé / / April 06, 2023
Dokumenty Google jsou vynikající software pro zpracování textu, který vám to umožní vytvořit vše z letáků na blogové příspěvky. Ale jako každá platforma, ani Dokumenty Google nejsou odolné proti chybám a občas vás mohou frustrovat podivnými problémy. Jedním z takových případů je situace, kdy Dokumenty Google nevytisknou vaše dokumenty správně.

Může existovat několik důvodů, proč se vaše dokumenty Google Docs mohou tisknout podivně. Někdy se vaše dokumenty nemusí vytisknout vůbec. Pokud se potýkáte s podobným problémem, zde je několik tipů pro odstraňování problémů, které vám pomohou.
1. Zkontrolujte připojení tiskárny a vyberte správnou tiskárnu
Budete muset provést některé základní hardwarové kontroly, abyste se ujistili, že je vše připojeno. Zkontrolujte, zda je kabel propojující počítač s tiskárnou pevně zapojen. Zatímco jste u toho, zkuste restartovat tiskárnu, abyste vyřešili případné dočasné závady.
Pokud je k dispozici více než jedna tiskárna, ujistěte se, že odesíláte požadavky na tisk na správnou tiskárnu. Stiskněte Ctrl + P pro vyvolání dialogového okna tisku. Pomocí rozevírací nabídky vedle položky Cíl vyberte správné tiskové zařízení a klikněte na Tisk.

2. Uložit dokument jako PDF a vytisknout jej
Pokud je problém s tiskem Dokumentů Google omezen pouze na jeden lichý soubor, můžete jej uložit jako PDF a vytisknout. Toto je spíše řešení, které můžete použít, pokud spěcháte a nemáte čas zjistit, co způsobuje potíže.
Na uložit dokument Google Docs jako PDF, Následuj tyto kroky:
Krok 1: Otevřete dokument Google Docs, který chcete vytisknout.
Krok 2: Klikněte na nabídku Soubor v levém horním rohu, přejděte na Stáhnout a z podnabídky vyberte „PDF dokument (.pdf)“.
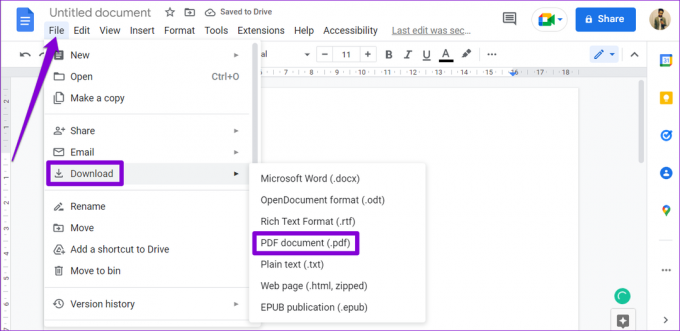
Otevřete stažený soubor v prohlížeči PDF a měli byste jej bez problémů vytisknout.
3. Vyzkoušejte anonymní režim
Další věc, kterou můžete udělat, je vytisknout dokument Google Docs z anonymní okno. To pomůže vyhnout se jakémukoli rušení způsobenému existující mezipamětí prohlížeče, soubory cookie nebo rozšířeními.
Pokud tato metoda funguje, existuje velká šance, že je na vině problematické rozšíření nebo poškozená data procházení.
4. Zakázat rozšíření prohlížeče
Ačkoli rozšíření třetích stran přinášejí do vašeho prohlížeče další funkce, mohou narušovat procesy prohlížeče. Je možné, že problém způsobuje jedno z rozšíření ve vašem prohlížeči. Chcete-li tuto možnost ověřit, budete muset zakázat všechna rozšíření prohlížeče a povolit je jedno po druhém.
Pokud používáte Google Chrome, zadejte chrome://extensions v adresním řádku a stiskněte Enter. Pomocí přepínačů vypněte všechna rozšíření.

Pokud používáte Microsoft Edge, zadejte edge://extensions v adresním řádku a stiskněte Enter. Zakažte všechna rozšíření.

Poté restartujte prohlížeč a povolte všechna rozšíření jedno po druhém. Po povolení každého rozšíření vytiskněte testovací stránku z Dokumentů Google, abyste identifikovali to, které problém způsobuje.
5. Vymažte mezipaměť prohlížeče
Stará mezipaměť prohlížeče může také ovlivnit výkon prohlížeče a zabránit mu v komunikaci s vaší tiskárnou. Pokud tedy deaktivace rozšíření prohlížeče nepomůže, dalším krokem by mělo být vymazání stávající mezipaměti prohlížeče.
Na vymazat údaje o prohlížení v Chrome nebo Edge, stisknutím Ctrl + Shift + Delete (Windows) nebo Command + Shift + Delete (macOS) na klávesnici otevřete panel Vymazat údaje o prohlížení. Pomocí rozbalovací nabídky vedle položky Časový rozsah vyberte možnost Celé období a zaškrtněte políčko „Obrázky a soubory uložené v mezipaměti“.
Poté stiskněte tlačítko Vymazat data.

Poté restartujte prohlížeč a zkuste znovu vytisknout dokument Dokumentů Google.
6. Zkuste jiný prohlížeč
Pokud žádné z výše uvedených řešení nefunguje, může být problém v samotném prohlížeči. Můžete zkusit vytisknout dokument Google Docs z jiného prohlížeče a zjistit, zda se vytiskne správně. Dokumenty Google jsou kompatibilní se všemi hlavními prohlížeči, včetně Chrome, Edge, Safari a Firefox.
Pokud můžete dokument vytisknout z jiného prohlížeče, může to naznačovat problém s vaším předchozím prohlížečem. V takovém případě budete muset problémový prohlížeč aktualizovat nebo přeinstalovat, abyste problém vyřešili.
Začněte znovu tisknout své dokumenty
Jedno z výše uvedených řešení vám pomůže vyřešit jakékoli problémy s tiskem v Dokumentech Google. Dejte nám vědět, který z nich fungoval pro vás, v komentářích níže. Pokud je problém s tiskem konzistentní ve více aplikacích a programech, možná budete muset řešení problémů s připojením mezi tiskárnou a počítačem.
Naposledy aktualizováno 26. září 2022
Výše uvedený článek může obsahovat přidružené odkazy, které pomáhají podporovat Guiding Tech. Nemá to však vliv na naši redakční integritu. Obsah zůstává nezaujatý a autentický.
Napsáno
Pankil Shah
Pankil je povoláním stavební inženýr, který svou cestu spisovatele začal na EOTO.tech. Nedávno nastoupil do Guiding Tech jako spisovatel na volné noze, aby pokryl návody, vysvětlivky, nákupní průvodce, tipy a triky pro Android, iOS, Windows a web.