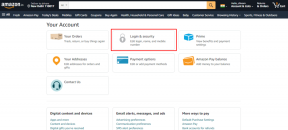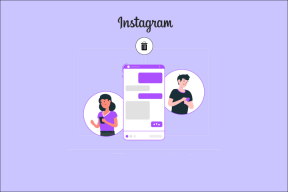Windows 10 si nebude pamatovat uložené heslo WiFi [VYŘEŠENO]
Různé / / November 28, 2021
Oprava Windows 10 si nepamatuje uložené heslo WiFi: Po upgradu na nejnovější Microsoft Windows 10 se zdá, že problémy nebo chyby jsou jen nekonečným problémem. Dalším problémem, který se objevil, je, že si Windows 10 nepamatuje uložené heslo WiFi, i když ano připojené ke kabelu pak vše funguje dobře, jakmile jsou připojeni k bezdrátové síti, prostě to neuloží Heslo. Budete muset zadat heslo pokaždé, když se připojíte k této síti po restartu systému, i když je uloženo v seznamu známých sítí. Je nepříjemné zadávat heslo pokaždé, když se připojujete k domácí WiFi síti.
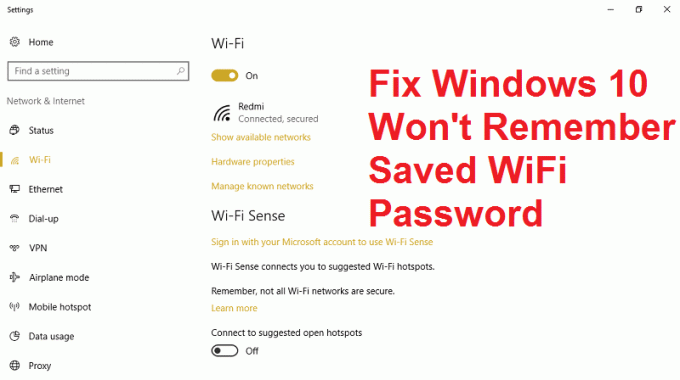
Toto je rozhodně zvláštní problém, kterému v posledních několika dnech čelí mnoho uživatelů Windows 10, a zdá se, že neexistuje žádné konkrétní řešení nebo řešení tohoto problému. Tento problém však nastává pouze tehdy, když restartujete, hibernujete nebo vypnete počítač, ale znovu je to nyní způsob, jakým Windows 10 má fungovat, a proto jsme v nástroji pro odstraňování problémů přišli s pěkným dlouhým průvodcem, jak tento problém bez problémů vyřešit čas.
Obsah
- Windows 10 si nebude pamatovat uložené heslo WiFi [VYŘEŠENO]
- Metoda 1: Zakažte nástroj Intel PROSet/Wireless WiFi Connection Utility
- Metoda 2: Resetujte bezdrátový adaptér
- Metoda 3: Zapomeňte na síť Wifi
- Metoda 4: Zakažte a poté povolte svůj WiFi adaptér
- Metoda 5: Odstraňte soubory Wlansvc
- Metoda 6: Vyprázdnění DNS a resetování TCP/IP
- Metoda 7: Spusťte nástroj Kontrola systémových souborů (SFC) a Kontrola disku (CHKDSK)
Windows 10 si nebude pamatovat uložené heslo WiFi [VYŘEŠENO]
Ujistěte se vytvořit bod obnovení jen pro případ, že by se něco pokazilo.
Metoda 1: Zakažte nástroj Intel PROSet/Wireless WiFi Connection Utility
1. Stiskněte klávesu Windows + X a vyberte Kontrolní panel.

2. Poté klikněte na Síť a internet > Zobrazení stavu sítě a úkolu.

3. Nyní v levém dolním rohu klikněte na Nástroje Intel PROset/Wireless.
4. Dále otevřete nastavení Intel WiFi Hotspot Assistant a zrušte zaškrtnutí „Povolit aplikaci Intel Hotspot Assistant.“

5. Chcete-li problém vyřešit, klepněte na tlačítko OK a restartujte počítač.
Metoda 2: Resetujte bezdrátový adaptér
1. Stiskněte klávesu Windows + R a zadejte „devmgmt.msc“ a stisknutím klávesy Enter otevřete Správce zařízení.

2.Rozbalte Síťový adaptér a poté klepněte pravým tlačítkem myši na bezdrátový síťový adaptér a vyberte Odinstalovat.

3. Pokud budete požádáni o potvrzení, vyberte Ano.
4. Restartováním uložte změny a poté se pokuste znovu připojit bezdrátové zařízení.
Metoda 3: Zapomeňte na síť Wifi
1. Klikněte na ikonu Bezdrátové připojení na hlavním panelu a poté klikněte Nastavení sítě.

2. Poté klikněte na Správa známých sítí pro získání seznamu uložených sítí.

3. Nyní vyberte ten, pro který si Windows 10 nebude pamatovat heslo a klikněte na Zapomenout.

4. Klikněte znovu na ikona bezdrátového připojení v systémové liště a připojte se k síti, požádá o heslo, takže se ujistěte, že máte s sebou heslo pro bezdrátové připojení.

5. Jakmile zadáte heslo, připojíte se k síti a Windows pro vás tuto síť uloží.
6. Restartujte počítač a znovu se pokuste připojit ke stejné síti a tentokrát si Windows zapamatuje heslo vaší WiFi. Zdá se, že tato metoda Opravte problém s uloženým heslem WiFi systému Windows 10 ve většině případů.
Metoda 4: Zakažte a poté povolte svůj WiFi adaptér
1. Stiskněte klávesu Windows + R a zadejte ncpa.cpl a stiskněte Enter.

2. Klikněte pravým tlačítkem na svůj bezdrátový adaptér a vyberte Zakázat.

3. Znovu klikněte pravým tlačítkem myši na stejný adaptér a tentokrát zvolte Povolit.

4. Restartujte zařízení a znovu se pokuste připojit k bezdrátové síti a zjistěte, zda je problém vyřešen nebo ne.
Metoda 5: Odstraňte soubory Wlansvc
1. Stiskněte klávesu Windows + R a zadejte services.msc a stiskněte Enter.
2. Přejděte dolů, dokud nenajdete Automatická konfigurace WWAN poté na něj klikněte pravým tlačítkem a vyberte Zastavit.

3. Znovu stiskněte klávesu Windows + R a zadejte „C:\ProgramData\Microsoft\Wlansvc\“ (bez uvozovek) a stiskněte Enter.
4. Odstraňte vše (nejpravděpodobněji složku MigrationData) v Složka Wlansvc kromě profily.
5. Nyní otevřete složku Profiles a odstraňte vše kromě Rozhraní.
6.Podobně otevřete Rozhraní složku a poté smažte vše v ní.

7. Zavřete Průzkumník souborů a poté v okně služeb klepněte pravým tlačítkem na Automatická konfigurace WLAN a vyberte Start.
Metoda 6: Vyprázdnění DNS a resetování TCP/IP
1. Klepněte pravým tlačítkem myši na tlačítko Windows a vyberte „Příkazový řádek (Admin).“

2. Nyní zadejte následující příkaz a po každém stiskněte klávesu Enter:
(a) ipconfig /release
(b) ipconfig /flushdns
(c) ipconfig /renew

3. Znovu otevřete příkazový řádek správce a zadejte následující a po každém stiskněte klávesu Enter:
- ipconfig /flushdns
- nbtstat –r
- netsh int ip reset
- reset netsh winsock

4. Restartujte pro použití změn. Zdá se, že proplachování DNS Opravte problém s uloženým heslem WiFi systému Windows 10.
Metoda 7: Spusťte nástroj Kontrola systémových souborů (SFC) a Kontrola disku (CHKDSK)
1. Stiskněte klávesu Windows + X a poté klikněte na Příkazový řádek (Admin).

2. Nyní do cmd zadejte následující a stiskněte Enter:
Sfc /scannow. sfc /scannow /offbootdir=c:\ /offwindir=c:\windows

3. Počkejte na dokončení výše uvedeného procesu a po dokončení restartujte počítač.
4. Dále odtud spusťte CHKDSK Opravte chyby systému souborů pomocí nástroje Check Disk Utility (CHKDSK).
5. Nechte výše uvedený proces dokončit, aby se to podařilo Opravte problém s uloženým heslem WiFi systému Windows 10.
6.Again restartujte počítač pro uložení změn.
Doporučeno pro tebe:
- Opravit Průzkumník souborů se ve Windows 10 neotevře
- Jak opravit Aplikaci nelze otevřít pomocí vestavěného účtu správce
- Steam se zpožďuje při stahování něčeho [VYŘEŠENO]
- Odstraňte potíže se stahováním aktualizací ve službě Windows Update
To je to, co máte úspěšně za sebou Opravte problém s uloženým heslem WiFi systému Windows 10 ale pokud máte stále nějaké dotazy týkající se tohoto příspěvku, neváhejte se jich zeptat v sekci komentářů.
![Windows 10 si nebude pamatovat uložené heslo WiFi [VYŘEŠENO]](/uploads/acceptor/source/69/a2e9bb1969514e868d156e4f6e558a8d__1_.png)