6 nejlepších způsobů, jak opravit nefunkční skener Windows 11
Různé / / April 06, 2023
Čas od času může být nutné použít skener k digitálnímu uložení důležitých dokumentů. Přestože se Windows 11 může připojit k většině skenerů bez speciální konfigurace, může být frustrující, když nemůže komunikovat s vaším skenerem.
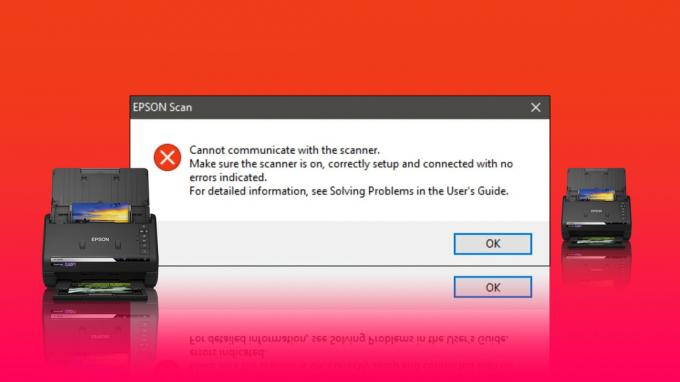
Ať už to zažíváte problém s vaší multifunkční tiskárnou nebo samostatný skener, následující tipy pro odstraňování problémů by vám měly pomoci problém vyřešit. Pojďme se na ně tedy podívat.
1. Zkontrolujte připojení
První věc, kterou musíte udělat, je zkontrolovat spojení mezi skenerem a počítačem. Během toho se ujistěte, že je adaptér vašeho skeneru bezpečně připojen ke skeneru a funkční elektrické zásuvce.
Pokud se jedná o bezdrátový skener, ujistěte se, že se počítač a skener připojují ke stejné síti.
2. Odeberte a znovu přidejte svůj skener
Poté zkuste skener odebrat z počítače a znovu jej nastavit. To by mělo pomoci vyřešit všechny problémy způsobené nesprávnou konfigurací.
Chcete-li odebrat skener ze systému Windows 11, postupujte takto:
Krok 1: Klikněte pravým tlačítkem na ikonu Start a ze seznamu vyberte Nastavení.
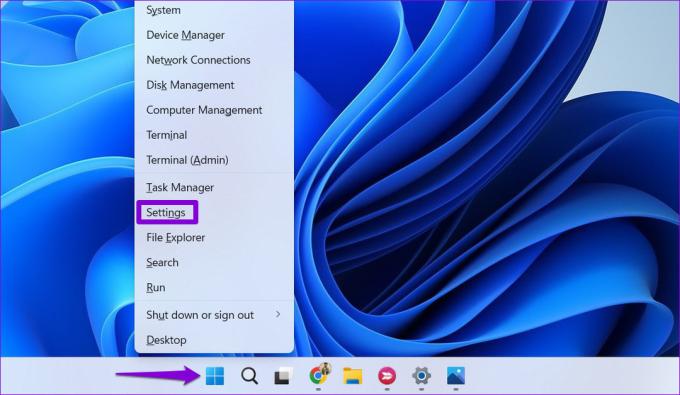
Krok 2: Na levém postranním panelu vyberte Bluetooth a zařízení a přejděte na Tiskárny a skenery.
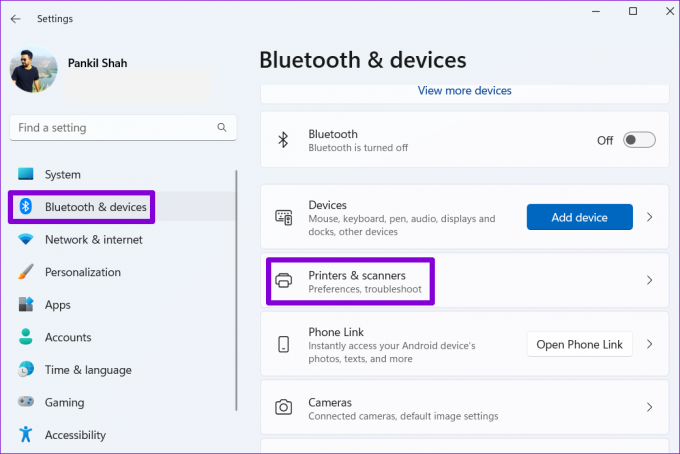
Krok 3: Vyberte svůj skener ze seznamu.

Krok 4: Klepnutím na tlačítko Odebrat jej odstraníte.
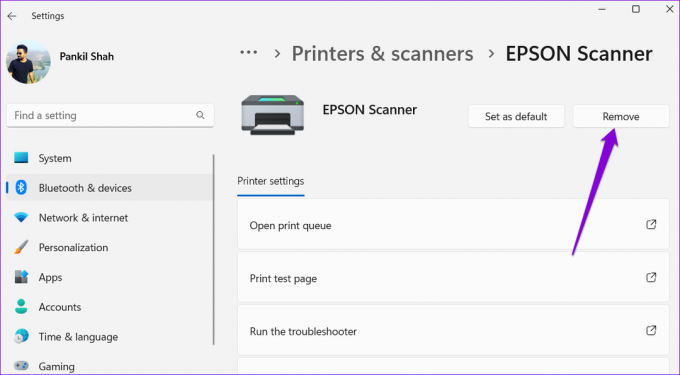
Krok 5: Vraťte se do nabídky Tiskárny a skenery.
Krok 6: Klikněte na Přidat zařízení a podle pokynů na obrazovce znovu nastavte skener.

3. Nakonfigurujte služby skeneru
Aby skener správně fungoval, vyžaduje systém Windows, aby na pozadí běžely určité služby. Například Windows Image Acquisition (WIA) je služba zodpovědná za získávání obrázků z vašeho skeneru.
Pokud některá ze služeb souvisejících se skenerem selže, systém Windows bude mít potíže s komunikací se skenerem. Zde je návod, jak to opravit.
Krok 1: Stisknutím klávesy Windows + R otevřete dialogové okno Spustit. Typ services.msc do pole a stiskněte Enter.

Krok 2: Přejděte dolů a vyhledejte službu Windows Image Acquisition (WIA). Poklepáním na něj otevřete jeho vlastnosti.
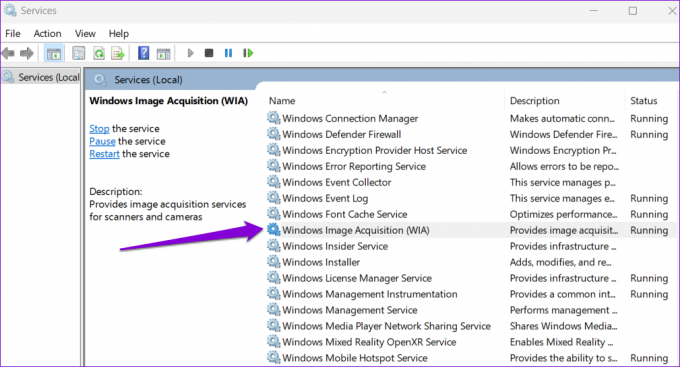
Krok 3: Pomocí rozevírací nabídky vedle položky Typ spouštění vyberte možnost Automaticky. Poté stiskněte tlačítko Použít a poté OK.

Chcete-li nakonfigurovat vzdálené volání procedur, spouštěč procesů serveru DCOM, mapovač koncových bodů RPC a služby Shell Hardware Detection, budete muset zopakovat výše uvedené kroky. Poté restartujte počítač a zkuste skener znovu použít.
4. Spusťte Poradce při potížích s hardwarem a zařízeními
Nástroj pro odstraňování problémů s hardwarem a zařízeními v systému Windows dokáže automaticky zjistit a opravit jakékoli běžné problémy. Tento konkrétní nástroj pro odstraňování problémů můžete spustit, pokud se systém Windows 11 stále nepřipojí ke skeneru.
Krok 1: Stisknutím klávesy Windows + R otevřete dialogové okno Spustit. Typ msdt.exe -id DeviceDiagnostic do pole a stiskněte Enter.

Krok 2: V okně Hardware a zařízení zahajte kontrolu kliknutím na tlačítko Další.

Po spuštění nástroje pro odstraňování problémů restartujte počítač, aby se všechny změny projevily.
5. Spusťte skenování SFC a DISM
Windows 11 může narazit na takové problémy, pokud jsou některé systémové soubory poškozené nebo chybí. V takových případech vám spuštění kontroly SFC (nebo Kontrola systémových souborů) může pomoci opravit poškozené systémové soubory. Zde je návod, jak jej spustit.
Krok 1: Klepněte pravým tlačítkem myši na ikonu Start a z výsledné nabídky vyberte možnost Windows Terminal (Admin).

Krok 2: Když se zobrazí výzva Řízení uživatelských účtů (UAC), vyberte Ano.
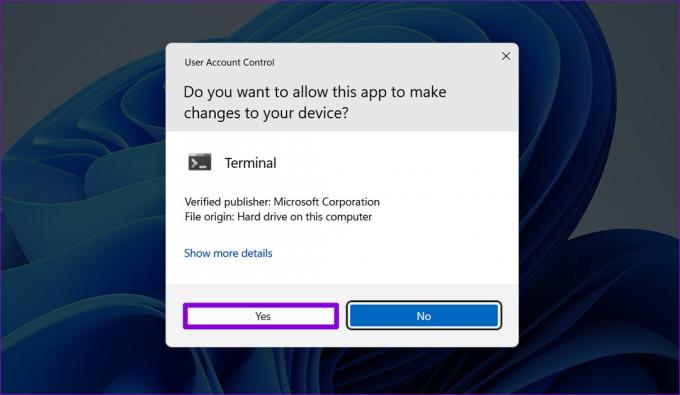
Krok 3: Zadejte příkaz uvedený níže a stiskněte klávesu Enter.
SFC /skenovat

Po dokončení skenování se zobrazí zpráva, která sdělí, zda bylo skenování úspěšné nebo ne. Pokud tomu tak nebylo, dostanete také pokyny k opravě problematických souborů.
Dále musíte spustit kontrolu DISM (Deployment Image Servicing and Management). Kromě skenování systémových souborů stáhne v případě potřeby interní systémové soubory ze serveru společnosti Microsoft.
Znovu otevřete Windows Terminal s právy správce a spusťte následující příkazy jeden po druhém.
DISM /Online /Cleanup-Image /CheckHealth. DISM /Online /Cleanup-Image /ScanHealth. DISM /Online /Cleanup-Image /RestoreHealth

Po spuštění výše uvedených příkazů restartujte počítač. Poté by měl váš skener fungovat dobře.
6. Aktualizujte nebo přeinstalujte ovladače skeneru
Zastaralé nebo nefunkční ovladače mohou také bránit Windows 11 v připojení ke skeneru. Ve většině případů můžete problém vyřešit pomocí aktualizace ovladače.
Krok 1: Klepněte pravým tlačítkem myši na ikonu Start a ze seznamu vyberte Správce zařízení.

Krok 2: Rozbalte Imaging devices, klikněte pravým tlačítkem myši na váš skener a vyberte Aktualizovat ovladač.

Dokončete aktualizaci ovladače podle pokynů na obrazovce. Pokud problém přetrvává i poté, je pravděpodobné, že váš skener ovladač je poškozený. V takovém případě budete muset ovladač odinstalovat.

Po odstranění restartujte počítač, aby systém Windows automaticky nainstaloval chybějící ovladač při příštím spuštění.
Odstraňování problémů se skenerem v systému Windows
Takové problémy se skenerem by vás k tomu neměly nutit skenování dokumentů a obrázků pomocí smartphonu. Jedno z výše uvedených řešení by mělo váš skener znovu spustit. Dejte nám vědět, který z nich fungoval pro vás, v komentářích níže.
Naposledy aktualizováno 09. září 2022
Výše uvedený článek může obsahovat přidružené odkazy, které pomáhají podporovat Guiding Tech. Nemá to však vliv na naši redakční integritu. Obsah zůstává nezaujatý a autentický.
Napsáno
Pankil Shah
Pankil je povoláním stavební inženýr, který svou cestu spisovatele začal na EOTO.tech. Nedávno nastoupil do Guiding Tech jako spisovatel na volné noze, aby pokryl návody, vysvětlivky, nákupní průvodce, tipy a triky pro Android, iOS, Windows a web.



