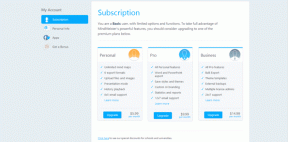4 snadné způsoby, jak povolit kompresi souborů NTFS v systému Windows
Různé / / April 06, 2023
Dochází vám úložný prostor v počítači se systémem Windows? Existuje mnoho způsobů, jak uvolnit místo navíc, a jedním ze způsobů je povolení komprese souborů NTFS. Tato funkce umožňuje komprimovat jednotlivé soubory nebo složky, abyste ušetřili místo na pevném disku. V tomto článku vás provedeme, jak povolit kompresi souborů NTFS v systému Windows.

Než přejdeme k metodám, je důležité porozumět komprese souborů NTFS. Jednoduše řečeno, je to funkce v systému souborů Microsoft Windows NTFS, která vám umožňuje komprimovat jednotlivé soubory nebo složky, abyste ušetřili místo na pevném disku. Když komprimujete soubor nebo složku, data tam stále jsou, ale jsou uložena efektivněji. S tím mimo, začněme s metodami.
1. Povolte kompresi souborů a složek NTFS pomocí Průzkumníka souborů
Toto je jeden z nejběžnějších a nejjednodušších způsobů, jak zapnout kompresi souborů nebo složek v systému Windows. Kroky jsou docela přímočaré. Postupujte podle níže uvedených kroků.
Poznámka: Budeme komprimovat složku. Pokud chcete komprimovat soubor, kroky jsou v podstatě stejné.
Krok 1: Stiskněte klávesu Windows na klávesnici a zadejte Průzkumník souborůa klikněte na Otevřít.

Krok 2: Přejděte do složky, kterou chcete komprimovat.
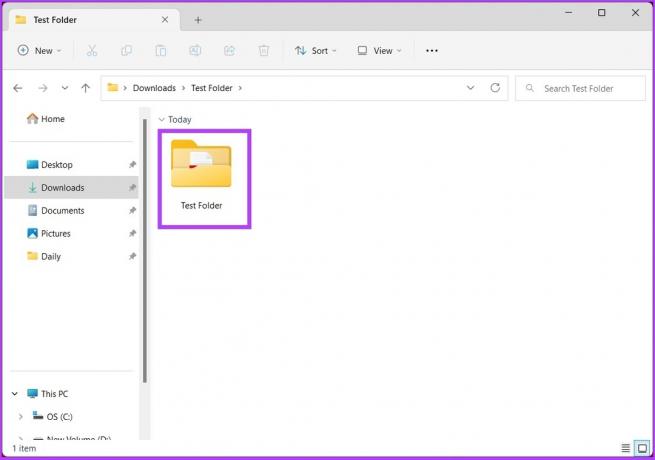
Krok 3: Klepněte pravým tlačítkem myši na složku a z kontextové nabídky vyberte Vlastnosti.
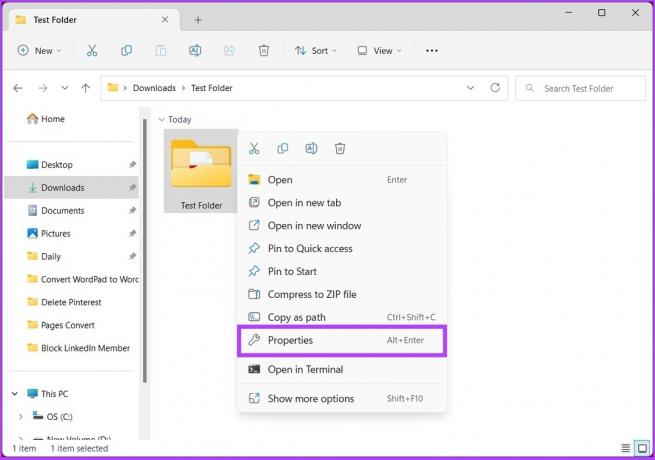
Krok 4: Ve vlastnostech na kartě Obecné klikněte na tlačítko Upřesnit.
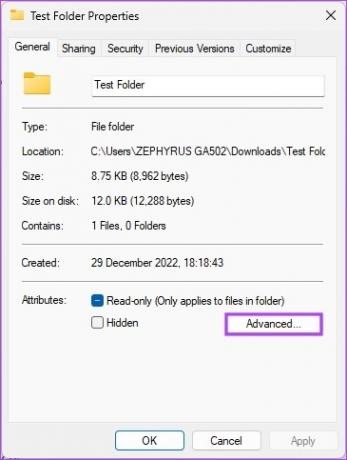
Krok 5: V části Pokročilé atributy v části „Komprimovat nebo šifrovat atributy“ zaškrtněte možnost „Komprimovat obsah za účelem úspory místa na disku“ a klikněte na OK.

Krok 6: V okně Vlastnosti složky klikněte na Použít.
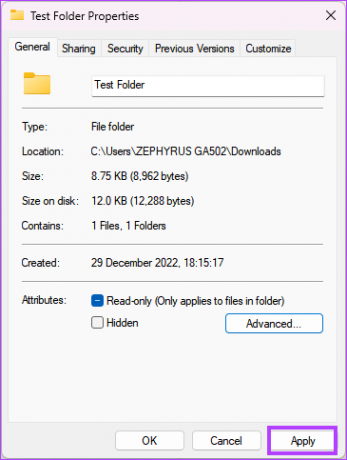
Krok 7: V Potvrdit změny atributů zaškrtněte políčko „Použít změny na tuto složku, podsložky a soubory“ a klikněte na OK.
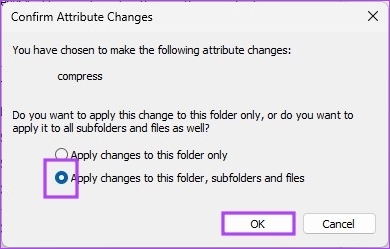
A je to. Úspěšně jste povolili kompresi souborů NTFS na počítači se systémem Windows. Pokud se vám zdá, že kroky jsou příliš dlouhé, přejděte k další metodě.
2. Zapněte kompresi NTFS pomocí příkazového řádku
Toto je nejkratší způsob, jak povolit kompresi souborů v systému Windows. Kroky jsou poměrně jednoduché sledovat a provádět.
Krok 1: Stiskněte klávesu Windows na klávesnici a zadejte Příkazový řádeka klikněte na „Spustit jako správce“.
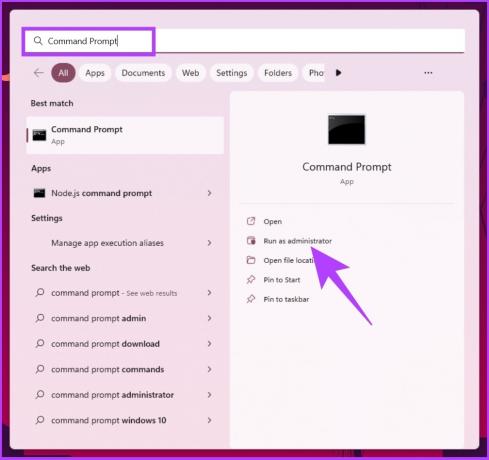
Krok 2: Zadejte níže uvedený příkaz pro povolení komprese souborů.
fsutil behavior set enablecompression 0
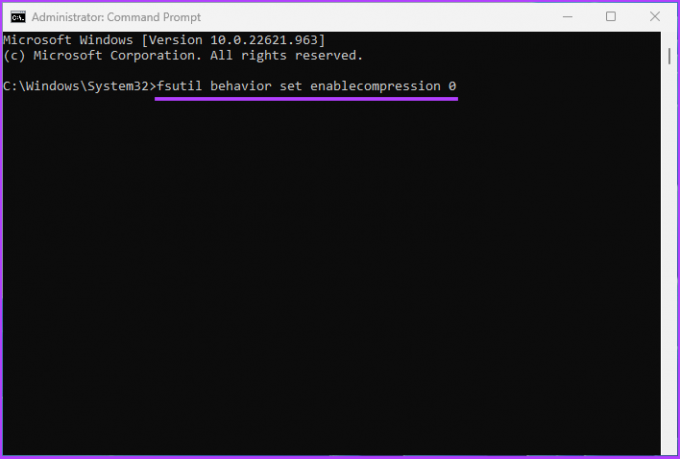
Krok 3: Nakonec restartujte počítač.

Tady máš. V počítači se systémem Windows jste povolili kompresi souborů. Pokud jej nechcete spustit prostřednictvím příkazového řádku, existuje jiný způsob. Přejděte na další metodu.
3. Nastavte kompresi souborů NTFS pomocí Editoru registru
Tento krok není tak přímočarý jako výše uvedená metoda. Protože však budeme používat Editor registru, důrazně vám to doporučujeme zálohovat registr Windows než budete pokračovat podle níže uvedených kroků.
Krok 1: Stiskněte klávesu Windows na klávesnici a zadejte Editor registrua klikněte na „Spustit jako správce“.
Poznámka: Můžete také stisknout „klávesu Windows + R“ pro otevření příkazového pole Spustit, zadejte regedit.exea kliknutím na OK otevřete Editor registru.
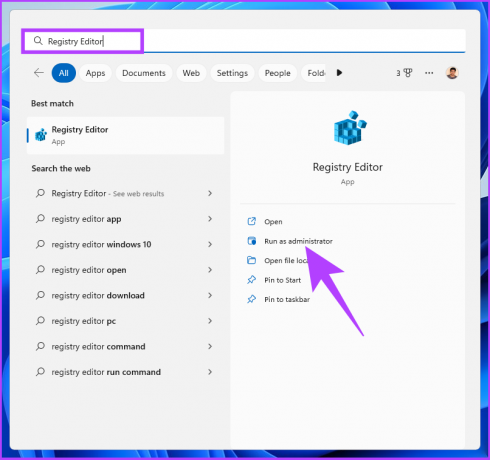
Ve výzvě vyberte Ano.
Krok 2: Do horního adresního řádku zadejte zmíněnou adresu.
HKEY_LOCAL_MACHINE/SOFTWARE/Microsoft/Windows/CurrentVersion/Policies
Poznámka: Do sekce můžete přejít také ručně.

Krok 3: Ve složce Zásady klikněte pravým tlačítkem myši, vyberte možnost Nový a vyberte možnost Hodnota DWORD (32bitová).
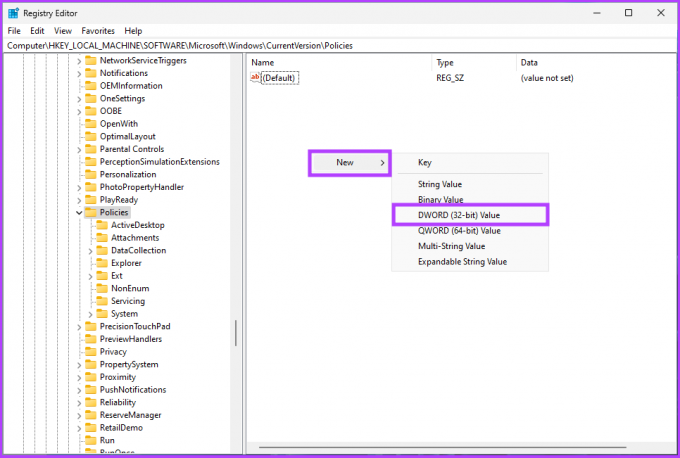
Krok 4: Typ NtfsenableCompression v poli jména.
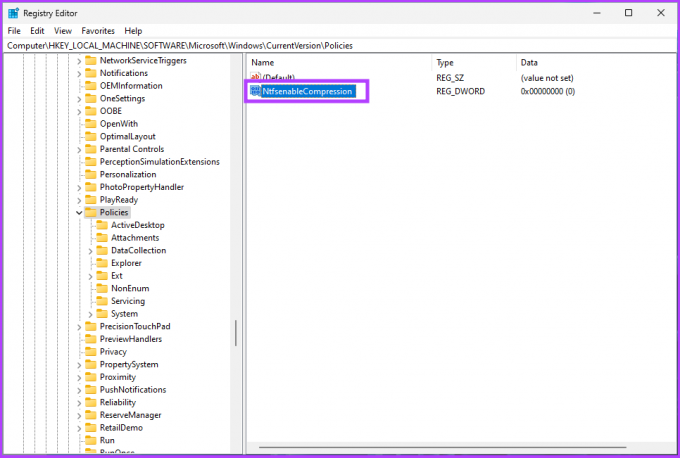
Krok 5: Dvakrát klikněte na novou hodnotu, do pole Údaj hodnoty zadejte 1 a stiskněte OK.

Nakonec restartujte systém, abyste provedli změny. A to je vše! Když se systém znovu spustí, bude povolena komprese souborů NTFS. Pokud nechcete povolit kompresi souborů z registru, můžete použít editor zásad skupiny.
4. Povolte kompresi souborů NTFS pomocí Editoru místních zásad skupiny
Editor místních zásad skupiny vám pomáhá celkově ovládat systém Windows. To znamená, že vám také umožňuje povolit kompresi souborů NTFS ve vašem systému Windows. Zde je návod, jak na to.
Poznámka: Editor zásad skupiny je dostupný pouze pro Windows Pro a Enterprise verze. Pokud používáte Windows Home Edition, můžete tuto metodu přeskočit.
Krok 1: Stiskněte klávesy Windows na klávesnici a napište gpedita klikněte na Otevřít.
Poznámka: Můžete také stisknout „klávesu Windows + R“ pro otevření příkazového pole Spustit, zadejte gpedit.msca klepněte na tlačítko OK.

Krok 2: V levém podokně v části Zásady místního počítače vyberte Konfigurace počítače.

Krok 3: V pravém podokně poklepejte na Šablony pro správu.
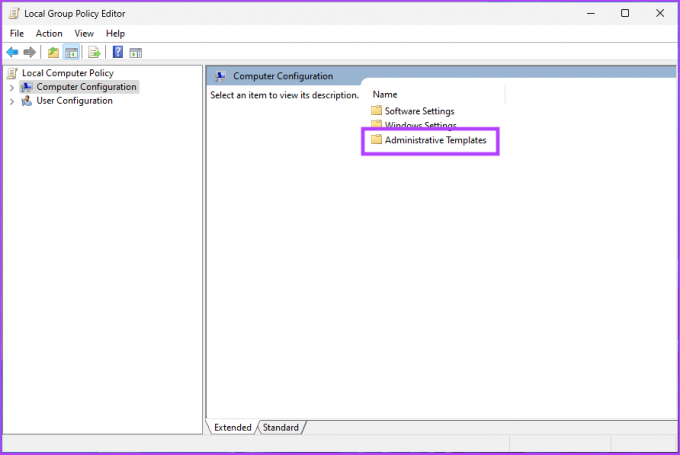
Krok 4: Vyberte složku System.

Krok 5: Klikněte na Systém souborů v levém podokně. Nyní vyberte NTFS.

Krok 6: Ve složce NTFS přejděte na „Nepovolit kompresi na všech svazcích NTFS“ a dvakrát na ni klikněte.

Krok 7: V zobrazeném okně vyberte možnost Zakázáno. Nakonec klikněte na Použít a poté na OK.

Tady máš. Nyní vše, co musíte udělat, je restartujte Windows. Když se zálohuje, Windows bude mít povolenou kompresi souborů.
Časté dotazy o povolení komprese NTFS v systému Windows
Komprese NTFS může být v určitých situacích užitečným nástrojem, ale nemusí být vždy nezbytná. Při povolení komprese NTFS je třeba zvážit několik věcí. Patří mezi ně typ souborů, které chcete komprimovat, množství, které potřebujete uvolnit, a tak dále.
Množství místa, které může komprese NTFS ušetřit, závisí na typu a velikosti komprimovaných souborů. Některé typy souborů, například textové soubory, lze výrazně komprimovat, což vede k výrazné úspoře místa. Jiné typy souborů, jako jsou obrázky a videa, nemusí mít z další komprese velký prospěch, protože jsou již vysoce komprimovány.
Systém Windows používá ke kompresi souborů a složek pomocí komprese NTFS kompresní algoritmus LZNT1 (Lempel-Ziv-Newman-Tarjan).
Ušetřete úložný prostor
Nyní, když víte, jak povolit kompresi souborů, můžete ušetřit místo na disku a zlepšit výkon systému komprimací velkých souborů a složek. Můžete také zkontrolovat, jak na to odstranit dočasné soubory v systému Windows 11 aby se uvolnilo nějaké místo.