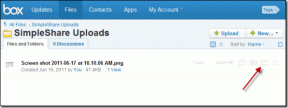Top 8 způsobů, jak opravit „Došlo k chybě“ v Microsoft Store na Windows 11
Různé / / April 06, 2023
Microsoft Store prošel zásadní revizí s aktualizací Windows 11. Obsahuje některé hlavní aplikace a hry ke stažení přímo do počítače. Není však bez problémů. Někdy, Microsoft Store se neotevře, aktualizace aplikacía při stahování aplikací vyvolá „Došlo k chybě“. Pokud se s tím často setkáváte, přečtěte si dále, abyste problém vyřešili.

Když Microsoft Store při stahování aplikací vyvolá chybu, budete muset ke stažení a instalaci softwaru do počítače použít web. Není to nejlepší uživatelská zkušenost a můžete skončit stahováním aplikací z neoficiálních zdrojů. Než se vydáte touto cestou, pomocí níže uvedených triků opravte „došlo k chybě“ v Microsoft Store na Windows 11.
1. Zkontrolujte připojení k síti
Pokud má váš počítač problémy s připojením k síti, můžete čelit problémům se stahováním aplikací a her z obchodu Microsoft Store. Zde je návod, jak potvrdit aktivní připojení Wi-Fi nebo Ethernet na vašem počítači.
Krok 1: Otevřete nabídku Nastavení systému Windows 11 (stiskněte klávesy Windows + I).
Krok 2: Přejděte do nabídky „Síť a internet“.
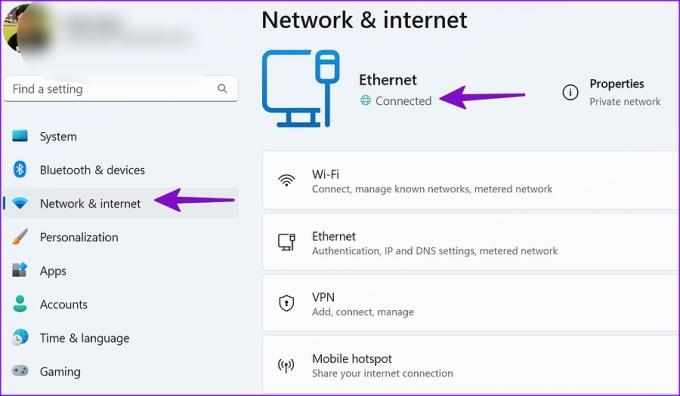
Ujistěte se, že zobrazuje stav „Připojeno“. Vytvořte na svém počítači ethernetové připojení pro bezchybné síťové připojení. Můžeš. Otevřete Microsoft Store a začněte stahovat aplikace. Pokud problém přetrvává, pokračujte ve čtení.
2. Restartujte Microsoft Store
Microsoft Store můžete ve Windows 11 úplně zavřít a zkusit to znovu. Postupujte podle níže uvedených kroků.
Krok 1: Klepněte pravým tlačítkem myši na ikonu Windows a otevřete Správce úloh.

Krok 2: Vyberte Microsoft Store a stiskněte tlačítko „Ukončit úlohu“.

Restartujte počítač a zkuste bez problémů stahovat aplikace.
3. Spusťte Poradce při potížích s aplikacemi Windows Store
Windows 11 má úhledný nástroj pro odstraňování problémů, který opravuje problémy, jako je „Došlo k chybě“ v obchodě Microsoft Store. Je třeba spustit nástroj pro odstraňování problémů „Windows Store Apps“ z nabídky Nastavení.
Krok 1: Spusťte Nastavení systému Windows 11 (zkontrolujte výše uvedené kroky).
Krok 2: Vyberte Systém a otevřete nabídku Odstraňování problémů.

Krok 3: Klikněte na položku Další nástroje pro odstraňování problémů.

Krok 4: Spusťte nástroj pro odstraňování problémů „Windows Store Apps“.

Poté, co systém dokončí nástroj pro odstraňování problémů s aplikacemi Windows Store, nainstalujte aplikace a hry z obchodu Microsoft Store.
4. Zajistěte dostatek místa na počítači se systémem Windows
Pokud v počítači se systémem Windows dochází úložiště, můžete narazit na problémy se stahováním aplikací z obchodu Microsoft Store. Zde je návod, jak můžete zkontrolovat zbývající úložiště v počítači.
Krok 1: Otevřete nabídku Nastavení systému Windows 11 stisknutím kláves Windows + I.
Krok 2: Vyberte Úložiště.

Krok 3: Zkontrolujte dostupné úložiště na jednotkách a oddílech počítače.

Můžete odstranit dočasné soubory, použít doporučení k vyčištění a aktivovat funkci Storage Sense, abyste uvolnili místo. Podívejte se na našeho průvodce uvolnit místo ve Windows 11 bez mazání aplikací.
5. Aktualizujte Microsoft Store
Zastaralé sestavení obchodu Microsoft Store může způsobit problémy jako „Došlo k chybě.“ Budete muset aktualizovat Microsoft Store na nejnovější verzi. Zde je návod.
Krok 1: Spusťte na svém počítači Microsoft Store.
Krok 2: Vyberte „Knihovna“.

Krok 3: Klikněte na „Získat aktualizace“ a stáhněte si nejnovější dostupnou verzi Microsoft Store.

6. Znovu ověřte svůj účet Microsoft
Microsoft Store může zobrazovat „Došlo k chybě“ kvůli problému s ověřením účtu. Můžete se odhlásit z Microsoft Storu a znovu se přihlásit pomocí přihlašovacích údajů nového účtu.
Krok 1: Spusťte na svém počítači Microsoft Store.
Krok 2: Vyberte svůj profilový obrázek v pravém horním rohu.
Krok 3: Klikněte na Odhlásit se.

Přihlaste se pomocí podrobností o účtu a můžete vyrazit.
7. Aktualizujte platební metodu
Při nákupu aplikací nebo her může Microsoft Store vyvolat chyby kvůli nesprávným nebo zastaralým platebním údajům. Zde je návod, jak můžete tyto podrobnosti aktualizovat.
Krok 1: Otevřete v počítači Microsoft Store.
Krok 2: Nahoře vyberte obrázek svého účtu.
Krok 3: Vyberte možnost Platební metody.
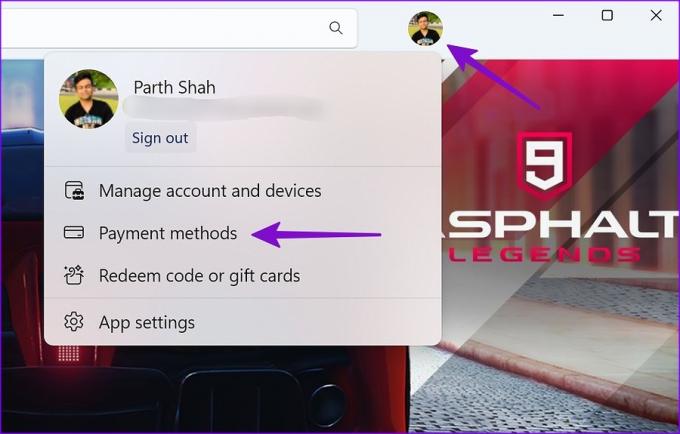
Krok 4: Odeberte aktuální platební metodu a přidejte novou.

8. Stáhněte si aplikace z webu
Pokud žádný z triků nefunguje, nemáte jinou možnost, než instalovat aplikace z oficiálních stránek. Web je nabitý útržkovitými neoficiálními zdroji ke stažení aplikací a her. Pomocí takových zdrojů můžete infikovat svůj počítač falešnými soubory. Chcete-li stáhnout instalační soubor aplikace, zůstaňte na oficiálních webových stránkách.
Stáhněte si aplikace Microsoft Store, aniž byste se museli zapotit
Microsoft zavěsil redesign Store s aktualizací Windows 11. Problémy jako „Došlo k chybě“ mohou uživatelům zanechat kyselou chuť. Který trik se vám osvědčil? Podělte se o své poznatky v komentářích níže.
Naposledy aktualizováno 16. listopadu 2022
Výše uvedený článek může obsahovat přidružené odkazy, které pomáhají podporovat Guiding Tech. Nemá to však vliv na naši redakční integritu. Obsah zůstává nezaujatý a autentický.
Napsáno
Parth Shah
Parth dříve pracoval ve společnosti EOTO.tech a pokrýval technické novinky. V současné době je na volné noze ve společnosti Guiding Tech a píše o porovnávání aplikací, návodech, softwarových tipech a tricích a ponoří se hluboko do platforem iOS, Android, macOS a Windows.