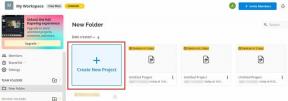Jak nastavit a používat Miracast ve Windows 10?
Různé / / November 28, 2021
Promítání obrazovky počítače na sekundární monitor nebo dokonce televizní obrazovku má spoustu výhod. Větší plátno obrazovky umožňuje uživatelům efektivněji provádět multitasking tím, že zobrazuje větší počet aktivních oken aplikací současně a zlepšuje zážitek ze spotřeby médií. Dříve, pokud uživatelé chtěli zrcadlit obrazovku svého počítače, potřebovali k připojení neohrabaný kabel HDMI počítače nebo notebooky s televizí, ale s chytrými televizory, které se stávají součástí každé domácnosti, mohou být kabely HDMI zakopaný. Za to je třeba poděkovat technologii Miracast společnosti WiFi Alliance, označované jako HDMI over WiFi.
Miracast, jak název napovídá, je technologie screencasting, která se nativně nachází ve Windows 10 systémy a byl také přijat dalšími výrobci technologických zařízení, jako je Google, Roku, Amazon, Blackberry atd. Technologie funguje na protokolu Wi-Di, tedy WiFi Direct, což eliminuje potřebu wifi routeru. Pomocí Miracast lze zrcadlit videa v rozlišení 1080p (kodek H.264) a vytvářet prostorový zvuk 5.1. Kromě Windows mají všechny verze Androidu nad 4.2 vestavěnou podporu pro technologii Miracast. Zatímco Miracast eliminoval potřebu manipulovat s kabely HDMI, z hlediska funkcí zaostává za Chromecastem Google a Airplay od Apple. Nicméně pro většinu uživatelů stačí základní schopnost Miracastu propojit počítače a televizní obrazovky bez problémů.
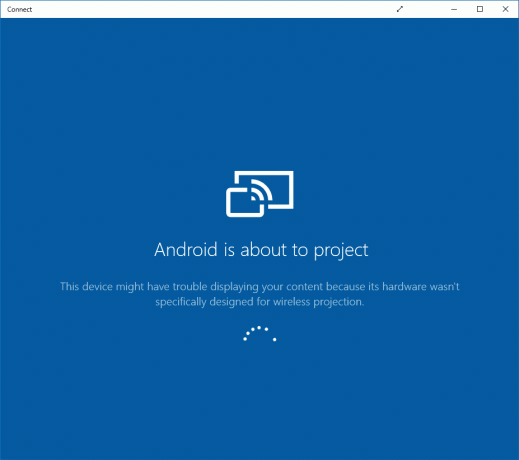
Obsah
- Jak nastavit a používat Miracast ve Windows 10?
- #1. Zkontrolujte, zda váš počítač podporuje Miracast
- #2. Jak používat Miracast pro připojení k externí obrazovce?
- #3. Tipy pro odstraňování problémů pro „Miracast nefunguje“
Jak nastavit a používat Miracast ve Windows 10?
#1. Zkontrolujte, zda váš počítač podporuje Miracast
Většina počítačů s Windows 8.1 a Windows 10 podporuje technologii Miracast, i když pokud jste provedli upgrade ze starší verze operačního systému, řekněme Windows 7, možná budete chtít potvrdit její podporu. Existují dva různé způsoby, jak zkontrolovat, zda váš počítač podporuje Miracast.
1. Spusťte pole Spustit příkaz současným stisknutím klávesy Windows a R, zadejte dxdiaga kliknutím na OK otevřete soubor Diagnostický nástroj DirectX.
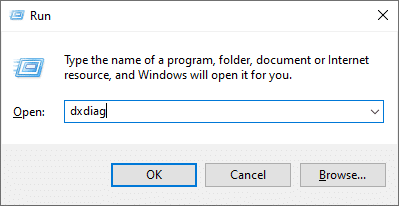
2. Počkejte, až zelený pruh dokončí načítání, a klikněte na Uložit všechny informace… tlačítko ve spodní části okna. Vyberte vhodné umístění pro uložení souboru a také se ujistěte, že je typ souboru nastaven jako text.

3. Vyhledejte a otevřete uložený soubor .txt v programu Poznámkový blok. Stiskněte Ctrl + F vyvolejte vyhledávací/hledací pole a vyhledejte Miracast.
4. The Záznam Miracast bude znít „Dostupné“ nebo „Dostupné, s HDCP“ což, jak je zřejmé, znamená, že váš počítač tuto technologii podporuje. Pokud tomu tak není, bude záznam znít „Nepodporováno grafickým ovladačem“ nebo jednoduše „Není k dispozici“.

Můžete také zkontrolovat, zda je technologie Miracast podporována v Nastavení systému Windows. Otevřete Nastavení zobrazení (v části Systémová nastavení) a přejděte na pravém panelu dolů do části Více zobrazení. Uvidíte a „Připojit k bezdrátovému displeji“ hypertextový odkaz, pokud je podporována technologie Miracast.
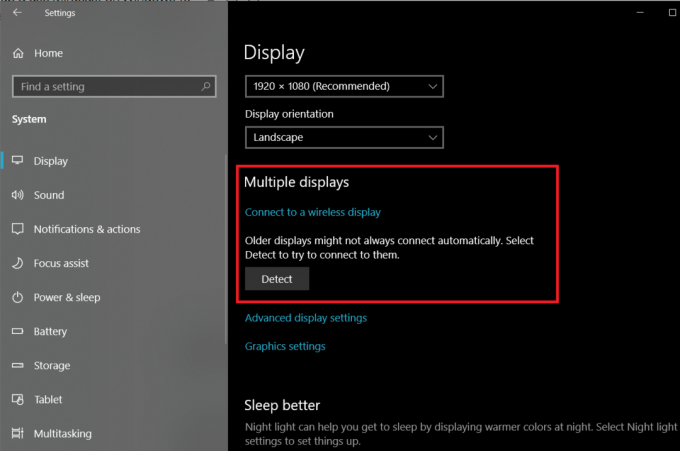
Jak je zřejmé, váš televizor, projektor nebo jakákoli jiná mediální konzola také musí podporovat tuto technologii, pokud chcete zrcadlit obrazovky. Buď si přečtěte oficiální dokumentaci zařízení, nebo se ji pokuste najít na webu WiFi Alliance, který vede seznam všech zařízení kompatibilních s Miracast. V současné době má podporu Miracast více než 10 000 zařízení na trhu. Také ne všechna zařízení s podporou Miracast nesou stejnou značku. Například LG SmartShare, Samsung AllShare Cast, Sony Screen Mirroring a Panasonic Display Mirroring jsou všechny založeny na technologii Miracast.
Pokud váš televizor nepodporuje Miracast, můžete si místo toho zakoupit adaptér bezdrátového zobrazení s podporou Miracast a zapojit jej do televizoru. Microsoft sám prodává a adaptér bezdrátového displeje za 50 dolarů, ale je k dispozici spousta dalších grafických adaptérů s levnější cenovkou. Například Amazon Fire Stick a dongle AnyCast také umožňují uživatelům zrcadlit obrazovky svého počítače.
Přečtěte si také:Opravte, že se 5GHz WiFi nezobrazuje ve Windows 10
#2. Jak používat Miracast pro připojení k externí obrazovce?
Použití Miracast k zrcadlení obrazovky počítače je poměrně snadný úkol. Nejprve se ujistěte, že jsou obě zařízení (počítač i TV) připojena ke stejné WiFi síti. Jakmile se vám podaří propojit obě zařízení, můžete si vybrat mezi různými konfiguracemi zobrazení, aby vyhovovaly vašim potřebám.
1. Aktivujte nabídku Start stisknutím klávesy Windows a kliknutím na ikonu ozubeného kolečka ji otevřete Nastavení systému Windows. Klávesová zkratka pro totéž je klávesa Windows + I.
2. Klikněte na Zařízení.

3. Na stránce Bluetooth a další zařízení klikněte na Přidejte Bluetooth nebo jiná zařízení.
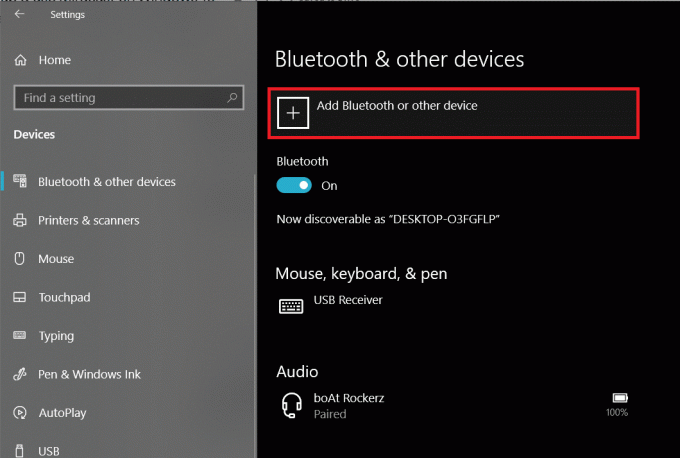
4. V následujícím okně Přidat zařízení klikněte na Bezdrátový displej nebo dokovací stanice.

5. Počítač začne vyhledávat všechna aktivní zařízení Miracast v jeho dosahu. Jednoduše klikněte na své zařízení/adaptér Miracast ve výsledcích vyhledávání pro navázání spojení a promítání obrazovky počítače na jinou obrazovku.
6. Nyní stiskněte Klávesa Windows + P otevřete nabídku přepínače zobrazení a nakonfigurujte dvě obrazovky podle svých preferencí. Můžete to také provést před připojením obou zařízení.

Uživatelé mají k dispozici čtyři různé konfigurace – pouze obrazovka počítače nebo pouze druhá obrazovka (obě možnosti jsou hezké vysvětlující), duplikovat (zobrazit stejný obsah na obou obrazovkách), rozšířit (rozdělit okna aplikace mezi dvě obrazovky). Můžete se také připojit k bezdrátovému displeji ze samotné nabídky přepínače zobrazení.
#3. Tipy pro odstraňování problémů pro „Miracast nefunguje“
Uživatelé často narazí na několik problémů, když používají Miracast k zrcadlení obrazovky svého počítače. Nejběžnější problémy, jako je zařízení nenalezeno, Miracast není podporováno a problémy s připojením, lze vyřešit pravidelnou aktualizací ovladačů displeje a WiFi (bezdrátového) adaptéru. Aplikace jako např Posilovač ovladače lze k tomuto účelu použít. Někdy počítač pokračuje v přehrávání zvuku, zatímco se obsah zobrazuje na televizní obrazovce pomocí Miracast. To lze vyřešit změnou přehrávacího zařízení v nastavení zvuku (Nastavení Windows > Zvuk > Přehrávání a nastavením Miracast TV jako výchozího zařízení).
Doporučeno: Připojte se k bezdrátovému displeji pomocí Miracast ve Windows 10
Doufáme, že tento článek byl užitečný a že jste byli schopni Nastavte a používejte Miracast ve Windows 10. Pokud však při používání Miracast k zrcadlení obrazovky čelíte jakýmkoli dalším problémům, spojte se s námi v komentářích níže.