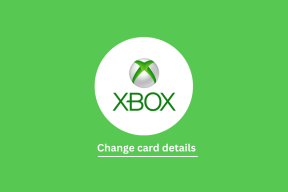Top 6 způsobů, jak opravit Shutdown Box se stále objevuje ve Windows 11
Různé / / April 06, 2023
Windows 11 nabízí několik způsobů, jak vypnout, restartovat nebo hibernovat počítač. Jedním z nejpohodlnějších je Shutdown box. Můžete jej dokonce použít k uspání počítače popř přepínat mezi uživatelskými účty rychle. Ale co když se toto vypínací pole stále objevuje na vašem počítači s Windows 11 v náhodných intervalech? Naštěstí není nutné jej zavírat ručně, protože existují způsoby, jak tento problém vyřešit.

Odstraňování problémů s náhodně se objevujícím polem „Vypnout Windows“ může být náročné, pokud nevíte, kde hledat. Může existovat několik důvodů, jako je dokončení instalace aktualizací systému Windows nebo po instalaci softwaru třetí strany. Sestavili jsme řešení, která vám pomohou opravit vyskakovací okna s náhodným vypínáním v systému Windows 11.
1. Spusťte Poradce při potížích s údržbou systému
Windows Pack Poradce při potížích zabudované do nastavení automaticky diagnostikovat a opravit několik problémů. V takovém případě budete muset spustit Poradce při potížích s údržbou systému, abyste identifikovali a opravili běžné problémy s údržbou systému a zjistili, zda to pomůže.
Krok 1: Klikněte na ikonu hledání na hlavním panelu a zadejte kontrolní panela stiskněte Enter.

Krok 2: V okně Ovládací panely změňte pomocí rozevírací nabídky v pravém horním rohu typ zobrazení na Velké ikony a poté klikněte na Odstraňování problémů.

Krok 3: V části Systém a zabezpečení klikněte na možnost Spouštět úlohy údržby.

Podle pokynů na obrazovce spusťte poradce při potížích a poté restartujte počítač. Poté se podívejte, zda se znovu objeví vypínací pole.

2. Spusťte skenování SFC a DISM
Váš počítač se systémem Windows spoléhá na to, že jeho systémové soubory fungují hladce. Pokud jsou některé soubory poškozené nebo chybí, můžete si všimnout neobvyklého chování, například náhodného zobrazení pole pro vypnutí. Poškozené systémové soubory lze snadno opravit spuštěním kontroly SFC (Kontrola systémových souborů) a DISM (Servis a správa obrazu nasazení) v počítači. Zde jsou kroky pro totéž
Krok 1: Klikněte pravým tlačítkem na ikonu Start a ze seznamu vyberte Terminál (Admin).

Krok 2: Když se zobrazí výzva Řízení uživatelských účtů (UAC), vyberte Ano.

Krok 3: Vložte následující příkaz do konzoly a stisknutím klávesy Enter spusťte skenování SFC:
SFC /skenovat

Krok 4: Zadejte následující příkazy jeden po druhém a po každém příkazu stiskněte Enter, abyste spustili skenování DISM:
DISM /Online /Cleanup-Image /CheckHealth. DISM /Online /Cleanup-Image /ScanHealth. DISM /Online /Cleanup-Image /RestoreHealth

Proces skenování může chvíli trvat. Po dokončení skenování restartujte počítač a zkontrolujte problém.
3. Dokončete instalaci aktualizací systému Windows
Dalším důvodem, proč se na vašem počítači může stále zobrazovat pole pro vypnutí, je, že máte nějaké stažené aktualizace systému Windows, které čekají na instalaci. Pokud tomu tak je, problém vyřeší dokončení instalace aktualizace systému Windows.
Stisknutím klávesové zkratky Windows + I otevřete aplikaci Nastavení. Na kartě Windows Update kliknutím na tlačítko Instalovat vše zahájíte proces instalace.
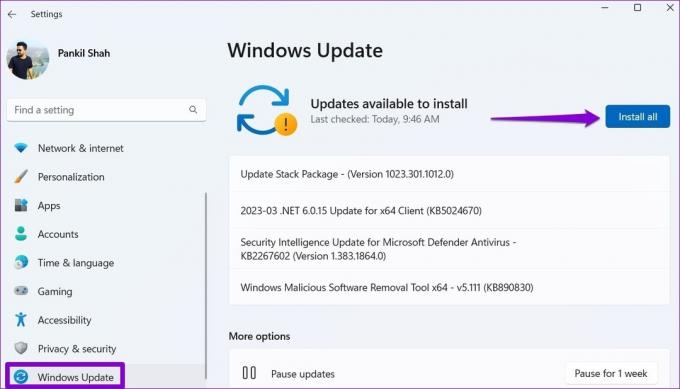
Povolte restartování systému Windows a dokončení instalace aktualizace. Poté by se nemělo objevit pole vypnutí.
4. Vyhledejte malware
Přítomnost malwaru ve vašem počítači může také ovlivnit operace Windows a způsobit problémy, jako je tento. Chcete-li to zajistit, můžete na svém počítači provést úplnou kontrolu systému. Pokud již máte nainstalovaný antivirový program třetí strany, použijte jej k důkladné kontrole systému. Jinak se můžete spolehnout na vestavěné Windows Defender pro provedení rychlé kontroly.

5. Zkuste Clean Boot
Spuštění počítače v a čistý stav spouštění umožňuje Windows spustit pouze se základní sadou programů a ovladačů. To vám může pomoci určit, zda aplikace nebo proces třetí strany běžící na pozadí způsobuje, že se pole pro vypnutí opakovaně zobrazuje.
Spuštění systému Windows ve stavu čistého spuštění:
Krok 1: Stisknutím klávesové zkratky Windows + R otevřete dialogové okno Spustit, zadejte msconfig.msca stiskněte Enter.

Krok 2: Na kartě Služby zaškrtněte políčko „Skrýt všechny služby společnosti Microsoft“ a poté klikněte na tlačítko Zakázat vše.

Krok 3: Přejděte na kartu Po spuštění a klikněte na Otevřít Správce úloh.

Krok 4: V okně Správce úloh vyberte aplikaci nebo program třetí strany a klikněte na tlačítko Zakázat v horní části. Opakováním tohoto kroku zakážete všechny spouštěcí aplikace a programy jeden po druhém.

Restartujte počítač a spusťte jej bez aplikací a služeb třetích stran. Pokud se problém neobjeví ve stavu čistého spuštění, budete muset prozkoumat všechny nedávno nainstalované aplikace a programy a odstranit je, abyste problém vyřešili navždy.
6. Proveďte obnovení systému
Existuje šance, že nedávná změna v nastavení systému nebo chybná aktualizace způsobí, že systém Windows 11 náhodně zobrazí pole pro vypnutí. Pokud nemůžete zjistit, co je příčinou problému, provedení obnovení systému by měl pomoci. Pokud tak učiníte, budete moci vrátit zpět všechny nedávné změny, které mohly způsobit problém.
Krok 1: Klepněte na ikonu Windows Search na hlavním panelu a zadejte vytvořit bod obnovenía stiskněte Enter.

Krok 2: Na kartě Ochrana systému klikněte na tlačítko Obnovení systému.

Krok 3: Pokračujte kliknutím na Další.

Krok 4: Vyberte bod obnovení předtím, než se problém poprvé objevil, a poté stiskněte Další.

Krok 5: Klepněte na tlačítko Dokončit a povolte systému Windows obnovení do určeného bodu obnovení.

Řekněte sbohem otravným vyskakovacím oknům
Časté výskyty okna vypnutí ve Windows 11 mohou přerušit váš pracovní postup a zaneprázdnit vás celý den. Doufejme, že vyřešení problému nebylo příliš obtížné pomocí výše uvedených kroků. Dejte nám vědět, která z výše uvedených oprav pro vás fungovala v komentářích níže.
Naposledy aktualizováno 15. března 2023
Výše uvedený článek může obsahovat přidružené odkazy, které pomáhají podporovat Guiding Tech. Nemá to však vliv na naši redakční integritu. Obsah zůstává nezaujatý a autentický.
Napsáno
Pankil Shah
Pankil je povoláním stavební inženýr, který svou cestu spisovatele začal na EOTO.tech. Nedávno nastoupil do Guiding Tech jako spisovatel na volné noze, aby pokryl návody, vysvětlivky, nákupní průvodce, tipy a triky pro Android, iOS, Windows a web.