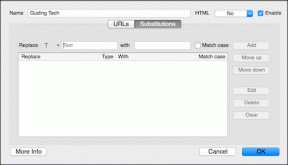4 nejlepší způsoby, jak zkontrolovat dostupnost počítače v systému Windows 11
Různé / / April 06, 2023
Ať už hledáte důvod vašeho pomalého systému nebo chcete opravit problém se sítí, je důležité vědět o provozuschopnosti vašeho počítače. Neexistuje však žádný vyhrazený nástroj, pomocí kterého byste mohli zkontrolovat dostupnost systému ve Windows.

Ke kontrole provozuschopnosti počítače budete muset použít nástroje jako Správce úloh a Ovládací panely. Zde je několik způsobů, jak zkontrolovat dostupnost počítače v systému Windows 11.
Zkontrolujte dostupnost počítače pomocí Správce úloh
The Správce úloh je obvykle nástroj pro správu programů běžících na pozadí, konfiguraci spouštěcích aplikací a změnu priority služeb. Je to také jedno z míst, odkud můžete zkontrolovat čas na počítači.
Krok 1: Klepněte pravým tlačítkem myši na ikonu Windows na hlavním panelu a z kontextové nabídky vyberte Správce úloh.

Krok 2: Ve Správci úloh klikněte na možnost hamburger v levém postranním panelu.

Krok 3: Ze seznamu vyberte Výkon.

Na kartě Výkon můžete zkontrolovat dobu provozuschopnosti v pravém podokně.

Zkontrolujte dostupnost počítače pomocí ovládacího panelu
Ovládací panely vám umožňují lépe ovládat počítač. Můžete jej použít k přizpůsobení obrazovky, změně nastavení sítě, správě programů a mnoho dalšího.
Kontrolní panel také umožňuje zkontrolovat, jak dlouho bude počítač zapnutý. Chcete-li to zkontrolovat, postupujte takto:
Krok 1: Stisknutím klávesy Windows otevřete nabídku Start.
Krok 2: Typ Kontrolní panel na vyhledávacím panelu a klikněte na možnost Otevřít v pravém podokně.

Krok 3: Vyberte Síť a Internet.

Krok 4: Vyberte možnost Centrum sítí a sdílení.

Krok 5: Klikněte na název sítě vedle možnosti Připojení.
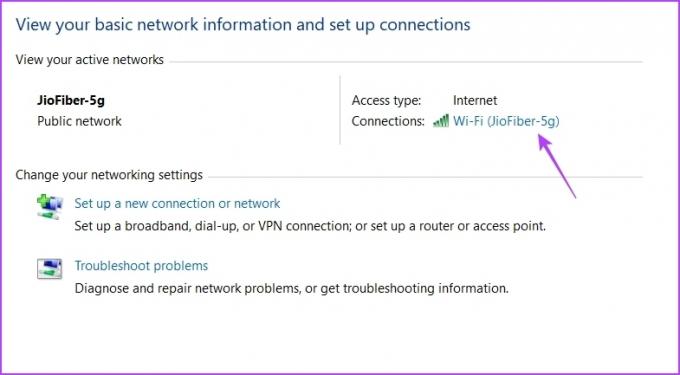
V okně stavu připojení zkontrolujte dobu provozuschopnosti vedle možnosti Doba trvání. Pamatujte, že tato metoda bude fungovat pouze v případě, že jste po spuštění počítače neresetovali připojení.

Zkontrolujte dostupnost počítače pomocí aplikace Nastavení
Aplikace Nastavení je jedním z nejdůležitějších aspektů operačního systému Windows. Od stahování aktualizací systému Windows, ovládání účtů a správy aplikací až po přizpůsobení nastavení zařízení, to vše můžete provést pomocí aplikace Nastavení.
Nejlepší na tom je, že můžete také zobrazit dobu provozu vašeho počítače. Chcete-li zobrazit dobu, po kterou byl váš systém zapnutý, musíte přejít na pokročilá nastavení sítě v aplikaci Nastavení. Zde jsou pokyny krok za krokem, jak to udělat:
Krok 1: Stisknutím klávesové zkratky Windows + I otevřete aplikaci Nastavení.
Krok 2: V aplikaci Nastavení vyberte na levém postranním panelu možnost Síť a internet.

Krok 3: Vyberte možnost Upřesnit nastavení sítě v okně Síť a internet.
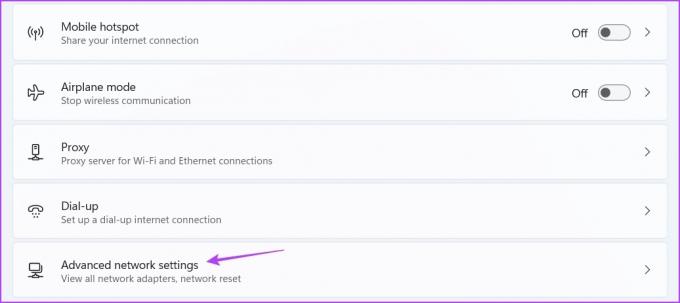
Krok 4: Klikněte na ikonu rozevírací nabídky vedle vašeho typu připojení a zkontrolujte čas vedle možnosti Doba trvání. Ukazuje, jak dlouho je váš počítač zapnutý.
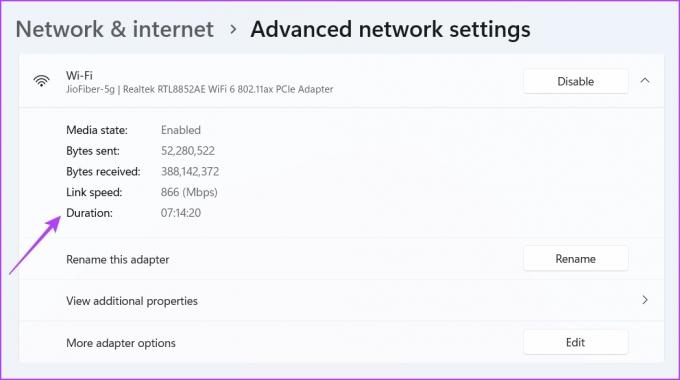
Tato metoda bude opět užitečná pouze v případě, že jste po spuštění počítače neresetovali síťové připojení.
Zkontrolujte dostupnost počítače pomocí nástrojů příkazového řádku
Nástroje příkazového řádku, jako je Příkazový řádek a Windows PowerShell, představují možnosti, jak provádět pokročilé operace Windows. Můžete je však také použít k provádění jednoduchých úkolů, jako je kontrola provozuschopnosti systému.
Existují dva příkazy doby provozu systému Windows, které můžete spustit v okně příkazového řádku a zobrazit tak dobu provozuschopnosti počítače. Jedním je příkaz Net Statistics a druhým příkaz SystemInfo. Podívejme se, jak provést tyto příkazy v okně příkazového řádku.
Krok 1: Otevřete nabídku Start, zadejte Příkazový řádek na vyhledávacím panelu a v pravém podokně vyberte Spustit jako správce.

Krok 2: Zadejte následující příkaz ve zvýšeném okně příkazového řádku a stiskněte klávesu Enter.
wmic cesta Win32_OperatingSystem získat LastBootUpTime

Ve výsledku uvidíte zprávu LastBootUpTime a sadu čísel. Na první pohled mohou tato čísla vypadat děsivě, ale můžete je snadno dekódovat, abyste zajistili provozuschopnost svého zařízení.

Výsledkem je například 20230320124458,500000+330; pak to lze dekódovat jako:
- Rok: 2023
- Měsíc: 03
- Den: 20
- Hodina: 12
- Minut: 44
- Sekundy: 58
- milisekundy: 500000
- GMT: 330
To znamená, že doba provozuschopnosti vašeho systému je 12 hodin 44 minut a 58 sekund.
Chcete-li nyní zkontrolovat dobu provozuschopnosti pomocí příkazu SystemInfo, spusťte následující příkaz ve zvýšeném okně příkazového řádku:
systémové informace | najít "Čas spouštění systému"
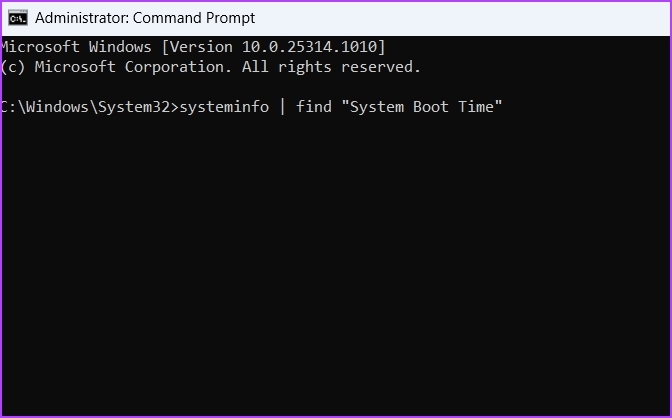
Ve výsledku můžete vidět čas, kdy váš systém běží.
Podobně můžete použít prostředí Windows PowerShell k získání informací o dostupnosti v systému Windows. Zde je postup:
Krok 1: Do vyhledávacího pole nabídky Start zadejte Windows PowerShell a v pravém podokně vyberte Spustit jako správce.

Krok 2: V okně PowerShell zadejte následující příkaz a stiskněte Enter:
wmic cesta Win32_OperatingSystem získat LastBootUpTime

Ve výsledku můžete vidět dobu, po kterou byl váš počítač v provozu.
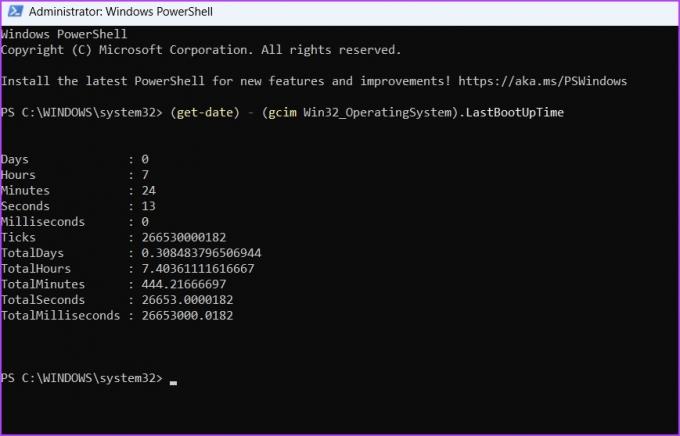
Sledujte dobu provozu svého počítače
To byly všechny pracovní způsoby kontroly provozuschopnosti vašeho počítače. Všechny tyto metody můžete použít i ve Windows 10. Pokud však narazíte na nějaké problémy, dejte nám vědět v komentářích, abychom vám mohli poskytnout vhodné řešení.
Naposledy aktualizováno 27. března 2023
Výše uvedený článek může obsahovat přidružené odkazy, které pomáhají podporovat Guiding Tech. Nemá to však vliv na naši redakční integritu. Obsah zůstává nezaujatý a autentický.
Napsáno
Aman Kumar
Aman je specialista na Windows a rád píše o ekosystému Windows na Guiding Tech a MakeUseOf. On má Bakalářský titul v oboru informační technologie a nyní je spisovatelem na plný úvazek na volné noze se zkušenostmi s Windows, iOS a prohlížeče.