Oprava náhlavní soupravy SADES, kterou systém Windows 10 nerozpoznal – TechCult
Různé / / April 07, 2023
Herní sluchátka a náhlavní soupravy řady SADES poskytují pohlcující zážitek při hraní her. Jejich nekompromisní pozornost k hardwarovému stylingu je špičková. Během používání uživatelé hlásí problémy s náhlavní soupravou, jako je náhlavní souprava SADES, kterou systém Windows 10 nerozpozná. Někteří uživatelé také nahlásili tento problém, když si koupili zbrusu nová sluchátka a náhlavní souprava SADES neexistuje. Pokud hledáte způsob, jak tuto chybu odstranit, než požádáte o výměnu, pak jste u správného článku. Někdy mohou chyby v systému Windows také způsobit, že náhlavní souprava nebude fungovat. V tomto článku se dozvíte o metodách odstraňování problémů, jak problém efektivně vyřešit.

Obsah
- Jak opravit problém SADES Headset nerozpoznaný systémem Windows 10
- Metoda 1: Základní metody odstraňování problémů
- Metoda 2: Stáhněte si ovladač SADES Headset
- Metoda 3: Zakažte Cortanu
- Metoda 4: Vypnutí výhradního řízení
- Metoda 5: Vypněte vylepšení zvuku
- Metoda 6: Změna kvality formátu zvuku
- Metoda 7: Aktualizujte ovladač zvuku Realtek HD
- Metoda 8: Vrácení aktualizací ovladačů
- Metoda 9: Přeinstalujte ovladače zvuku
- Metoda 10: Zakažte detekci konektoru na předním panelu (pokud je to možné)
- Metoda 11: Povolte režim více proudů (pokud je to možné)
- Metoda 12: Zvolte správné zvukové zařízení
- Metoda 13: Změňte nastavení konfigurace reproduktoru
Jak opravit problém SADES Headset nerozpoznaný systémem Windows 10
Než se podíváme na opravy, podívejme se na některé z příčin problému.
- Konflikty s Cortanou
- Sluchátka deaktivována
- Problémy s ovladači
- Konflikty s výhradní kontrolou
- Problémy s vylepšením zvuku
- Problémy s formátem zvuku
- Problémy s aplikací Realtek
Poznámka: Uvedené metody zahrnují provádění změn zvukových ovladačů. Před odinstalováním jakýchkoli zvukových ovladačů nebo jejich úpravou/přeinstalováním vytvořte a bod obnovení systému v případě, že se vyskytne nějaký problém.
Metoda 1: Základní metody odstraňování problémů
Chcete-li problém vyřešit, můžete zkusit implementovat tyto základní metody odstraňování problémů.
1A. Vyčistěte prachové částice
Někdy mohou prachové částice bránit úspěšnému připojení k počítači. Pin sluchátka můžete vyčistit isopropylalkoholem. V případě 3,5mm audio portu zkuste port vyčistit stlačeným vzduchem. Pokud nemáte nádobu na stlačený vzduch, můžete ji jemně vyčistit vatovým tamponem.
1B. Vyměňte poškozený kabel
Systém Windows nemůže rozpoznat sluchátka, pokud jsou kabely poškozené. Pokud sluchátka podporují odnímatelné kabely, můžete kabel vyměnit a zjistit, zda opravuje sluchátka SADES, která nebyla rozpoznána.
1C. Zkuste jiný port pro sluchátka
Pokud má váš počítač dva zvukové porty, můžete se pokusit připojit k druhému portu a zjistit, zda to problém vyřeší. Pokud sluchátka fungují na novém portu, může být problém se starým zvukovým portem. Pokud nemáte jiný audio port, nebojte se, můžete použít konektory USB na audio port, ve kterých můžete pro audio port využít svůj USB rozbočovač. Na trhu je k dispozici mnoho konektorů USB na audio.
1D. Zkontrolujte, zda nejsou sluchátka vypnutá
Pokud byla náhlavní souprava SADES deaktivována, může k tomuto problému dojít, zkontrolujte, zda je náhlavní souprava deaktivována podle níže uvedených kroků.
1. Připojte sluchátka k notebooku nebo PC.
2. Nyní klikněte pravým tlačítkem na ikonu reproduktoru v pravém rohu a klikněte na Zvuky.

3. Přejděte na Přehrávání karta pro zobrazení připojených zařízení.

4. Pokud nejsou povolena žádná zařízení nebo se zobrazí zpráva Nejsou nainstalována žádná zvuková zařízení se zobrazí. V tomto případě klepněte pravým tlačítkem myši kdekoli na obrazovce a klepněte na možnost Zobrazit deaktivovaná zařízení.
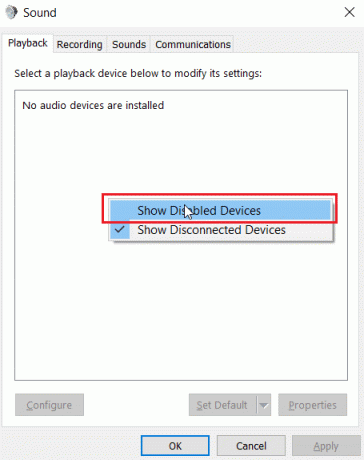
5. Zobrazí se zakázaná zařízení, klikněte na ně pravým tlačítkem myši a klikněte Umožnit pro aktivaci zařízení.

6. Poté klikněte OK k východu.
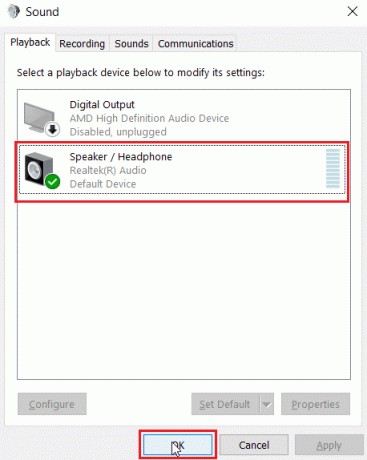
Přečtěte si také:Oprava Windows 10 Nejsou nainstalována žádná zvuková zařízení
1E. Spusťte Poradce při potížích s přehráváním zvuku
K dispozici je vestavěný nástroj pro odstraňování problémů systému Windows, který může uživatele provést procesem odstraňování problémů a opravit sluchátka SADES není rozpoznáno systémem Windows 10. Postupujte podle následujících kroků:
1. OTEVŘENO Odstraňování problémů s nastavením zadáním do vyhledávacího pole systému Windows. Klikněte na OTEVŘENO.

2. Přejděte dolů a vyberte Přehrávání zvuku nástroj pro odstraňování problémů.
3. Klikněte na Spusťte nástroj pro odstraňování problémů knoflík.

4. Počkejte, až nástroj pro odstraňování problémů zjistí případné problémy.
5. Opravu použijte podle pokynů na obrazovce.
1F. Aktualizujte systém Windows
Postranní chyby softwaru ve vašem počítači můžete také odstranit aktualizací operačního systému. Vždy se ujistěte, že jste aktualizovali svůj operační systém Windows a zda nějaké aktualizace čekají na dokončení, použijte našeho průvodce Jak stáhnout a nainstalovat nejnovější aktualizaci systému Windows 10

Metoda 2: Stáhněte si ovladač SADES Headset
Ve výchozím nastavení se ovladače SADES nainstalují automaticky v okamžiku, kdy jsou zapojeny, v případě, že máte vložené staré zařízení, může dojít k náhlavní soupravě SADES, kterou systém Windows 10 nerozpozná. Ovladače pro náhlavní soupravu si můžete stáhnout z oficiálního odkazu.
1. Navštivte Sades Headset Řidič oficiální stránka.
2. Na webové stránce budou přítomny různé řady náhlavních souprav SADES. Najděte ten, který je vhodný pro váš headset.
3. Klikněte na Více pod náhlavní soupravou.

4. Nakonec klikněte na stažení Šíp ke stažení ovladače.

5. Nainstalujte ovladač a tím se vyřeší, že náhlavní souprava SADES neexistuje.
Přečtěte si také:Jak opravit, že zvuková služba nefunguje ve Windows 10
Metoda 3: Zakažte Cortanu
Nerozpoznaná sluchátka SADES lze také opravit skrytím Cortany na hlavním panelu Windows nebo jejím zakázáním. Postupujte podle následujících kroků:
1. Klikněte pravým tlačítkem na hlavní panel a klikněte na Ukaž Cortanuknoflík.
2. Ujistěte se, že tato možnost není zaškrtnuta, chcete-li skrýt Cortanu z hlavního panelu.
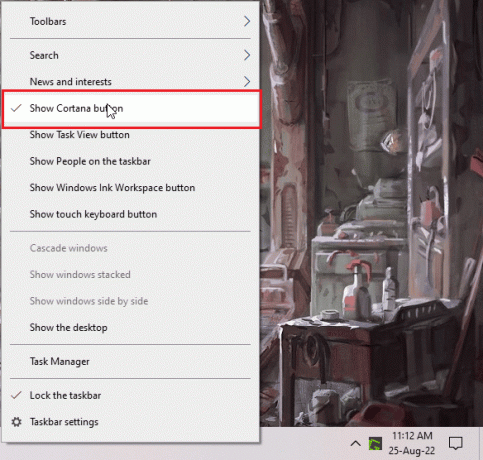
3. Nyní zkontrolujte, zda byl problém vyřešen.
4. Pokud problém přetrvává, můžete to zkusit deaktivace Cortany a zjistěte, zda se setkáte s náhlavní soupravou SADES, kterou systém Windows 10 nerozpozná.

Metoda 4: Vypnutí výhradního řízení
Někdy mohou aplikace převzít výhradní kontrolu nad jakýmkoli ovladačem včetně zvukových ovladačů; to může také vést k tomu, že sluchátka nebudou detekována. Můžeme překonfigurovat ovladač, abychom zabránili výhradním ovládacím prvkům z aplikací.
1. Udeř klíč Windows, typ kontrolní panel a klikněte na OTEVŘENO.

2. Soubor Zobrazit podle > Kategoriea poté klikněte na Hardware a zvuk nastavení.
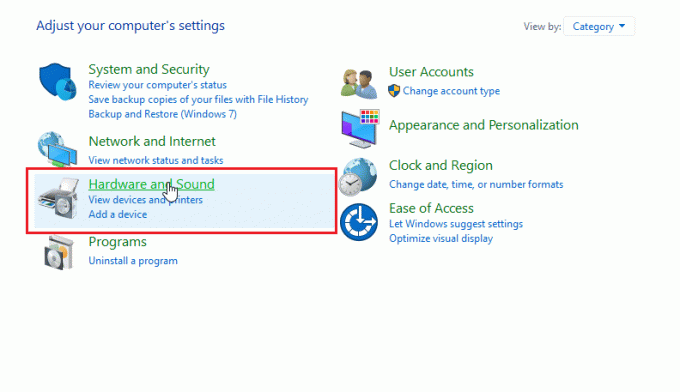
3. Klikněte na Zvuk otevřete vlastnosti související se zvukem.

4. Přejděte na přehrávání klikněte pravým tlačítkem na váš aktivní zvukový ovladač a poté klikněte na Vlastnosti.
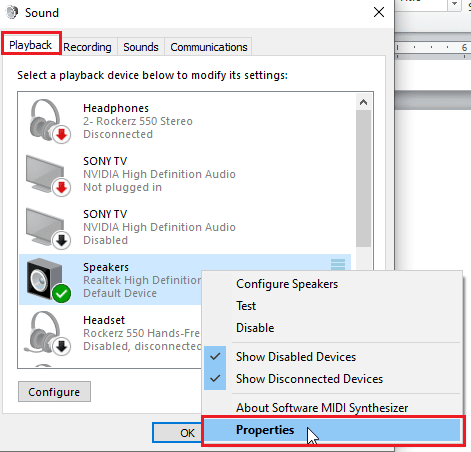
5. Přejděte na Pokročilý kartu a zaškrtněte políčko Povolit aplikacím převzít výhradní kontrolu nad tímto zařízením je nezaškrtnuté.
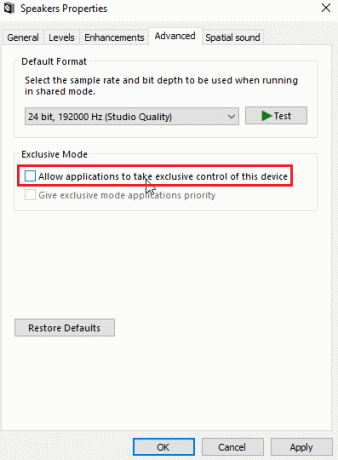
6. Nakonec klikněte na Aplikovat a poté klikněte OK.
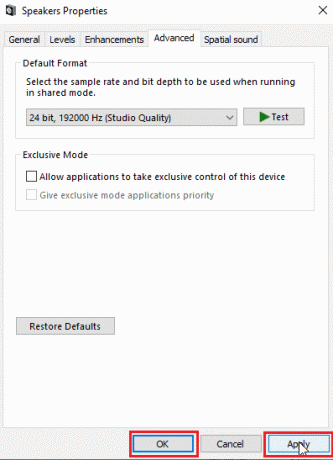
Přečtěte si také:Jak opravit zadrhávání zvuku ve Windows 10
Metoda 5: Vypněte vylepšení zvuku
Vylepšení zvuku je sada funkcí poprvé zavedených ve Windows 7, které zlepšují některé aspekty zvuku. Existují různé známé problémy s vylepšením zvuku, které budou v konfliktu se sluchátky SADES a způsobí jejich poruchu. Zkuste vypnout vylepšení zvuku.
1. Spusťte Kontrolní panel aplikace.

2. Klikněte na Hardware a zvuk otevřít vlastnosti související s hardwarem.
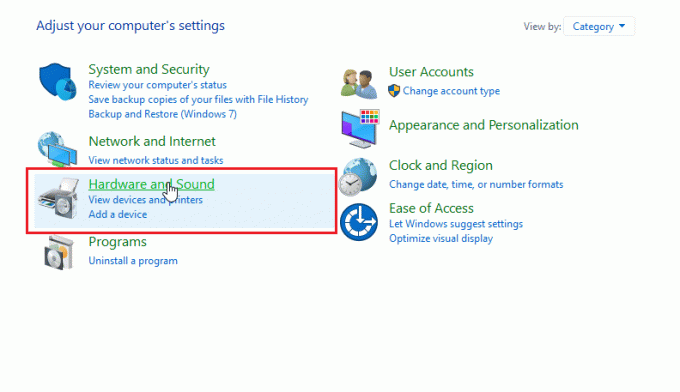
3. Navigovat do Zvuk a klikněte na něj, otevře se okno Vlastnosti zvuku.

4. Klepněte pravým tlačítkem myši na aktivní zvukový ovladač a klepněte na Vlastnosti.

5. Nyní klikněte na Vylepšení tab.
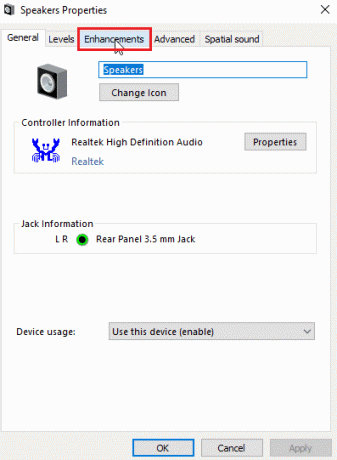
6. Pod touto kartou zaškrtněte políčko čtení Zakázat všechny zvukové efekty.

7. Nakonec klikněte na OK.

Metoda 6: Změna kvality formátu zvuku
Systém Windows automaticky přiřadí výchozí hodnotu kvality formátu zvuku. Pokud kvalita zvukového formátu není správná nebo ji sluchátka SADES nepodporují, může dojít k problému s náhlavní soupravou SADES, kterou systém Windows 10 nerozpozná.
1. Otevři Kontrolní panel a jít do Hardware a zvuk nastavení.

2. Klikněte na Zvuk, tím otevřete vlastnosti zvuku.
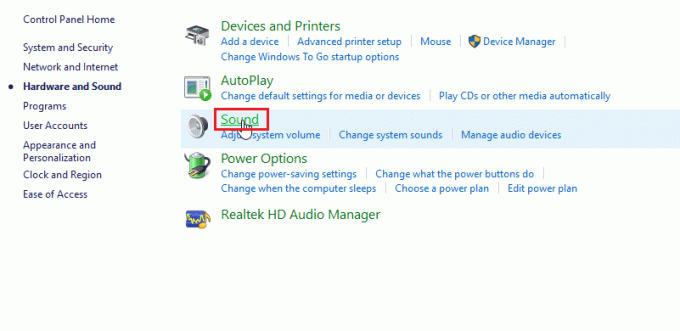
3. V karta přehrávání, Najděte aktivní zvukový ovladač.
4. Klepněte pravým tlačítkem myši na aktivní zvukové zařízení a klepněte na Vlastnosti.
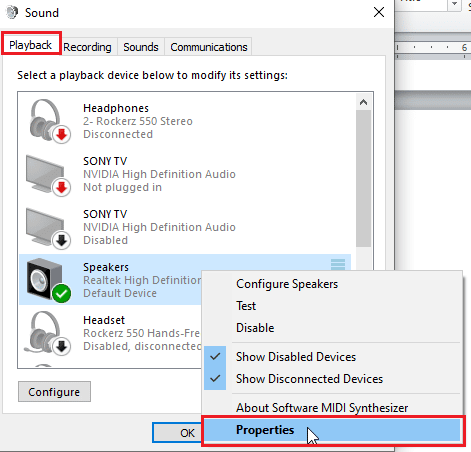
5. Přejděte na Karta Upřesnit, zde pod Výchozí formát tam bude a rozevíracím seznamu pro výběr kvality zvuku.

6. Po výběru kvality zvuku klikněte OK pro uložení změn.
Přečtěte si také: Oprava nefunkčního zvuku Zoom Windows 10
Metoda 7: Aktualizujte ovladač zvuku Realtek HD
Někdy problém SADES headset neexistuje, protože ovladač není aktualizován. Chcete-li aktualizovat zvukový ovladač Realtek HD, přečtěte si naši příručku jak aktualizovat ovladače zvuku Realtek HD ve Windows 10.

Metoda 8: Vrácení aktualizací ovladačů
Pokud máte stará sluchátka SADES a aktualizace systému Windows způsobí, že ovladač nerozpozná vaše zařízení, pak se můžete pokusit vrátit aktualizaci zařízení na předchozí verzi prostřednictvím zařízení manažer. Přečtěte si našeho průvodce jak vrátit zpět ovladače v systému Windows 10.
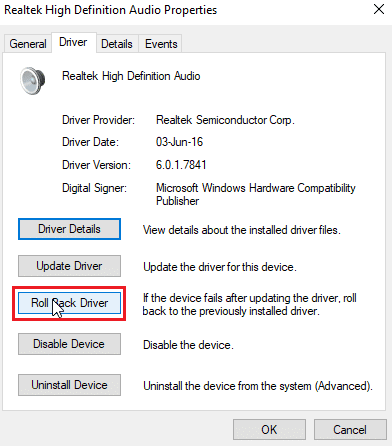
Metoda 9: Přeinstalujte ovladače zvuku
Poškozené zvukové ovladače mohou způsobit, že náhlavní souprava SADES nebude rozpoznána systémem Windows 10. Chcete-li problém vyřešit, můžete zkusit přeinstalovat ovladače. Systém Windows automaticky nainstaluje ovladač zvuku po jednoduchém restartu. Přečtěte si našeho průvodce jak odinstalovat a znovu nainstalovat ovladače v systému Windows 10.

Přečtěte si také: Opravte chybu zvuku Windows 10 0xc00d4e86
Metoda 10: Zakažte detekci konektoru na předním panelu (pokud je to možné)
V případě, že máte nainstalovaný zvukový ovladač Realtek, můžete problém vyřešit deaktivací detekce předního konektoru. Existují známé problémy s detekcí předního konektoru.
1. Spusťte Kontrolní panel a jít do Hardware a zvuk nastavení.
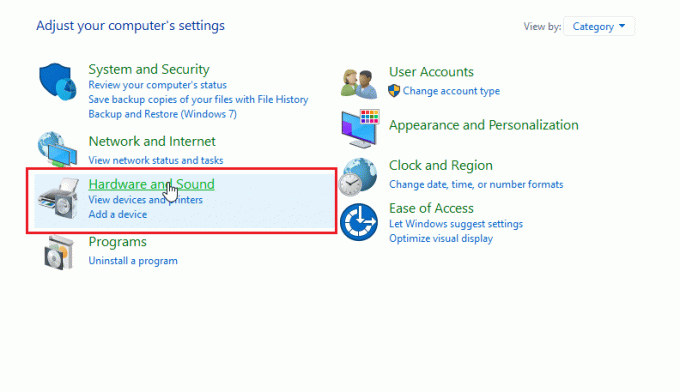
2. Nyní klikněte na Realtek HD Audio Manager.
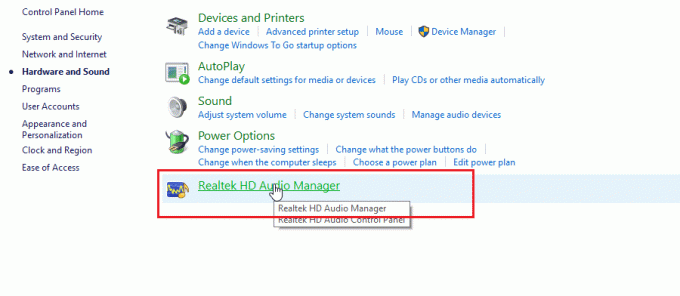
3. Přejděte do Nastavení konektoru.
4. Ujistěte se, že zaškrtávací políčko pro Zakázat detekci předního konektoru je zaškrtnuto.
Metoda 11: Povolte režim více proudů (pokud je to možné)
Uživatelé Windows hlásili, že náhlavní souprava byla detekována, když aktivovali režim Multi-stream a byla detekována, když sluchátka SADES nebyla rozpoznána.
1. Jít do Hardware a zvuk nastavení.

2. Nyní klikněte na Realtek HD Audio Manager.
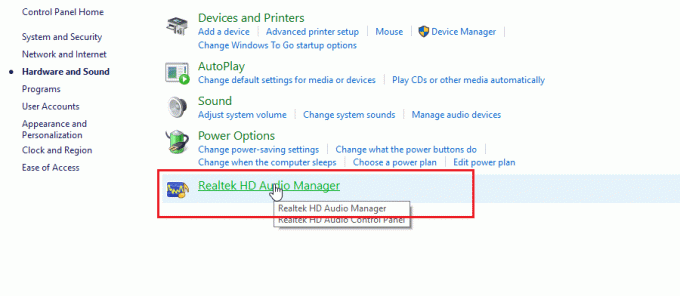
3. Klikněte na Pokročilá nastavení zařízení a povolit režim více proudů.
4. Nakonec klikněte OK pro uložení změn.
Metoda 12: Zvolte správné zvukové zařízení
Když připojíte zařízení k počítači, zvukový ovladač Realtek HD nerozpozná zařízení. Z tohoto důvodu si automaticky přiřadí výchozí přehrávací zařízení. Možná jej budete muset detekovat ručně tak, že projdete nastavení a ujistíte se, že je vstup nastaven na sluchátka.
1. Spusťte Realtek HD Audio Manager.

2. Klikněte na přední zásuvka ve spodní části rozhraní.
Poznámka: The Realtek HD Audio Manager zde je zobrazena vlastní verze upravená výrobcem ASUS. Je založen na základní desce. Realtek HD Audio Manager se pro vás bude lišit v závislosti na vaší základní desce.

3. Vybrat Sluchátka a klikněte na Další.

4. Nyní klikněte na ikona níže a poté klikněte OK.

Přečtěte si také: Oprava Správce zvuku Realtek se neotevírá ve Windows 10
Metoda 13: Změňte nastavení konfigurace reproduktoru
Existuje další známý problém, který se vyskytuje při vkládání sluchátek, který způsobuje, že náhlavní souprava SADES není rozpoznána systémem Windows 10. Při nastavení na stereo může dojít k problému s nerozpoznanými sluchátky. Chcete-li tento problém vyřešit, postupujte podle těchto kroků.
1. Otevři Realtek HD Audio Manager aplikace.

2. Klikněte na Konfigurace reproduktorů rozbalovací nabídka.

3. Vybrat 7.1 Reproduktor a uložte změny.

Často kladené otázky (FAQ)
Q1. Proč moje sluchátka nefungují, když jsou zapojena?
Ans. Problém může být způsoben vadným zvukovým ovladačem, formátem zvuku atd. Přečtěte si výše uvedený průvodce pro úplné podrobnosti.
Q2. Jak zajistit, aby Windows 10 detekoval moje sluchátka?
Ans. Zkuste změnit audio porty, pokud máte dva audio porty, nebo zkuste spustit nástroj pro odstraňování problémů se zvukem aby systém Windows našel problémy a automaticky je opravoval.
Q3. Jak mohu nainstalovat ovladač SADES?
Ans. Navštivte web SADES a stáhněte si ovladače. Nainstalujte ovladače. Přečtěte si výše uvedené Metoda 2 při instalaci ovladače SADES.
Doporučeno:
- Opravit chybu WOW51900309 ve Windows 10
- Oprava mikrofonu Logitech G533 nefunguje ve Windows 10
- Oprava konektoru pro sluchátka nefunguje ve Windows 10
- Opravte nefunkční přední zvukový konektor ve Windows 10
Doufáme, že obsáhlý průvodce na Náhlavní souprava SADES není rozpoznána systémem Windows 10 byl pro vás užitečný a problém se vám podařilo vyřešit. Dejte nám prosím vědět, která metoda, kterou jsme uvedli, pro vás fungovala nejlépe. Pokud máte nějaké návrhy nebo dotazy k článku, neváhejte je sdílet v sekci komentářů níže.
Elon je technický spisovatel na TechCult. Píše návody už asi 6 let a pokryl mnoho témat. Rád se zabývá tématy souvisejícími s Windows, Androidem a nejnovějšími triky a tipy.



