Povolte nebo zakažte uživatelské účty ve Windows 10
Různé / / November 28, 2021
Pokud váš počítač používají členové vaší rodiny, můžete mít více uživatelských účtů, takže každá osoba má svůj vlastní účet, aby mohla samostatně spravovat své vlastní soubory a aplikace. S představením Windows 10 si můžete buď vytvořit místní účet, nebo použít účet Microsoft k přihlášení do Windows 10. Ale jak počet uživatelských účtů roste, je pro vás obtížné je spravovat a některé účty se také stávají absolutními, v tomto případě možná budete chtít některé účty deaktivovat. Nebo pokud chcete zablokovat přístup určitého uživatele, musíte také deaktivovat uživatelský účet, abyste této osobě zablokovali přístup k vašemu počítači.
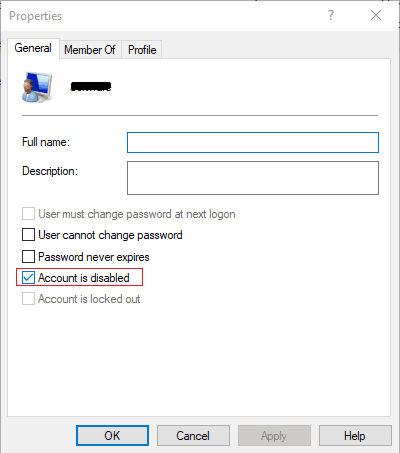
Nyní ve Windows 10 máte dvě možnosti: zabránit uživateli v přístupu k účtu, buď můžete uživatelský účet zablokovat, nebo jeho/její účet deaktivovat. Jediná věc, kterou je třeba poznamenat, je, že musíte být přihlášeni ke svému účtu správce, abyste mohli sledovat tento tutoriál. Aniž byste ztráceli čas, pojďme se podívat, jak povolit nebo zakázat uživatelské účty v systému Windows 10 pomocí níže uvedeného průvodce.
Obsah
- Povolte nebo zakažte uživatelské účty ve Windows 10
- Metoda 1: Povolte nebo zakažte uživatelské účty pomocí příkazového řádku
- Metoda 2: Povolte nebo zakažte uživatelský účet pomocí Editoru zásad skupiny
- Metoda 3: Povolte nebo zakažte uživatelský účet pomocí registru
- Metoda 4: Povolte nebo zakažte uživatelský účet pomocí prostředí PowerShell
Povolte nebo zakažte uživatelské účty ve Windows 10
Ujistěte se vytvořit bod obnovení jen pro případ, že by se něco pokazilo.
Metoda 1: Povolte nebo zakažte uživatelské účty pomocí příkazového řádku
1. Otevřete příkazový řádek. Uživatel může tento krok provést vyhledáním "cmd" a poté stiskněte Enter.

2. Na Zakažte uživatelský účet ve Windows 10 zadejte následující příkaz do cmd a stiskněte Enter:
Síťový uživatel Uživatelské_jméno /aktivní: ne

Poznámka: Nahraďte User_Name uživatelským jménem účtu, který chcete deaktivovat.
3. Na Povolte uživatelský účet ve Windows 10 zadejte následující příkaz do cmd a stiskněte Enter:
Síťový uživatel Uživatelské_jméno /aktivní: ano
Poznámka: Nahraďte User_Name uživatelským jménem účtu, který chcete povolit.

4. Pro uložení změn restartujte počítač.
Metoda 2: Povolte nebo zakažte uživatelský účet pomocí Editoru zásad skupiny
1. Stiskněte klávesu Windows + R a zadejte gpedit.msc a stiskněte Enter.

2. Rozšířit Místní uživatelé a skupiny (místní) pak vyberte Uživatelé.
3. Nyní v pravém okně poklepejte na název uživatelského účtu, který chcete deaktivovat.

4. Dále v okně Vlastnosti zaškrtnutí “Účet je deaktivován“do zakázat uživatelský účet.

5. Klepněte na tlačítko Použít a poté OK.
6. Pokud potřebuješ povolit uživatelský účet v budoucnu přejděte do okna Vlastnosti a zrušte zaškrtnutí“Účet je deaktivován“, poté klikněte na Použít a poté na OK.

7. Pro uložení změn restartujte počítač.
Metoda 3: Povolte nebo zakažte uživatelský účet pomocí registru
1. Stiskněte klávesu Windows + R a zadejte regedit a stisknutím klávesy Enter otevřete Editor registru.

2. Přejděte na následující klíč registru:
HKEY_LOCAL_MACHINE\SOFTWARE\Microsoft\Windows NT\CurrentVersion\Winlogon\SpecialAccounts\UserList
3. Klikněte pravým tlačítkem na Seznam uživatelů poté vybere Nové > Hodnota DWORD (32 bitů).
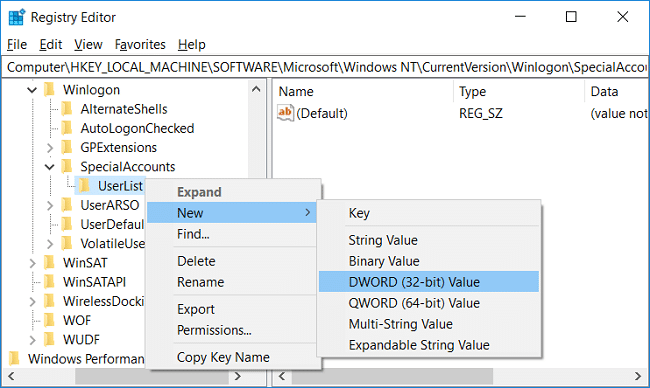
4. Zadejte název uživatelského účtu, který chcete zakázat zadejte název výše uvedeného DWORD a stiskněte Enter.

5. Na povolit uživatelský účet klikněte pravým tlačítkem na výše vytvořený DWORD a vyberte Vymazat.
6. Klikněte Ano, pro potvrzení a uzavření registru.
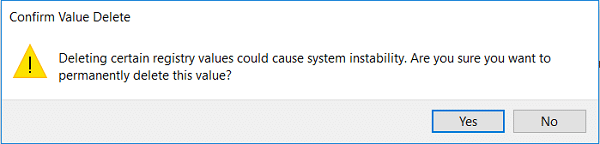
7. Pro uložení změn restartujte počítač.
Metoda 4: Povolte nebo zakažte uživatelský účet pomocí prostředí PowerShell
1. Stisknutím klávesy Windows + Q vyvolejte Hledat a zadejte PowerShell poté klikněte pravým tlačítkem na PowerShell a vyberte Utíkat jako Správce.

2. Na Zakažte uživatelský účet ve Windows 10 zadejte následující příkaz do PowerShellu a stiskněte Enter:
Disable-LocalUser -Name “User_Name”
Poznámka: Nahraďte User_Name uživatelským jménem účtu, který chcete deaktivovat.
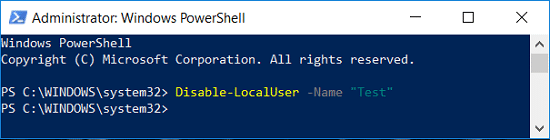
3. Na Povolte uživatelský účet ve Windows 10 zadejte následující příkaz do PowerShellu a stiskněte Enter:
Enable-LocalUser -Name „User_Name“
Poznámka: Nahraďte User_Name uživatelským jménem účtu, který chcete povolit.
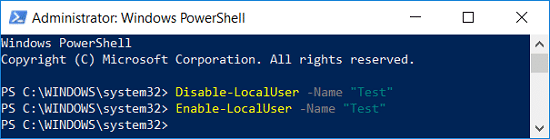
4. Pro uložení změn restartujte počítač.
Doporučeno:
- Povolte nebo zakažte klávesové zkratky podtržení ve Windows 10
- Změňte barvu nabídky Start, hlavního panelu, centra akcí a záhlaví v systému Windows 10
- Automaticky se přihlaste k uživatelskému účtu ve Windows 10
- Změňte maximální a minimální stáří hesla ve Windows 10
To je to, co jste se úspěšně naučili Jak povolit nebo zakázat uživatelské účty v systému Windows 10 ale pokud máte stále nějaké dotazy týkající se tohoto článku, neváhejte se jich zeptat v sekci komentářů.



