Jak naplánovat schůzky přiblížení na mobilu, počítači a webu
Různé / / April 07, 2023
Představte si, že jste zahájili Zoom hovor se svým přítelem nebo kolegou, ale stále čekáte na to, zda příjemci dostali pozvánku. Zatímco čekáte, můžete přehrajte nějakou čekající hudbu na Zoomu odpočívat. Můžete se však vyhnout odesílání pošty, zpráv nebo volání lidem, pokud naplánujete schůzky Zoom, abyste zajistili minimální čekací doby.

Při nastavování rutiny dne je vždy lepší naplánovat schůzky Zoom tak, aby byli účastníci předem upozorněni a připraveni. V tomto příspěvku budeme sdílet kroky k plánování schůzek Zoom na vašem počítači, mobilu a na webu.
Naplánujte schůzky přiblížení na Android nebo iPhone
Kromě použití aplikace Zoom na počítači se systémem Windows nebo Mac můžete použít aplikaci Zoom na zařízení Android nebo iPhone k plánování schůzek Zoom na cestách. Než budete pokračovat, ujistěte se, že používáte nejnovější verzi aplikace, abyste předešli případným škytavkám.
Aktualizujte Zoom na Androidu
Aktualizujte Zoom na iPhone
Po aktualizaci aplikace zde je návod, jak naplánovat schůzku Zoom. Postup je stejný pro Android a iPhone.
Krok 1: Otevřete na svém Androidu nebo iPhonu aplikaci Zoom.

Krok 2: Přihlaste se pomocí svého účtu Zoom.
Krok 3: Klepněte na Plán.

Zobrazí se možnosti, jako je nastavení tématu schůzky, datum, čas a nastavení hesla pro vaši schůzku.

Krok 4: Po zadání všech podrobností a výběru času klepněte na Uložit vpravo nahoře a naplánujte schůzku.

Můžete být také vyzváni k přidání schůzky Zoom do kalendáře. V závislosti na vaší volbě můžete klepnout na Přidat nebo Zrušit.

Naplánovaná schůzka Zoom bude viditelná v aplikaci.

Upravte nebo smažte svou schůzku Zoom na mobilu
Naplánovanou schůzku Zoom můžete odebrat, pokud byla zrušena nebo již nechcete pořádat. A můžete to udělat ze svého telefonu. Zde je návod, jak můžete provést změny v naplánované schůzce Zoom pomocí aplikace Zoom ve vašem mobilu.
Krok 1: Otevřete na svém Androidu nebo iPhonu aplikaci Zoom.

Krok 2: Klepněte na naplánovanou schůzku Zoom.

Chcete-li schůzku smazat, klepněte na Smazat.


Chcete-li upravit podrobnosti nebo plán schůzky, klepněte na Upravit v pravém horním rohu.

Po provedení změn klepněte na Uložit v pravém horním rohu.

Naplánujte schůzky přiblížení pomocí aplikace pro stolní počítače
Schůzky Zoom si můžete naplánovat pomocí oficiální desktopové aplikace na Macu nebo Windows. Ještě jednou však doporučujeme nainstalovat do počítače nejnovější verzi aplikace. Zde je návod.
Krok 1: Otevřete aplikaci Zoom na počítači Mac nebo Windows PC a přihlaste se do aplikace pomocí podrobností účtu Zoom.

Krok 2: Klikněte na ikonu svého profilu v pravém horním rohu.

Krok 3: Vyberte Vyhledat aktualizace.

Krok 4: Pokud je k dispozici aktualizace, stáhněte si ji a nainstalujte.
Až budete hotovi, zde je návod, jak můžete naplánovat schůzku Zoom pomocí aplikace Desktop.
Krok 1: Otevřete Zoom na počítači Mac nebo Windows PC.

Krok 2: Klikněte na Plán.

Zobrazí se možnosti, jako je nastavení tématu schůzky, datum, čas a heslo.

Krok 3: Po zadání potřebných údajů klikněte na tlačítko Uložit v pravém dolním rohu a naplánujte schůzku.
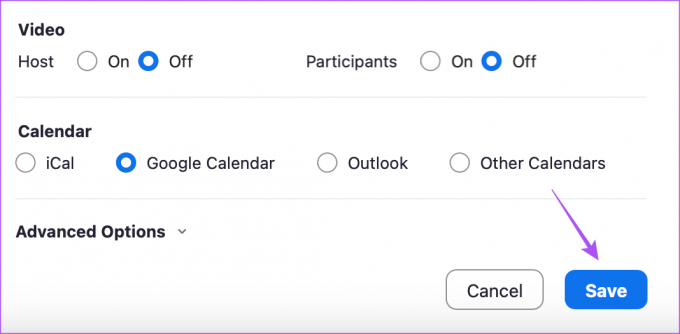
Naplánovaná schůzka se zobrazí v okně aplikace.
Upravte nebo odstraňte schůzku Zoom v aplikaci pro stolní počítače
Odebrání naplánované schůzky je v desktopové aplikaci Zoom mnohem jednodušší. Zde je návod, jak můžete provést změny v naplánované schůzce Zoom pomocí desktopové aplikace Zoom. Kroky jsou stejné pro Mac a Windows PC.
Krok 1: Otevřete aplikaci Zoom na počítači Mac nebo Windows PC.

Krok 2: Klikněte na ikonu tří vodorovných teček vedle názvu naplánované schůzky.

Kliknutím na Smazat schůzku odstraníte.

Kliknutím na Upravit provedete jakékoli změny naplánované schůzky.

Po provedení změn klikněte na Uložit v pravém dolním rohu.
Naplánujte schůzky Lupa na webu
Pokud nechcete instalovat aplikaci Zoom samostatně do počítače Mac nebo Windows PC, můžete k plánování schůzek použít webovou aplikaci Zoom. Zde je návod, jak na to.
Krok 1: Otevřete web Zoom v prohlížeči v počítači a přihlaste se pomocí podrobností svého účtu Zoom.
Navštivte Zoom
Krok 2: V levém menu klikněte na Schůzky.

Krok 3: Klikněte na Naplánovat schůzku.

Krok 4: Zadejte podrobnosti o schůzce, jako je předmět a čas zahájení.
Krok 5: Pro potvrzení klikněte na Uložit vlevo dole.

Tím naplánujete schůzku Zoom.
Chcete-li upravit nebo odebrat naplánovanou schůzku Zoom, klikněte na tlačítka Upravit nebo Odstranit ve spodní části.

Naplánujte schůzky přiblížení
Na svém zařízení si můžete okamžitě naplánovat schůzku Zoom, abyste si naplánovali svůj osobní nebo profesionální plán. Můžeš zabezpečte si naplánovanou schůzku Zoom heslem a spravovat je pomocí Kalendáře Google.
Poslední aktualizace dne 06. března 2023
Výše uvedený článek může obsahovat přidružené odkazy, které pomáhají podporovat Guiding Tech. Nemá to však vliv na naši redakční integritu. Obsah zůstává nezaujatý a autentický.
VĚDĚL JSI
V počátcích Zoomu Eric Yuan osobně e-mailoval každému uživateli, který by zrušil předplatné Zoomu.
Napsáno
Paurush Chaudhary
Demystifikování světa techniky tím nejjednodušším způsobem a řešení každodenních problémů souvisejících se smartphony, notebooky, televizory a platformami pro streamování obsahu.



