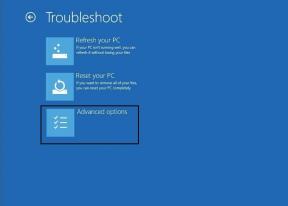Nejlepší 4 způsoby, jak uložit obrázky z excelového sešitu
Různé / / April 07, 2023
Přestože soubory Excel jsou většinou o čísla a data, mohou také obsahovat obrázky a grafy. Možná budete často muset extrahovat obrázky ze souboru aplikace Excel, abyste je mohli použít jinde. Naštěstí je to docela snadné.

I když můžete pořizovat snímky obrazovky sešitu, není to ideální řešení a kvalita obrázků nemusí být na nejvyšší úrovni. V tomto příspěvku vám ukážeme čtyři jednoduché způsoby, jak uložit obrázky z excelového sešitu.
1. Uložte jednotlivé snímky ručně
Nejpřímější způsob, jak extrahovat obrázky z Excelový sešit je uložit je ručně. Toto je nejrychlejší metoda, pokud potřebujete uložit pouze jeden nebo dva obrázky. Zde je návod, jak na to jít.
Krok 1: Otevřete příslušný sešit aplikace Microsoft Excel.
Krok 2: Klikněte pravým tlačítkem na obrázek, který chcete získat, a vyberte Uložit jako obrázek.

Krok 3: V okně „Uložit jako obrázek“ přejděte do složky, do které chcete obrázek uložit. Zadejte vhodný název obrázku a vyberte preferovaný formát souboru.

Krok 4: Nakonec klikněte na Uložit.

Chcete-li uložit více snímků, můžete výše uvedené kroky zopakovat. Tato metoda také umožňuje uložit graf aplikace Excel jako obrázek.
2. Zkopírujte obrázek a vložte jej jinam
Můžete také zkopírovat obrázek ze sešitu aplikace Excel a vložit jej do jiného programu. Chcete-li to provést, jednoduše klikněte pravým tlačítkem myši na obrázek v sešitu aplikace Excel a vyberte Kopírovat.

Dále se přepněte do aplikace, kam chcete obrázek vložit, a vložte jej. Tato metoda vám umožní exportovat obrázky přímo ze souboru aplikace Excel do aplikací Word, Gmail, WhatsApp atd.

3. Uložte soubor Excel jako webovou stránku
Ačkoli jsou výše uvedené dvě metody poměrně jednoduché, nejsou nejúčinnější, pokud chcete extrahovat více obrázků ze souboru aplikace Excel.
Pokud tedy chcete uložit všechny obrázky ze souboru Excel najednou, můžete tak učinit uložením jako webovou stránku. Zde je návod, jak na to.
Krok 1: Otevřete příslušný excelový sešit.
Krok 2: Klikněte na nabídku Soubor v levém horním rohu.

Krok 3: Na levém postranním panelu vyberte Uložit jako.

Krok 4: Vyberte umístění, kam chcete soubor uložit, a zadejte pro něj vhodný název. Poté pomocí rozevírací nabídky vyberte ze seznamu webovou stránku.

Krok 5: Klikněte na Uložit.

Krok 6: Přejděte do složky, do které jste uložili soubor Excel jako webovou stránku, a uvidíte složku se stejným názvem jako váš soubor Excel.

Krok 7: Otevřete složku a zobrazte všechny obrázky z excelového sešitu.

4. Přidejte příponu ZIP a extrahujte soubor
Další metodou, jak uložit všechny obrázky z excelového sešitu, je převést jej do souboru ZIP a poté jej extrahovat. Zde je návod, jak na to jít.
Krok 1: V počítači vyhledejte soubor aplikace Excel obsahující obrázky.
Krok 2: Klepněte pravým tlačítkem myši na soubor a klepněte na ikonu Přejmenovat.

Krok 3: Změňte příponu souboru z .XLSX na .ZIP a po zobrazení výzvy vyberte Ano.

Krok 4: Klepněte pravým tlačítkem myši na přejmenovaný soubor a vyberte možnost Extrahovat vše.

Krok 5: Pomocí tlačítka Procházet vyberte umístění, kam chcete soubor rozbalit, a klikněte na Rozbalit.

Krok 6: Přejděte do složky, do které jste soubor extrahovali, a dvakrát klikněte na složku „xl“ v ní.

Krok 7: Otevřete složku s názvem média a najdete všechny obrázky, které tam byly v sešitu aplikace Excel.

Bonus: Jak uložit tabulku Excel jako obrázek
Kromě obrázků můžete jako obrázek uložit také excelovou tabulku. K tomu budete muset zkopírovat svůj Excel tabulka a vložte jej jako statický obrázek. je to docela snadné. Zde jsou kroky, které můžete následovat.
Krok 1: V sešitu aplikace Excel vyberte všechny buňky tabulky. Klepněte pravým tlačítkem myši na kteroukoli z buněk v této tabulce a vyberte Kopírovat.

Krok 2: Vyberte prázdnou buňku v sešitu, kam chcete tabulku vložit jako obrázek. Klikněte pravým tlačítkem na buňku, přejděte na Vložit jinak a klikněte na možnost Obrázek z „Další možnosti vložení“.

Excel vloží vaši tabulku jako obrázek. Poté jej můžete uložit pomocí některé z výše uvedených metod.

Exportujte své Excelové grafy a obrázky
Extrahování obrázků a grafů z excelového sešitu je poměrně jednoduché. Můžete si vybrat nejlepší metodu na základě počtu obrázků, které chcete extrahovat. Podobně můžete také uložit obrázky z aplikace Microsoft Word nebo Dokumenty Google.
Naposledy aktualizováno 28. října 2022
Výše uvedený článek může obsahovat přidružené odkazy, které pomáhají podporovat Guiding Tech. Nemá to však vliv na naši redakční integritu. Obsah zůstává nezaujatý a autentický.
Napsáno
Pankil Shah
Pankil je povoláním stavební inženýr, který svou cestu spisovatele začal na EOTO.tech. Nedávno nastoupil do Guiding Tech jako spisovatel na volné noze, aby pokryl návody, vysvětlivky, nákupní průvodce, tipy a triky pro Android, iOS, Windows a web.