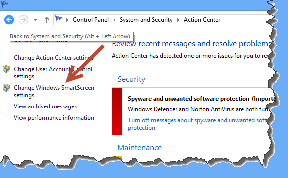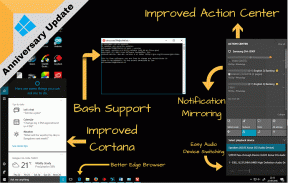Průvodce používáním poznámek v zoomu
Různé / / April 07, 2023
Kromě videohovorů a virtuálních schůzek nabízí Zoom několik úžasných funkcí. Pro začátek si můžete užít Pohlcující pohled, nahrávat a upravovat zoom videa, Režim ostření a více. Poznámky jsou další skvělou funkcí, kterou můžete využít při sdílení obrazovky s ostatními během videokonference.

Anotace vám pomohou vést schůzky, přednášky a online semináře efektivněji a zajímavěji. Zde je vše, co potřebujete vědět pro používání anotací v Zoomu.
Jak povolit poznámky v Zoomu
Kdykoli sdílíte svou obrazovku na schůzce Zoom, můžete použít Anotace k lepšímu prezentování a vysvětlení vašich nápadů nebo témat účastníkům. Pokud jste učitel, můžete během online kurzů používat Anotace k lepšímu kreslení a ilustraci. Pracující profesionálové mohou mít vliv během schůzek pomocí anotací. Poznámky fungují, pouze když sdílíte svou obrazovku během hovoru Zoom.
Zde je návod, jak povolit poznámky v Zoomu na vašem počítači.
Krok 1: Otevřete prohlížeč a přejděte na zoom.us.
Otevřete Zoom
Krok 2: Přihlaste se ke svému účtu Zoom.
Krok 3: Na stránce profilu Zoom klikněte v levé nabídce na Nastavení.
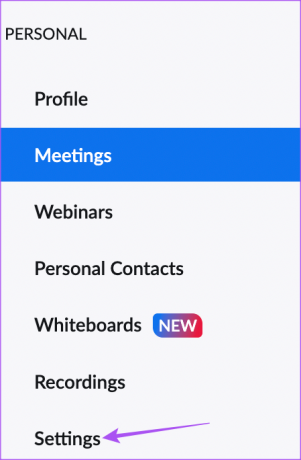
Krok 4: Na kartě Schůzka přejděte dolů a vyhledejte Poznámky.

Krok 5: Klepnutím na přepínač povolíte poznámky.

Můžete také povolit „Povolit sdílení sdílených obrazovek pomocí poznámek“ a „Přidávat poznámky může pouze uživatel, který sdílí.“ Pokud to není nutné, můžete tyto ovládací prvky zakázat.
Jak začít používat poznámky v Zoomu
Než začnete používat Anotace, doporučujeme zkontrolovat aktualizaci aplikace Zoom na počítači Mac nebo Windows PC. Kroky jsou stejné pro obě platformy.
Krok 1: Otevřete aplikaci Zoom na počítači Mac nebo Windows PC a přihlaste se ke svému účtu.
Krok 2: Klikněte na ikonu svého profilu v pravém horním rohu.

Krok 3: V seznamu možností klikněte na Check for Updates.

Krok 4: Pokud je k dispozici aktualizace, stáhněte si ji a nainstalujte.

Po instalaci aktualizace aplikace Zoom můžete začít používat Anotace. I když jsou snímky obrazovky z Macu, tyto kroky fungují také pro Windows.
Krok 1: Otevřete aplikaci Zoom na počítači Mac nebo Windows PC.
Krok 2: Zahájit schůzku Zoom.

Krok 3: Kliknutím na ikonu Sdílet obrazovku v dolní liště nabídek zahájíte sdílení obrazovky.

Krok 4: Jakmile začne sdílení obrazovky, klikněte na tlačítko Anotace na spodní liště nabídek.

Ve spodní části uvidíte aktivovanou lištu nabídky Anotace, kterou lze přetáhnout nahoru. Ukazatel myši se také změní na ikonu tužky pro anotaci.

Krok 5: Kliknutím a přetažením ikony tužky vytvoříte anotaci na obrazovce.

Jak změnit barvu poznámky na Zoom
Nyní vám ukážeme některé možnosti přizpůsobení pro používání anotací v Zoomu. Nejprve začněme změnou barvy vašich poznámek. Kroky, které zmiňujeme pro všechna přizpůsobení, jsou stejné pro uživatele Mac a Windows.
Krok 1: Otevřete aplikaci Zoom a zahajte schůzku.

Krok 2: Kliknutím na ikonu Sdílet obrazovku v dolní liště nabídek zahájíte sdílení obrazovky.

Krok 3: Klikněte na Anotace.

Krok 4: Na liště nabídek Poznámky dole klikněte na Formát.

Krok 5: Vyberte si barvu podle svého výběru pro své poznámky.
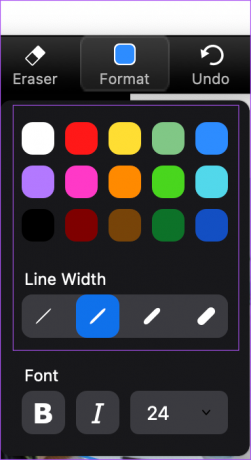
Můžete také změnit Šířku čáry svých poznámek.
Jak vymazat poznámky v Zoomu
Zde je návod, jak můžete vymazat anotace linky při sdílení obrazovky při hovorech se zoomem.
Krok 1: Na liště nabídek Anotace v dolní části klikněte na ikonu Vymazat.
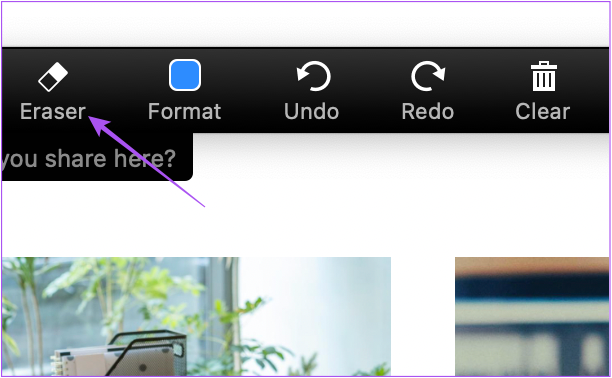
Krok 2: Klikněte a přetáhněte ukazatel myši, který nyní bude vypadat jako guma, a odeberte své anotace.
Jak používat textové poznámky v Zoomu
Kromě použití čar ke zvýraznění určitých oblastí můžete také přidávat textové poznámky při sdílení obrazovky během hovoru Lupa. Přidání textových anotací může pomoci při psaní poznámek během prezentací, přednášek a schůzek.
Krok 1: Otevřete aplikaci Zoom a zahajte schůzku.

Krok 2: Kliknutím na ikonu Sdílet obrazovku v dolní liště nabídek zahájíte sdílení obrazovky.

Krok 3: Klikněte na Anotace.

Krok 4: Klikněte na Text na liště nabídek poznámek v dolní části.

V levém dolním rohu sdílené obrazovky se vytvoří textové pole, do kterého můžete napsat svůj anotovaný text.

Poté můžete pomocí možnosti Formát změnit styl písma a velikost textových poznámek.

Jak uložit poznámky v Zoomu
Po schůzce Zoom si můžete poznámky uložit na svůj Mac nebo Windows PC, abyste nepřišli o žádné důležité poznámky nebo odkazy.
Krok 1: Klikněte na šipku vedle ikony Uložit na pravé straně pruhu nabídky Anotace.

Krok 2: Vyberte formát souboru pro uložení anotací.

Poté, co Zoom uloží váš soubor s poznámkami, můžete k němu přistupovat ze složky Zoom, která se zobrazí ve složce Dokumenty na vašem Macu nebo Windows PC.
Přidávat poznámky v Zoomu
Poznámky pomáhají zvýraznit to, co je důležité na schůzkách Zoom, když sdílíte svou obrazovku. Můžete také odkazovat na naše příspěvky na jak rozostřit pozadí v zoomu a jak změnit svůj profilový obrázek Zoom.
Naposledy aktualizováno 30. září 2022
Výše uvedený článek může obsahovat přidružené odkazy, které pomáhají podporovat Guiding Tech. Nemá to však vliv na naši redakční integritu. Obsah zůstává nezaujatý a autentický.
Napsáno
Paurush Chaudhary
Demystifikování světa techniky tím nejjednodušším způsobem a řešení každodenních problémů souvisejících se smartphony, notebooky, televizory a platformami pro streamování obsahu.