7 nejlepších způsobů, jak získat přístup k aplikaci Kalkulačka v systému Windows 11
Různé / / April 07, 2023
Ať už si chcete spočítat své denní výdaje nebo provést vědecký výpočet, vestavěná aplikace Kalkulačka je ve vašem počítači s Windows 11 snadno dostupná. K aplikaci Kalkulačka se obvykle dostanete tak, že ji vyhledáte v nabídce Start.

K překvapení všech se zdá, že někteří uživatelé nemohou najít nebo otevřít aplikaci Kalkulačka v systému Windows 11. Máme několik rychlých způsobů, jak otevřít aplikaci Kalkulačka v systému Windows 11.
1. Otevřete kalkulačku pomocí nabídky Start
Ať už chcete otevřete Ovládací panely, nebo jakýkoli jiný vestavěný nástroj, nejrychlejší způsob, jak toho dosáhnout, je pomocí nabídky Start. Vše, co musíte udělat, je zadat název nástroje a stisknout klávesu Enter.
Zde je návod, jak pomocí nabídky Start v systému Windows vyhledat aplikaci Kalkulačka:
Krok 1: Stisknutím klávesy Windows otevřete nabídku Start.
Krok 2: Do vyhledávacího pole zadejte Kalkulačka a stiskněte klávesu Enter.

2. Otevřete kalkulačku pomocí nástroje Spustit
Zatímco metoda Start Menu vás většinou seřadí, můžete zkusit jiný trik, jak otevřít aplikaci Kalkulačka. Nástroj Spustit je speciálně navržen pro rychlý přístup k programům, složkám, dokumentům a internetovým zdrojům. Nejlepší na tom je, že můžete otevřít nástroj Spustit pomocí zkratky Windows + R.
Podívejme se tedy na kroky pro použití nástroje Spustit pro přístup ke kalkulačce v systému Windows 11.
Krok 1: Stisknutím klávesové zkratky Windows + R otevřete dialogové okno Spustit.
Krok 2: Do vyhledávacího pole nástroje Spustit zadejte Calc a klepněte na OK.

3. Otevřete kalkulačku pomocí prohlížeče
Věděli jste, že váš prohlížeč může také otevřít některé z nativních aplikací Windows 11? Ano, k otevření aplikace Kalkulačka ve Windows 11 můžete použít svůj prohlížeč (Google Chrome nebo Microsoft Edge).
Zde jsou kroky, jak pomocí prohlížeče otevřít kalkulačku v systému Windows 11:
Krok 1: Otevřete v počítači Google Chrome nebo Microsoft Edge.
Krok 2: Typ ms-kalkulačka:// v adresním řádku URL a stiskněte Enter.

Krok 3: Ve výzvě, která se objeví, klikněte na možnost Otevřít kalkulačku.

4. Otevřete kalkulačku pomocí Správce úloh
The Správce úloh poskytuje podrobné informace o výkonu a stavu aplikací a procesů běžících na vašem počítači. Tyto informace můžete dále použít ke zvýšení výkonu systému.
Správce úloh má také možnost „Spustit novou úlohu“, odkud můžete rychle vytvářet a spouštět nové úlohy. Zde je návod, jak použít tuto možnost Správce úloh k otevření aplikace Kalkulačka:
Krok 1: Klepněte pravým tlačítkem myši na ikonu Windows na hlavním panelu a ze seznamu vyberte Správce úloh.

Krok 2: Ve Správci úloh klikněte na Spusťte novou úlohu možnost nahoře.

Krok 3: Typ Calc v okně Vytvořit novou úlohu a kliknutím na OK otevřete Kalkulačka.

5. Otevřete kalkulačku pomocí Průzkumníka souborů
Průzkumník souborů je vestavěná aplikace pro správu souborů systému Windows. Obvykle jej používáte k navigaci a přístupu k souborům a složkám uloženým v počítači nebo síti. Pokud však znáte správnou vrtačku, můžete si z ní také vybrat a otevřít nástroje, jako je Kalkulačka.
Chcete-li pomocí Průzkumníka souborů otevřít kalkulačku, postupujte takto:
Krok 1: Stisknutím klávesové zkratky Windows + E otevřete Průzkumník souborů.
Krok 2: V Průzkumníku souborů zadejte Calc v adresním řádku nahoře a stiskněte Enter.
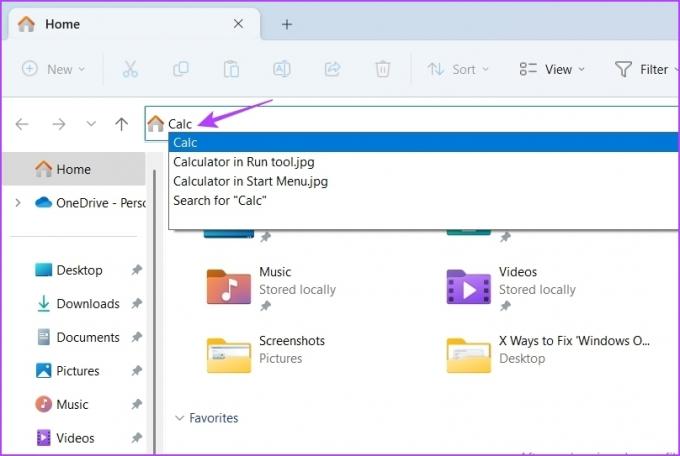
6. Otevřete kalkulačku pomocí nástrojů příkazového řádku
Nástroje příkazového řádku jsou aplikace, které můžete použít k interakci s počítačem pomocí textových příkazů. Existují různé nástroje příkazového řádku, ale nejoblíbenější jsou Windows PowerShell a příkazový řádek.
Ať už chcete odinstalovat vestavěné aplikace nebo resetujte počítač, to vše můžete udělat pomocí některého z těchto nástrojů. Podobně můžete tyto nástroje použít také k otevření Kalkulačky ve vašem systému.
Chcete-li k otevření Kalkulačky použít prostředí Windows PowerShell, postupujte takto:
Krok 1: Stisknutím klávesy Windows otevřete nabídku Start.
Krok 2: Do vyhledávacího pole nabídky Start zadejte Windows PowerShell a v pravém podokně zvolte Otevřít.

Krok 3: V okně PowerShell zadejte Calc a stiskněte Enter.

Na obrazovce se objeví kalkulačka. Z jakéhokoli důvodu, pokud dáváte přednost příkazovému řádku před Windows PowerShell, zde jsou kroky k otevření Kalkulačky pomocí příkazového řádku:
Krok 1: Do vyhledávacího pole nabídky Start zadejte Příkazový řádek a v pravém podokně zvolte Otevřít.

Krok 2: V okně Příkazový řádek zadejte Calc a stiskněte Enter.

7. Otevřete kalkulačku pomocí zkratky
Používáte na počítači pravidelně kalkulačku? Pokud ano, můžete vytvořit jeho zástupce na ploše, abyste k němu měli rychlý přístup. Chcete-li vytvořit zástupce Kalkulačky na ploše, postupujte takto:
Krok 1: Klepněte pravým tlačítkem myši na černé místo na ploše, najeďte kurzorem na Nový a z kontextové nabídky vyberte Zástupce.

Krok 2: Do pole Zadejte umístění položky zadejte %WinDir%\System32\calc.exe, a klepněte na tlačítko Další.

Krok 3: Zadejte vhodný název zkratky. Můžete zadat cokoliv. Doporučujeme pojmenovat Kalkulačka, jak to dává větší smysl. Potom klepněte na tlačítko Dokončit.

Zástupce Kalkulačky se vytvoří na ploše. Můžete na něj jednoduše dvakrát kliknout a otevřít Kalkulačka.
Výpočet během několika kliknutí
To byly všechny způsoby, jak otevřít kalkulačku v systému Windows 11. Dejte nám vědět, která z výše uvedených metod se vám zdála snazší pro otevření Kalkulačky v počítači se systémem Windows 11.
Naposledy aktualizováno 27. března 2023
Výše uvedený článek může obsahovat přidružené odkazy, které pomáhají podporovat Guiding Tech. Nemá to však vliv na naši redakční integritu. Obsah zůstává nezaujatý a autentický.
Napsáno
Aman Kumar
Aman je specialista na Windows a rád píše o ekosystému Windows na Guiding Tech a MakeUseOf. On má Bakalářský titul v oboru informační technologie a nyní je spisovatelem na plný úvazek na volné noze se zkušenostmi s Windows, iOS a prohlížeče.



