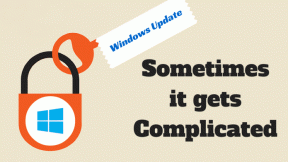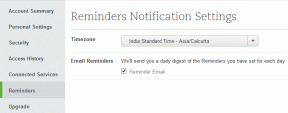8 nejlepších způsobů, jak opravit nefunkční oznámení poštovní aplikace ve Windows 11
Různé / / April 07, 2023
Pošta a kalendář je výchozí e-mailová aplikace ve Windows 11. I když existují lepší alternativy, většina uživatelů používá výchozí možnost spravovat e-maily na ploše. Když však oznámení aplikace Mail ve Windows 11 přestanou fungovat, mohou vám uniknout důležité aktualizace a zprávy. Zde jsou nejlepší způsoby, jak problém vyřešit.

Přestože je Microsoft Outlook alternativou k poště a kalendáři bohatou na funkce, není dotykový a vypadá zastarale. Aplikace Mail je stále vaší nejlepší volbou pro psaní a kontrolu e-mailů. Nefungující e-mailová oznámení mohou narušit váš pracovní postup. Pojďme problém vyřešit jednou provždy.
1. Povolit oznámení pro poštu
Měli byste povolit oprávnění k oznámení pro aplikaci Mail ve Windows 11. Postupujte podle níže uvedených kroků.
Krok 1: Stisknutím kláves Windows + I otevřete nabídku Nastavení.
Krok 2: Otevřete Oznámení v nabídce Systém.

Krok 3: Vyberte Pošta.

Krok 4: Zapněte přepínač „Oznámení“ a zaškrtněte políčko „Zobrazit bannery s upozorněním“ a „Zobrazit upozornění v centru upozornění“.

2. Zapněte oznámení z nastavení pošty
Kromě kontroly oprávnění k upozornění ze systému Windows 11 Nastavení, měli byste totéž zkontrolovat také v aplikaci Mail.
Krok 1: Spusťte Mail na ploše.
Krok 2: V dolní části vyberte ozubené kolo Nastavení.

Krok 3: Otevřete Oznámení.

Krok 4: Vyberte e-mailový účet a povolte „Zobrazit oznámení v centru akcí“.
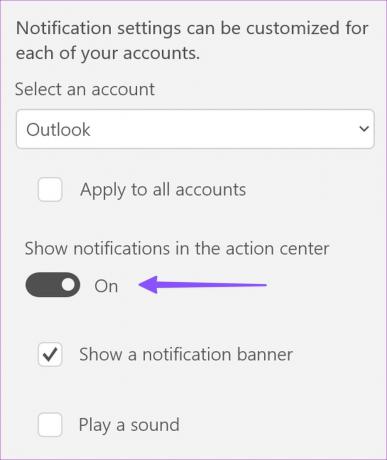
3. Upřednostněte oznámení e-mailem
Můžete upřednostnit oznámení e-mailem, aby e-mailová upozornění zůstala v horní části centra akcí.
Krok 1: Otevřete Oznámení v Nastavení pošty (zkontrolujte výše uvedené kroky).
Krok 2: Vyberte Pošta.

Krok 3: Klikněte na přepínač vedle položky Nahoru a v horní části oznamovacího centra zobrazte oznámení pošty.

4. Zakázat DND
Pokud jste na svém počítači se systémem Windows povolili režim Nerušit (DND), systém zakáže upozornění ze všech aplikací, včetně pošty a kalendáře.
Krok 1: Otevřete oznamovací centrum.
Krok 2: Kliknutím na ikonu zvonku nahoře deaktivujete DND.

Udělejte výjimku pro poštu v režimu Nerušit
Pokud chcete udělat výjimku pro Mail v DND, proveďte změny v nabídce Nastavení.
Krok 1: Otevřete Oznámení pošty v Nastavení systému Windows (zkontrolujte výše uvedené kroky).
Krok 2: Zapněte přepínač „Povolit aplikaci odesílat důležitá upozornění, když je zapnutý režim Nerušit“.

5. Odebrat a přidat účet
Pokud dojde k problému s ověřením u některého z přidaných e-mailových účtů, nebude dostávat žádné nové e-maily a oznámení. Musíte odebrat účet a přidat jej znovu s novými přihlašovacími údaji.
Krok 1: Otevřete Nastavení pošty (zkontrolujte výše uvedené kroky).
Krok 2: Vyberte možnost Spravovat účty.

Krok 3: Vyberte účet pro úpravu nastavení.
Krok 4: Klikněte na možnost Odebrat tento účet z tohoto zařízení.

Krok 5: Přidejte účet ze stejné nabídky. Vyberte svého poskytovatele e-mailu a zadejte podrobnosti o účtu pro dokončení ověření.
6. Zakažte v Mailu cílenou doručenou poštu
Aplikace Pošta a kalendář nemusí zobrazovat upozornění na e-maily v „Ostatní doručené poště“. Zaměřenou doručenou poštu pro svůj účet Outlook můžete zakázat pomocí níže uvedených kroků.
Krok 1: Spusťte Nastavení pošty (viz kroky výše).
Krok 2: Otevřete „Zaměřená doručená pošta“.

Krok 3: Z rozbalovací nabídky vyberte svůj účet Outlook a deaktivujte přepínač „Řadit zprávy podle zaměření a jiné“.

7. Spusťte Poradce při potížích
Můžete spustit výchozí nástroj pro odstraňování problémů, který opraví, že oznámení aplikace Mail nefungují ve Windows 11.
Krok 1: Stisknutím kláves Windows + I otevřete Nastavení.
Krok 2: V nabídce Systém vyberte možnost Odstraňování problémů.

Krok 3: Otevřete „Další nástroje pro odstraňování problémů“.
Krok 4: Přejděte dolů a spusťte Poradce při potížích s aplikacemi Windows Store.

Postupujte podle pokynů na obrazovce, dokončete nástroj pro odstraňování problémů a zkuste znovu přijímat upozornění na e-mail v reálném čase.
8. Aktualizujte aplikaci Mail
Microsoft často aktualizuje aplikaci Mail pomocí funkcí a oprav chyb. Nefungující oznámení e-mailové aplikace může být způsobeno zastaralým sestavením aplikace na ploše. Chcete-li nainstalovat nejnovější aktualizaci Mail na Windows, postupujte podle následujících kroků.
Krok 1: Otevřete aplikaci Microsoft Store v systému Windows.
Krok 2: V levém dolním rohu vyberte Knihovna.

Krok 3: Klikněte na Získat aktualizace a nainstalujte nejnovější verzi pošty.

Získejte své e-maily v reálném čase
Nefungující e-mailová oznámení mohou narušit váš pracovní postup. Než přejdete na podprůměrnou e-mailovou aplikaci třetí strany nebo webovou verzi, pomocí výše uvedených tipů opravte oznámení pošty. Když už jste u toho, dejte nám vědět, jaký trik se vám osvědčil.
Poslední aktualizace 16. ledna 2023
Výše uvedený článek může obsahovat přidružené odkazy, které pomáhají podporovat Guiding Tech. Nemá to však vliv na naši redakční integritu. Obsah zůstává nezaujatý a autentický.
Napsáno
Parth Shah
Parth dříve pracoval ve společnosti EOTO.tech a pokrýval technické novinky. V současné době je na volné noze ve společnosti Guiding Tech a píše o porovnávání aplikací, návodech, softwarových tipech a tricích a ponoří se hluboko do platforem iOS, Android, macOS a Windows.