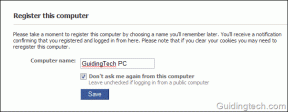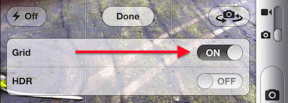Jak používat funkci Úložné prostory ve Windows 11
Různé / / April 07, 2023
Všechna úložná zařízení mají tendenci selhat po letech neustálého opotřebení – ať už jde o HDD (pevný disk) nebo SSD (pevný disk). I když je poměrně snadné vyměnit rozbitý disk, selhání disku je stále jednou z nejhorších věcí, které se mohou stát vašemu počítači se systémem Windows 11. Můžete přijít o všechna důležitá data během mrknutí oka.

Naštěstí se takovým scénářům můžete vyhnout a chránit vaše data od selhání disku pomocí funkce Storage Spaces ve Windows 11. A zde je průvodce vysvětlující vše, co byste měli vědět o používání na vašem PC.
Co jsou úložné prostory ve Windows 11 a proč byste si je měli vytvořit
Úložné prostory je funkce zabudovaná do systému Windows, která vám umožňuje vytvořit pole/skupinu dvou nebo více fyzických pevných disků disků k vytvoření většího virtuálního disku nebo úložiště, které můžete použít k uložení a ochraně data.
Virtuální disky vytvořené pomocí Storage Spaces se mohou zdát fungovat jako standardní pevné disky, ale Hlavním důvodem, proč byste měli na svém počítači se systémem Windows 11 vytvořit úložiště, je jeho odolnost a škálovatelnost.
- Odolnost se týká schopnosti úložného prostoru vytvořit jednu nebo více kopií dat rozmístěných na více discích, což pomáhá chránit vaše cenná data před selháním disku.
- Škálovatelnost označuje schopnost úložného prostoru rozšířit svůj kombinovaný úložný prostor přidáním nových jednotek, v podstatě umožňuje rozšířit úložný prostor virtuální jednotky, což je u fyzických disků obtížné.
Jak vytvořit úložný prostor v systému Windows 11
Vytvoření úložného prostoru může znít jako složitý proces, ale ve Windows 11 je to snadné. Na rozdíl od dřívějších verzí systému Windows, které se spoléhaly na ovládací panel, je v systému Windows 11 vytváření prostorů úložiště mnohem jednodušší díky nová a vylepšená aplikace Nastavení.
Zde je návod, jak snadno vytvořit úložný prostor pomocí aplikace Nastavení na počítači se systémem Windows 11:
Krok 1: Stisknutím kláves Windows + I otevřete aplikaci Nastavení. Poté klikněte na Úložiště.
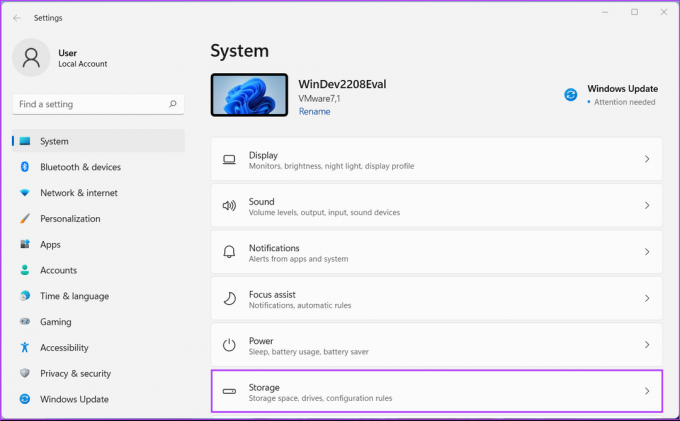
Krok 2: Na obrazovce Úložiště klikněte na rozevírací seznam „Pokročilá nastavení úložiště“.

Krok 3: V rozevíracím seznamu „Advanced storage settings“ klikněte na „Storage Spaces“.

Krok 4: Dále klikněte na „Vytvořit úložiště a úložný prostor“.

Krok 5: Zadejte název fondu úložiště kliknutím na textové pole pod názvem. Poté vyberte disky, které chcete přidat do fondu.
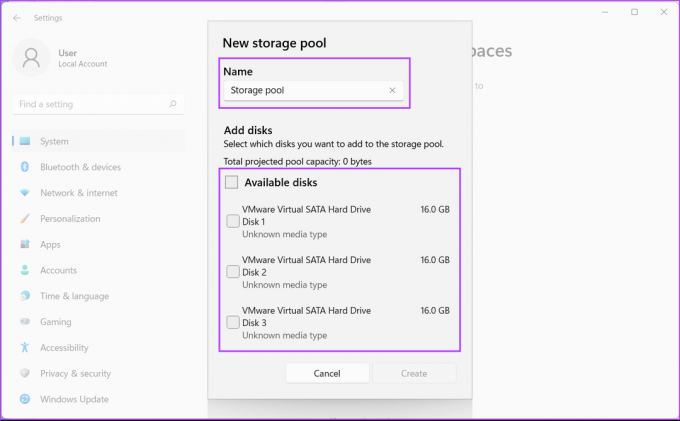
Krok 6: Po přiřazení názvu fondu úložiště a výběru příslušných disků klikněte na Vytvořit.

Systém Windows poté vytvoří fond úložiště sloučením více disků dohromady. Systém Windows vás také požádá, abyste z něj vytvořili úložný prostor, aby se povolil mechanismus ochrany dat.
Krok 7: Zadejte název úložného prostoru kliknutím na textové pole pod názvem. Poté zadejte číslo, abyste určili velikost úložného prostoru, který budete vytvářet.

Krok 8: Vyberte typ odolnosti nebo metodu ochrany dat kliknutím na rozevírací nabídku „Obousměrné zrcadlo“. Co každá možnost dělá:
- Výběr Jednoduché vám umožní sloučit dva disky bez jakékoli ochrany dat.
- Volba Two-way mirror vytvoří jednu zrcadlenou kopii dat a umožní vám sloučit dva disky s ochranou dat až pro selhání jednoho disku.
- Výběrem možnosti Třícestné zrcadlení vytvoříte dvě zrcadlené kopie dat a umožní vám sloučit pět disků s ochranou dat až pro selhání dvou disků.
- Výběr Parity umožňuje ukládání souborů na tři jednotky spolu s informacemi o paritě. Systém Windows může použít informace o paritě k opětovnému sestavení dat v případě selhání jednoho disku.
- Volba Dual-parity umožňuje ukládání souborů na sedm jednotek s informacemi o paritě. Systém Windows může použít informace o paritě k opětovnému sestavení dat v případě selhání dvou jednotek.
Poté klikněte na Vytvořit pro uložení změn a vytvoření nového úložného prostoru.
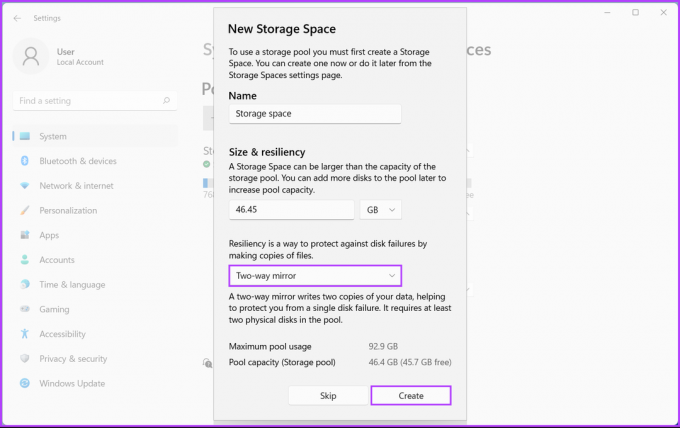
Krok 9: Zadejte název nového svazku kliknutím na textové pole pod štítkem. Poté klikněte na rozevírací nabídku Písmeno jednotky a přiřaďte nové písmeno jednotky Novému svazku.
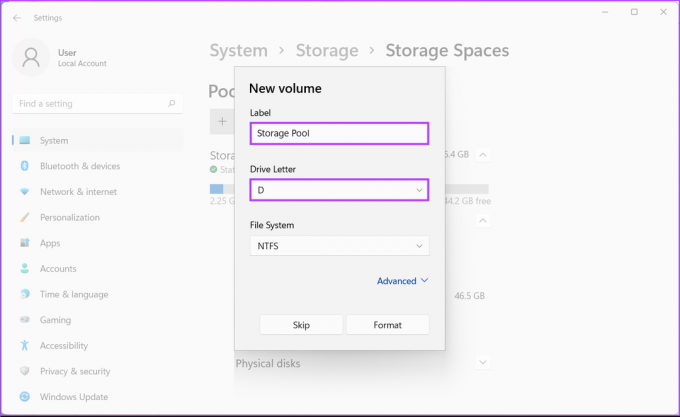
Krok 10: Kliknutím na rozevírací seznam systém souborů vyberte systém souborů pro nový svazek. Poté klikněte na Formát.
- Pokud plánujete používat úložný prostor k ukládání dat se standardní ochranou dat proti poškození, vyberte NTFS (New Technology File System).
- Vyberte ReFS (Resilient File System), pokud plánujete využít úložný prostor k uložení velkého množství dat se zlepšenou ochranou dat proti poškození dat.

Po klepnutí na tlačítko Formát by se v Průzkumníku souborů měl objevit nový oddíl disku s písmenem D. Mezitím, pokud disk selže nebo chcete rozšířit úložný prostor přidáním nového pevného disku, můžete snadno kliknout na rozevírací seznam Fyzické disky a kliknout na tlačítko „Přidat disky do fondu úložiště“.

Chraňte svá data před náhlým selháním disku
Výše uvedená řešení vám pomohou uložit všechny soubory do nově vytvořeného úložného prostoru. Je to docela podobné, než získat další fyzický disk, až na to, že můžete efektivněji organizovat úložný prostor. Mezitím by měl být váš počítač se systémem Windows 11 připraven chránit vaše drahocenná data před náhlým selháním disku.
Naposledy aktualizováno 4. října 2022
Výše uvedený článek může obsahovat přidružené odkazy, které pomáhají podporovat Guiding Tech. Nemá to však vliv na naši redakční integritu. Obsah zůstává nezaujatý a autentický.