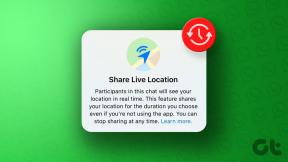Top 5 způsobů, jak opravit OneDrive, který se neotevírá při spuštění ve Windows 11
Různé / / April 07, 2023
OneDrive je mezi uživateli Windows oblíbenou volbou pro ukládání dat v cloudu a jejich sdílení na více zařízeních. Pokud se při zálohování a synchronizaci dat spoléháte na OneDrive, může to být frustrující aplikace se neotevře automaticky při spuštění.

Naštěstí je možné tento nepříjemný problém vyřešit. V tomto příspěvku se s vámi podělíme o několik účinných tipů pro odstraňování problémů, které by měly zajistit, aby se OneDrive automaticky otevřel při spuštění systému Windows. Takže, začněme.
1. Ověřte spouštěcí nastavení OneDrive
Chování OneDrive při spouštění v systému Windows můžete nakonfigurovat v jeho nastavení v aplikaci. Za tímto účelem se musíte ujistit, že je povolena možnost spuštění pro OneDrive. Zde je návod, jak to zkontrolovat.
Krok 1: Klepněte na tlačítko Zobrazit skryté ikony (šipka nahoru) na hlavním panelu.

Krok 2: Klikněte na ikonu OneDrive na hlavním panelu.
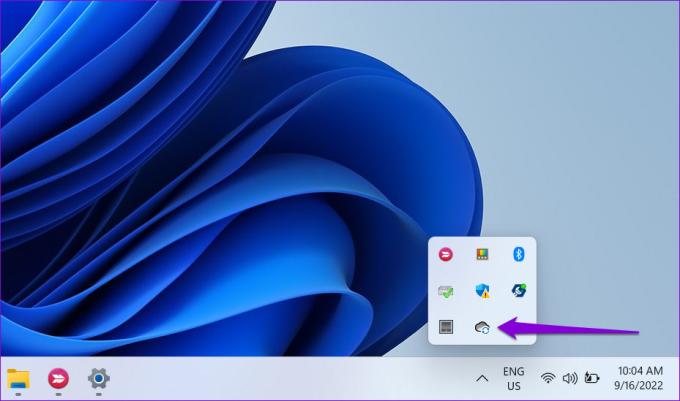
Krok 3: Klikněte na ikonu ozubeného kola a z výsledné nabídky vyberte Nastavení.

Krok 4: V okně Microsoft OneDrive se přepněte na kartu Nastavení. V části Obecné zaškrtněte políčko „Spustit OneDrive automaticky, když se přihlásím do Windows“.
Poté kliknutím na OK uložte změny.

Poté se OneDrive spustí pokaždé, když se přihlásíte do Windows.
2. Povolte OneDrive jako spouštěcí aplikaci
Windows 11 nabízí několik možnosti spouštění aplikací při spuštění. Pokud se tedy OneDrive nespustí při každém spuštění systému Windows, můžete jej povolit jako spouštěcí aplikaci podle následujících kroků.
Krok 1: Otevřete nabídku Start a kliknutím na ikonu ozubeného kola spusťte aplikaci Nastavení.

Krok 2: Přejděte na kartu Aplikace a klikněte na Spuštění.

Krok 3: Vyhledejte v seznamu Microsoft OneDrive a povolte přepínač vedle něj.

Restartujte počítač a zkontrolujte, zda se OneDrive automaticky otevře po spuštění systému Windows.
3. Zkontrolujte zásady skupiny
Editor zásad skupiny v systému Windows umožňuje provádět různé změny na úrovni správy systému. Mezi několika možnostmi je vyhrazená politika brání OneDrive v provozu v systému Windows. Musíte zajistit, aby tato konkrétní zásada nebyla aktivní, aby se OneDrive mohl spustit při spuštění.
Je důležité si uvědomit, že Editor zásad skupiny je k dispozici pouze v edicích Windows 11 Pro, Enterprise a Education. Pokud tedy používáte domácí verzi Windows 11, tato metoda pro vás nebude fungovat.
Krok 1: Stisknutím klávesy Windows + R otevřete dialogové okno Spustit. Vepište gpedit.msc a stiskněte Enter.

Krok 2: Když se zobrazí výzva Řízení uživatelských účtů (UAC), vyberte Ano.

Krok 3: V okně Editor místních zásad skupiny přejděte pomocí levého podokna do následující složky:
Konfigurace počítače\Šablony pro správu\Součásti systému Windows\OneDrive
Krok 4: Dvakrát klikněte na zásadu „Zabránit použití OneDrivu pro ukládání souborů“ vpravo.
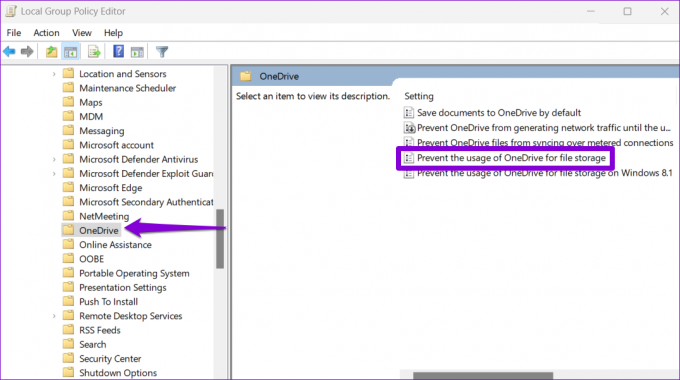
Krok 5: Vyberte možnost Zakázáno nebo Nenakonfigurováno. Poté stiskněte tlačítko Použít a poté OK.

Pro použití změn restartujte počítač.
4. Vyladit soubory registru
Když nakonfigurujete aplikaci tak, aby se spouštěla při spuštění, systém Windows vytvoří položku registru. Pokud nedávná aktualizace systému Windows nebo změna systému tuto položku změnila, OneDrive se nemusí při spuštění spustit. Zde je to, co můžete udělat, abyste to napravili.
Spravedlivé varování. Manipulace se soubory registru bez znalosti je extrémně riskantní. Tuto metodu byste proto měli používat až poté zálohování všech souborů registru nebo vytvoření bodu obnovení.
Krok 1: Klepněte na ikonu vyhledávání ve Windows na hlavním panelu a zadejte editor registru, a pro výsledek Editoru registru vyberte „Spustit jako správce“.

Krok 2: Když se zobrazí výzva Řízení uživatelských účtů (UAC), vyberte Ano.
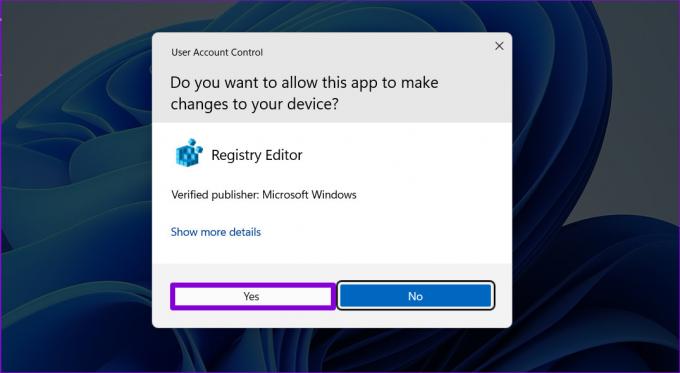
Krok 3: V okně Editor registru vložte následující cestu do adresního řádku nahoře a stiskněte Enter. Tím se dostanete na klávesu Run:
HKEY_CURRENT_USER\Software\Microsoft\Windows\CurrentVersion\Run

Krok 4: V klíči Spustit vyhledejte hodnotu řetězce s názvem OneDrive. Pokud jej nemůžete najít, klikněte pravým tlačítkem na prázdné místo v pravém podokně, přejděte na Nový a vyberte Řetězcová hodnota. Pojmenujte to OneDrive.

Krok 5: Dvakrát klikněte na hodnotu řetězce OneDrive. Vložte následující cestu do pole Údaj hodnoty a klikněte na OK.
"C:\Program Files\Microsoft OneDrive\OneDrive.exe" /pozadí

Pro použití těchto změn restartujte počítač. Poté se OneDrive spustí při spuštění.
5. Resetujte OneDrive
A konečně, pokud žádné z výše uvedených řešení nefunguje, může existovat a problém s OneDrive sám. Můžete to zkusit resetovat, abyste zjistili, zda to funguje.
Krok 1: Otevřete nabídku Start, zadejte OneDrivea klikněte na Otevřít umístění souboru.
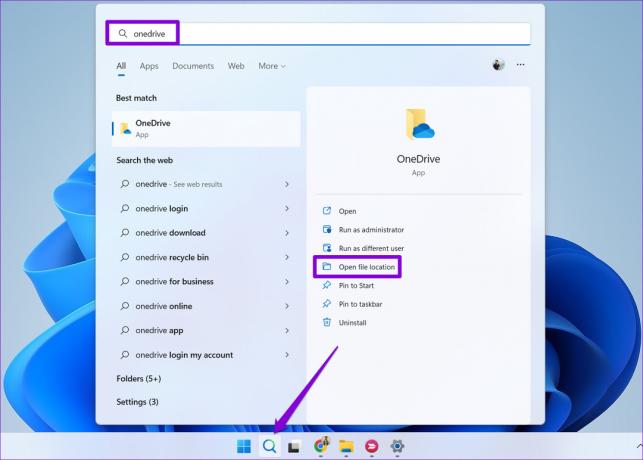
Krok 2: V okně Průzkumník souborů klikněte pravým tlačítkem na aplikaci OneDrive a vyberte Kopírovat jako cestu.

Krok 3: Stisknutím klávesy Windows + R otevřete dialogové okno Spustit.
Krok 4: Do pole Otevřít vložte cestu k souboru spustitelného souboru OneDrive a poté /reset a stiskněte OK.

Ikona OneDrive na chvíli zmizí z hlavního panelu, než se znovu objeví. Nakonfigurujte OneDrive tak, aby se spouštěl při spuštění, v jeho nastavení a zjistěte, zda problém stále přetrvává.
Ten, který potřebujete
Takové problémy by vás neměly nutit vždy otevřít aplikaci OneDrive ručně. Doufejme, že vám jedno z výše uvedených řešení pomohlo a věci jsou zpět k normálu. Jako vždy nám dejte vědět, který z nich se vám osvědčil v komentářích níže.
Naposledy aktualizováno 19. září 2022
Výše uvedený článek může obsahovat přidružené odkazy, které pomáhají podporovat Guiding Tech. Nemá to však vliv na naši redakční integritu. Obsah zůstává nezaujatý a autentický.
Napsáno
Pankil Shah
Pankil je povoláním stavební inženýr, který svou cestu spisovatele začal na EOTO.tech. Nedávno nastoupil do Guiding Tech jako spisovatel na volné noze, aby pokryl návody, vysvětlivky, nákupní průvodce, tipy a triky pro Android, iOS, Windows a web.