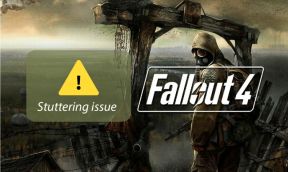4 nejlepší způsoby, jak změnit velikost obrázků ve Windows 11
Různé / / April 07, 2023
Změna velikosti obrázků je nezbytná, pokud chcete, aby se ostatní zaměřili na oblast, kterou chcete zobrazit. Nebo je to rodinná nebo skupinová fotografie, kterou chcete sdílet se svými dalšími příbuznými. Nebudete se muset spoléhat na luxusní nástroje pro úpravy, protože jich je několik vestavěné aplikace které vám mohou pomoci snadno změnit velikost obrázků v počítači se systémem Windows 11.
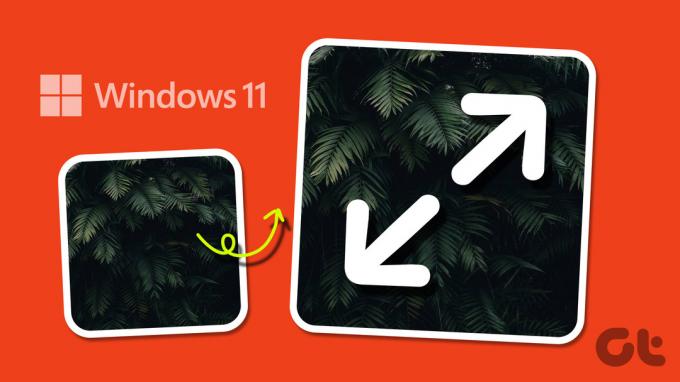
Změna velikosti obrázků ve Windows nemusí být složitá. Pomocí několika jednoduchých kliknutí můžete snadno upravit velikost obrázku na libovolný požadovaný rozměr. V tomto příspěvku vám ukážeme, jak změnit velikost obrázků ve Windows 11 pomocí Microsoft Photos, Paint, Paint 3D a PowerToys. Pojďme tedy rovnou na to.
1. Změna velikosti obrázků pomocí aplikace Fotky
Možná používáte aplikaci Fotky k prohlížení, organizování a úpravě fotografií v systému Windows. Věděli jste ale, že jej můžete použít i ke změně velikosti obrázků? Ukážeme vám, jak na to.
Krok 1: Stisknutím klávesy Windows + E otevřete Průzkumníka souborů a vyhledejte obrázek, jehož velikost chcete změnit.
Krok 2: Klikněte pravým tlačítkem na svůj obrázek, přejděte na Otevřít pomocí a z podnabídky vyberte Fotografie.

Krok 3: Klikněte na ikonu nabídky se třemi vodorovnými tečkami nahoře a ze zobrazené nabídky vyberte možnost Změnit velikost obrázku.

Krok 4: Můžete buď změnit velikost obrázku na procento jeho původní velikosti, nebo nastavit konkrétní hodnoty pixelů. Do polí Šířka a Výška zadejte požadované rozměry a klikněte na Uložit.
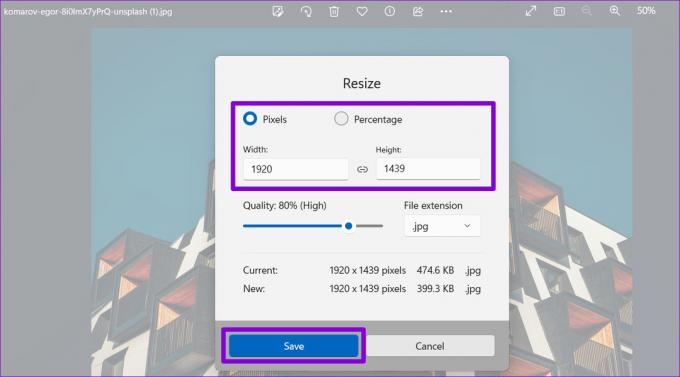
Krok 5: V dialogovém okně Uložit jako zadejte název obrázku a stiskněte Uložit.

2. Změna velikosti obrázků pomocí programu Microsoft Paint
Microsoft Paint je součástí operačního systému Windows od jeho počátku. Balí jich několik možnosti úprav obrázků, včetně možnosti měnit velikost obrázků. Zde je návod, jak jej používat.
Krok 1: V počítači vyhledejte obrázek, jehož velikost chcete změnit. Klikněte na něj pravým tlačítkem, zvolte Otevřít pomocí a z podnabídky vyberte Microsoft Paint. 
Krok 2: Když se fotografie otevře v aplikaci Malování, vyberte na panelu nástrojů v horní části možnost Změnit velikost.
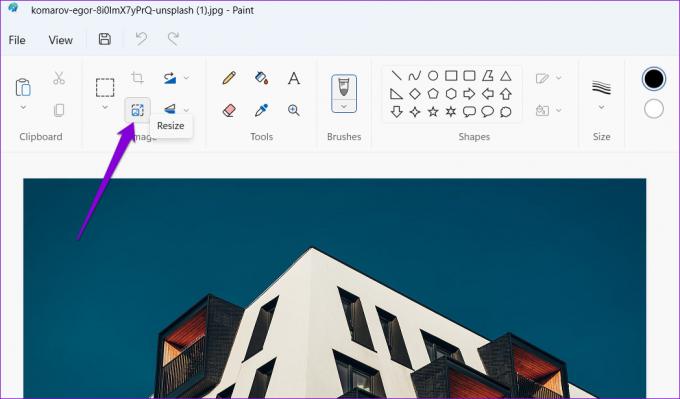
Krok 3: Do polí Horizontální a Vertikální zadejte požadované rozměry a klepněte na OK.

Krok 4: Pokud chcete existující soubor přepsat, klikněte na ikonu uložení nahoře.

Pokud chcete uložit obrázek se změněnou velikostí jako samostatný soubor, můžete použít Uložit jako nebo stisknout F12 na klávesnici a dát mu nový název.

3. Změňte velikost obrázků pomocí aplikace Malování 3D
Paint 3D je další aplikace Microsoftu, která vám umožňuje vytvářet a upravovat obrázky a kresby. Kromě vytváření log a 3D kresby, aplikace je také užitečná pro změnu velikosti obrázků ve Windows.
Chcete-li změnit velikost obrázku pomocí Malování 3D, postupujte takto.
Krok 1: Klepněte na ikonu lupy na hlavním panelu a zadejte Malovat 3D ve Windows Search a vyberte první výsledek, který se zobrazí.

Krok 2: Klepněte na Otevřít. Pokud nevidíte uvítací obrazovku, stiskněte klávesy Ctrl + O na klávesnici.

Krok 3: Klikněte na tlačítko Procházet soubory a vyberte obrázek, jehož velikost chcete změnit.

Krok 4: V nabídce záhlaví vyberte možnost Plátno.

Krok 5: Na panelu Plátno, který se zobrazí vpravo, použijte rozevírací nabídku k určení, zda chcete změnit velikost obrázku v pixelech nebo procentech.

Krok 6: Zadejte preferované rozměry obrázku.

Krok 7: Nakonec stiskněte klávesy Ctrl + S pro přepsání existujícího souboru nebo klávesy Ctrl + Shift + S pro uložení obrázku jako samostatného souboru.

4. Změna velikosti obrázků pomocí Microsoft PowerToys
Další možností pro změnu velikosti obrázků v systému Windows je použití aplikace PowerToys. S ním můžete dokonce měnit velikost popř hromadně přejmenovávat obrázky.
Přestože Microsoft vyvíjí PowerToys, není předinstalovaný na Windows 11. Chcete-li ji používat, musíte si ji stáhnout z obchodu Microsoft Store.
Stáhněte si Microsoft PowerToys
Jakmile nainstalujete PowerToys do počítače, pomocí následujících kroků změňte velikost obrázků.
Krok 1: Stisknutím kláves Windows + S otevřete nabídku vyhledávání.
Krok 2: Typ PowerToys do vyhledávacího pole a stiskněte Enter.

Krok 3: Přejděte na kartu Image Resizer a zapněte přepínač vedle „Enable Image Resizer“.
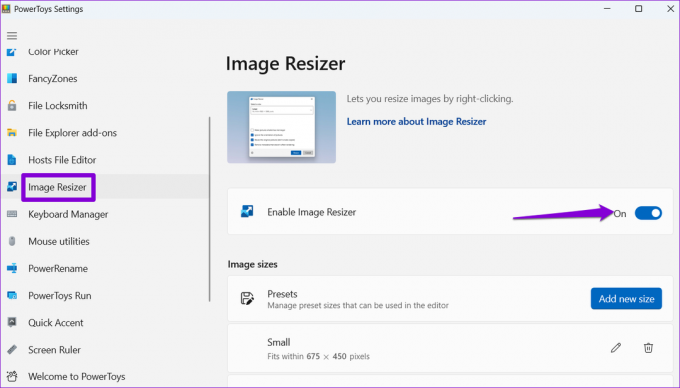
Krok 4: Poté stisknutím kláves Windows + E otevřete Průzkumníka souborů a vyhledejte obrázky, u kterých chcete změnit velikost.
Krok 5: Klikněte pravým tlačítkem na svůj výběr a z kontextové nabídky vyberte Změnit velikost obrázků.

Krok 6: Pomocí rozbalovací nabídky v části „Vyberte velikost“ vyberte možnost Vlastní.

Krok 7: Zadejte preferované rozměry a pomocí zaškrtávacích políček vyberte další možnosti.

Krok 8: Nakonec klikněte na tlačítko Změnit velikost.
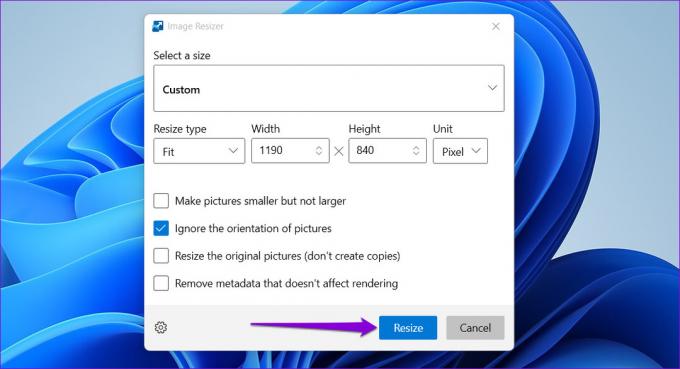
Pokud chcete uložit obrázky se změněnou velikostí jako samostatné soubory, PowerToys je uloží do stejné složky jako původní obrázky.
Získejte ideální velikost
Při změně velikosti obrázků v systému Windows se nemusíte spoléhat na aplikace nebo online služby třetích stran. Kterákoli z výše uvedených vestavěných aplikací by měla zvládnout svou práci. Dejte nám vědět, kterou aplikaci budete používat v komentářích níže.
Poslední aktualizace dne 07. února 2023
Výše uvedený článek může obsahovat přidružené odkazy, které pomáhají podporovat Guiding Tech. Nemá to však vliv na naši redakční integritu. Obsah zůstává nezaujatý a autentický.
Napsáno
Pankil Shah
Pankil je povoláním stavební inženýr, který svou cestu spisovatele začal na EOTO.tech. Nedávno nastoupil do Guiding Tech jako spisovatel na volné noze, aby pokryl návody, vysvětlivky, nákupní průvodce, tipy a triky pro Android, iOS, Windows a web.