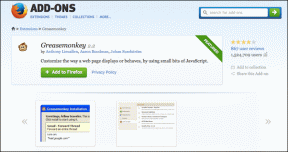6 nejlepších oprav pro Nelze psát v aplikaci Microsoft Excel v systému Windows 11
Různé / / April 07, 2023
Microsoft Excel je vynikající nástroj pro vytváření sestav, vizualizaci dat, provádění složitých výpočtů a další. Ať už jej používáte pro osobní nebo profesionální práci, může pomoci snadno přidávat a spravovat data. Nemůžete to však udělat, pokud vám Microsoft Excel nedovolí psát nebo upravovat buňky v počítači se systémem Windows 11

Pokud vám Excel nedovolí vytvářet nebo upravovat sešity, můžete mít potíže s dokončením práce. Zde je několik tipů pro odstraňování problémů, když nemůžete psát Microsoft Excel v systému Windows 11.
1. Zkontrolujte Možnosti úprav v aplikaci Microsoft Excel
První věc, kterou musíte udělat, je zkontrolovat možnosti úprav v aplikaci Microsoft Excel a zajistit, aby byly úpravy buněk povoleny. Soubory Excel, které stahujeme z e-mailů nebo přijímáme přes Microsoft Teams, nemusí zaručovat oprávnění k úpravám. To znamená, že můžete tyto soubory pouze prohlížet, ale nemůžete je upravovat ani přidávat nová data. Postupujte podle těchto kroků a zkontrolujte možnosti úprav pro soubor Excel.
Krok 1: Otevřete v počítači aplikaci Microsoft Excel a klikněte na nabídku Soubor v levém horním rohu.

Krok 2: Klikněte na Možnosti v levém dolním rohu.

Krok 3: V okně Možnosti aplikace Excel přejděte na kartu Upřesnit.
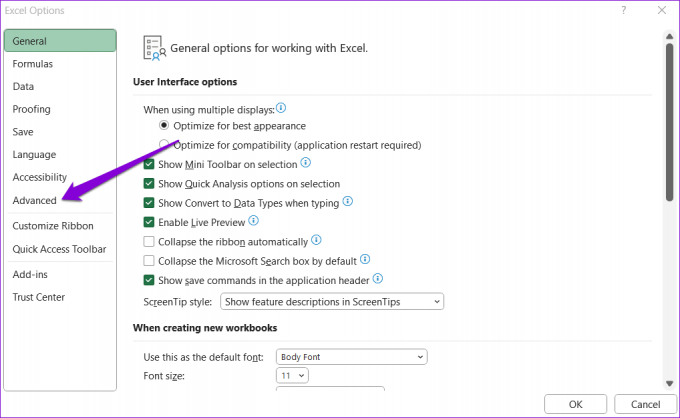
Krok 4: V části Možnosti úprav zaškrtněte políčko „Povolit úpravy přímo v buňkách“. Poté klikněte na OK.

Poté zkontrolujte, zda můžete psát v Excelu.
2. Zrušte ochranu sešitu aplikace Excel
Microsoft Excel umožňuje chránit data na úrovni buňky, tabulky nebo sešitu. S největší pravděpodobností je chráněn, pokud je problém omezen na konkrétní soubor aplikace Excel. V takovém případě budete muset zrušte ochranu tabulky upravit. Zde je návod, jak na to.
Krok 1: Otevřete chráněnou tabulku aplikace Excel a klikněte na kartu Review v horní části.

Krok 2: Klikněte na možnost Odemknout list a poté zkuste buňky upravit znovu.

3. Otevřete Excel v nouzovém režimu a zakažte doplňky
Přestože doplňky aplikace Excel pomáhají zvýšit produktivitu, mohou občas způsobit selhání aplikace Excel ve vašem počítači. Chcete-li tuto možnost zkontrolovat, budete muset otevřít Excel v nouzovém režimu, kde běží bez jakýchkoli doplňků.
Chcete-li otevřít Excel v nouzovém režimu, stisknutím kláves Windows + R otevřete dialogové okno Spustit. Typ excel / bezpečný v poli Otevřít a stiskněte Enter.

Když se Excel otevře v nouzovém režimu, zkontrolujte, zda můžete upravovat buňky. Pokud tato metoda funguje, může být příčinou problému jeden z doplňků třetích stran. Chcete-li najít viníka, můžete zakázat všechny doplňky a jednotlivě je znovu povolit.
Krok 1: Otevřete tabulku aplikace Excel a klikněte na nabídku Soubor v levém horním rohu.

Krok 2: Klikněte na Možnosti v levém dolním rohu.

Krok 3: Na kartě Doplňky vyberte v rozevírací nabídce Spravovat Doplňky COM a poté klikněte na tlačítko Přejít vedle.

Krok 4: Zrušením zaškrtnutí všech políček zakážete doplňky a klikněte na OK.

Restartujte Excel a povolte své doplňky jeden po druhém. Po povolení každého doplňku zkuste použít Excel, abyste zjistili, který z nich způsobuje problém. Když najdete problematický doplněk, zvažte jeho odebrání nebo ponechání deaktivovaného.
4. Zakažte chráněné zobrazení v aplikaci Excel
Chráněné zobrazení je bezpečnostní funkce v aplikaci Microsoft Excel, jejímž cílem je chránit váš počítač před potenciálně nebezpečnými soubory. Tato funkce může způsobit, že aplikace Excel otevře vaše soubory v omezeném režimu, což vám zabrání v jejich úpravách nebo změnách. Pokud jste si jisti legitimitou své excelové tabulky, můžete dočasně deaktivovat funkci chráněného zobrazení.
Krok 1: V aplikaci Microsoft Excel klepněte v horní části na nabídku Soubor.

Krok 2: V levém podokně vyberte Možnosti.

Krok 3: V okně Možnosti aplikace Excel se přepněte na kartu Centrum důvěryhodnosti a v pravém podokně klikněte na tlačítko Nastavení centra důvěryhodnosti.

Krok 4: Zrušením zaškrtnutí všech tří políček deaktivujte chráněné zobrazení a kliknutím na OK uložte změny.

5. Opravte svůj soubor Excel
Dalším důvodem, proč můžete mít potíže se psaním v Excelu, je poškození sešitu. Naštěstí Excel obsahuje nástroj pro opravu, který dokáže automaticky detekovat a opravit problémy s vaším sešitem. Zde je návod, jak jej používat.
Krok 1: Otevřete Microsoft Excel na vašem PC.
Krok 2: Na levém postranním panelu vyberte Otevřít a klikněte na možnost Procházet.

Krok 3: Procházejte a vyberte soubor Excel v počítači.
Krok 4: Klikněte na šipku dolů vedle Otevřít a vyberte možnost „Otevřít a opravit“.

Excel se pokusí opravit váš soubor a poté jej otevřít. Poté zkontrolujte, zda můžete psát v Excelu.
6. Spusťte nástroj Office Repair Tool
Jako poslední možnost můžete v počítači spustit opravný nástroj Office a opravit Microsoft Excel. Tento nástroj může pomoci opravit problémy se všemi aplikacemi sady Office, včetně Excelu. Zde je návod, jak jej spustit.
Krok 1: Klepněte pravým tlačítkem myši na ikonu Start a ze seznamu vyberte Instalované aplikace.

Krok 2: Přejděte dolů a vyhledejte v seznamu produkt Microsoft Office. Klikněte na ikonu nabídky se třemi tečkami vedle ní a vyberte Upravit.

Krok 3: Vyberte možnost Rychlá oprava a klikněte na Opravit.

Pokud chyba přetrvává i poté, proveďte místo toho online opravu. Tím se provede důkladnější oprava k vyřešení jakýchkoli problémů s aplikací Microsoft Excel.
Vraťte se do práce
Není to žádná legrace, když se Microsoft Excel začne dostávat do problémů. Doufejme, že se jedno z výše uvedených řešení ukázalo jako užitečné a své tabulky můžete upravovat jako dříve. Pokud však žádné z výše uvedených řešení nefunguje, můžete vždy převést svou excelovou tabulku na dokument Google Sheets a pokračovat ve své práci.
Poslední aktualizace dne 06. února 2023
Výše uvedený článek může obsahovat přidružené odkazy, které pomáhají podporovat Guiding Tech. Nemá to však vliv na naši redakční integritu. Obsah zůstává nezaujatý a autentický.
Napsáno
Pankil Shah
Pankil je povoláním stavební inženýr, který svou cestu spisovatele začal na EOTO.tech. Nedávno nastoupil do Guiding Tech jako spisovatel na volné noze, aby pokryl návody, vysvětlivky, nákupní průvodce, tipy a triky pro Android, iOS, Windows a web.