Oprava problému Nelze se připojit k této síti ve Windows 10
Různé / / November 28, 2021
Pravděpodobně se nemůžete připojit k WiFi, a proto se v systému Windows 10 zobrazuje chyba „Nelze se připojit k této síti“. Bez ohledu na to, kolikrát to zkusíte, vždy se vám tato chyba zobrazí, dokud nerestartujete počítač, což se po několika pokusech stává velmi frustrujícím. Tento problém se většinou vyskytuje u uživatelů Windows 10, kteří mají bezdrátovou kartu Intel, ale to neznamená, že je omezen pouze na Intel.

I když existuje možné vysvětlení, jako je poškozený nebo zastaralý bezdrátové ovladače, konfliktní režim 802.11n, možný průnik antivirem nebo firewallem, problémy s IPv6 atd. ale neexistuje jediná příčina, proč k této chybě dochází. Většinou to závisí na konfiguraci uživatelského systému, a proto jsme uvedli všechny možné způsoby odstraňování problémů, které zřejmě problém vyřeší. Aniž bychom ztráceli čas, podívejme se, jak tuto chybu skutečně opravit.
Obsah
- Oprava problému Nelze se připojit k této síti ve Windows 10
- Metoda 1: Zapomeňte na síť WiFi
- Metoda 2: Zakažte a poté povolte svůj WiFi adaptér
- Metoda 3: Vyprázdnění DNS a resetování TCP/IP
- Metoda 4: Spusťte Poradce při potížích se sítí
- Metoda 5: Odinstalujte síťový adaptér
- Metoda 6: Aktualizujte ovladače WiFi
- Metoda 7: Dočasně vypněte antivirus a bránu firewall
- Metoda 8: Zakažte IPv6
- Metoda 9: Změňte šířku kanálu 802.11
- Metoda 10: Ujistěte se, že váš adaptér a směrovač používají stejné nastavení zabezpečení
- Metoda 11: Zakažte režim 802.11n
- Metoda 12: Přidejte připojení ručně
- Metoda 13: Změňte režim bezdrátové sítě na výchozí
- Metoda 14: Použijte příkazový řádek
- Metoda 15: Proveďte čisté spuštění
Oprava problému Nelze se připojit k této síti ve Windows 10
Ujistěte se vytvořit bod obnovení jen pro případ, že by se něco pokazilo.
Metoda 1: Zapomeňte na síť WiFi
1. Klikněte na Ikona bezdrátového připojení v systémové liště a poté klikněte Nastavení sítě.

2. Poté klikněte na Správa známých sítí pro získání seznamu uložených sítí.

3. Nyní vyberte ten, pro který si Windows 10 nebude pamatovat heslo a klikněte na Zapomenout.

4. Znovu klikněte na ikona bezdrátového připojení v systémové liště a připojte se k síti, požádá o heslo, takže se ujistěte, že máte s sebou heslo pro bezdrátové připojení.

5. Jakmile zadáte heslo, připojíte se k síti a Windows pro vás tuto síť uloží.
6. Restartujte počítač a znovu se pokuste připojit ke stejné síti a tentokrát si Windows zapamatuje heslo vaší WiFi. Zdá se, že tato metoda Oprava problému Nelze se připojit k této síti ve Windows 10.
Metoda 2: Zakažte a poté povolte svůj WiFi adaptér
1. Stiskněte klávesu Windows + R a zadejte ncpa.cpl a stiskněte Enter.

2. Klikněte pravým tlačítkem na svůj bezdrátový adaptér a vyberte Zakázat.

3. Znovu klikněte pravým tlačítkem na stejný adaptér a tentokrát zvolte Povolit.

4. Restartujte zařízení a znovu se pokuste připojit k bezdrátové síti a zjistěte, zda můžete Fix Nelze se připojit k tomuto problému sítě.
Metoda 3: Vyprázdnění DNS a resetování TCP/IP
1. Klepněte pravým tlačítkem myši na tlačítko Windows a vyberte „Příkazový řádek (administrátor).”

2. Nyní zadejte následující příkaz a po každém stiskněte Enter:
ipconfig /release
ipconfig /flushdns
ipconfig /renew

3. Znovu otevřete příkazový řádek správce a zadejte následující a po každém stiskněte klávesu Enter:
ipconfig /flushdns. nbtstat –r. netsh int ip reset. reset netsh winsock

4. Restartujte pro použití změn. Zdá se, že proplachování DNS Oprava problému Nelze se připojit k této síti ve Windows 10.
Metoda 4: Spusťte Poradce při potížích se sítí
1. Stisknutím klávesy Windows + I otevřete Nastavení a poté klikněte na Aktualizace a zabezpečení.

2. Z nabídky na levé straně vyberte Odstraňte problémy.
3. V části Odstraňování problémů klikněte na Internetová připojení a poté klikněte Spusťte nástroj pro odstraňování problémů.

4. Postupujte podle dalších pokynů na obrazovce a spusťte nástroj pro odstraňování problémů.
5. Pro uložení změn restartujte počítač.
Metoda 5: Odinstalujte síťový adaptér
1. Stiskněte klávesu Windows + R a zadejte „devmgmt.msc“ a stisknutím klávesy Enter otevřete správce zařízení.
reklama

2. Rozbalte položku Síťové adaptéry a klepněte pravým tlačítkem myši na Bezdrátová síťová karta.
3. Vybrat Odinstalovat, pokud budete požádáni o potvrzení, vyberte ano.

4. Restartováním uložte změny a poté se pokuste znovu připojit bezdrátové zařízení.
Metoda 6: Aktualizujte ovladače WiFi
- Stiskněte klávesu Windows + R a zadejte devmgmt.msc a stiskněte Enter.

2. Rozbalte položku Síťové adaptéry, klepněte pravým tlačítkem myši na nainstalovaný síťový adaptér a vyberte Aktualizujte software ovladače.

3. Pak si vyberte Automaticky vyhledat aktualizovaný software ovladače.

4. Pro uložení změn restartujte počítač. Pokud problém přetrvává, postupujte podle dalšího kroku.
5. Znovu vyberte Aktualizovat software ovladače, ale tentokrát vybere „Vyhledejte v mém počítači software ovladače.‘

6. Dále klikněte dole ‘Dovolte mi vybrat ze seznamu ovladačů zařízení v počítači.’

7. Vyberte nejnovější ovladač ze seznamu a klikněte na Další.
8. Nechte Windows nainstalovat ovladače a po dokončení vše zavřete.
9. Restartujte počítač, abyste uložili změny, a možná budete moci Oprava problému Nelze se připojit k této síti ve Windows 10.
Metoda 7: Dočasně vypněte antivirus a bránu firewall
Někdy může antivirový program způsobit chyba v Chrome a abyste si ověřili, že tomu tak není v tomto případě, musíte antivirus na omezenou dobu zakázat, abyste mohli zkontrolovat, zda se chyba stále zobrazuje, když je antivirus vypnutý.
1. Klepněte pravým tlačítkem myši na Ikona antivirového programu ze systémové lišty a vyberte Zakázat.

2. Dále vyberte časový rámec, pro který bude Antivirus zůstane vypnutý.

Poznámka: Zvolte co nejmenší možnou dobu, například 15 minut nebo 30 minut.
3. Až budete hotovi, zkuste se znovu připojit, otevřete Google Chrome a zkontrolujte, zda se chyba vyřešila nebo ne.
4. Vyhledejte ovládací panel na vyhledávací liště nabídky Start a kliknutím na něj otevřete Kontrolní panel.

5. Dále klikněte na Systém a zabezpečení pak klikněte na Brána firewall systému Windows.

6. Nyní v levém podokně klikněte na Zapněte nebo vypněte bránu Windows Firewall.

7. Vyberte možnost Vypnout bránu Windows Firewall a restartujte počítač.

Zkuste znovu otevřít Google Chrome a navštivte webovou stránku, která dříve zobrazovala chyba. Pokud výše uvedená metoda nefunguje, postupujte podle stejných kroků znovu zapněte bránu firewall.
Metoda 8: Zakažte IPv6
1. Klikněte pravým tlačítkem myši na ikonu WiFi na hlavním panelu a poté klikněte na „Otevřete Centrum sítí a sdílení.”

2. Nyní klikněte na své aktuální připojení otevřít Nastavení.
Poznámka: Pokud se nemůžete připojit k síti, použijte k připojení ethernetový kabel a poté postupujte podle tohoto kroku.
3. Klikněte na Tlačítko Vlastnosti v okně, které se právě otevřelo.

4. Ujistěte se zrušte zaškrtnutí políčka Internetový protokol verze 6 (TCP/IP).

5. Klepněte na tlačítko OK a potom na tlačítko Zavřít. Pro uložení změn restartujte počítač.
Metoda 9: Změňte šířku kanálu 802.11
1. Stiskněte klávesu Windows + R a zadejte ncpa.cpl a stisknutím klávesy Enter otevřete Síťová připojení.

2. Nyní klikněte pravým tlačítkem na svůj aktuální WiFi připojení a vyberte Vlastnosti.
3. Klikněte na Tlačítko Konfigurovat v okně vlastností Wi-Fi.

4. Přepněte na Karta Upřesnit a vyberte Šířka kanálu 802.11.

5. Změňte hodnotu 802.11 Channel Width na 20 MHz potom klepněte na OK.
6. Zavřete vše a restartujte počítač pro uložení změn. Možná budete moci opravit chybu Nelze se připojit k této síti touto metodou, ale pokud z nějakého důvodu nefungovala, pokračujte.
Metoda 10: Ujistěte se, že váš adaptér a směrovač používají stejné nastavení zabezpečení
1. Otevřete Centrum sítí a sdílení a klikněte na svůj aktuální WiFi připojení.
2. Klikněte Vlastnosti bezdrátového připojení v novém okně, které se právě otevřelo.

3. Přepnout na Karta Zabezpečení a vyberte stejný typ zabezpečení který váš router používá.

4. Možná budete muset vyzkoušet různé možnosti, jak tento problém vyřešit.
5. Pro uložení změn restartujte počítač.
Metoda 11: Zakažte režim 802.11n
1. Stiskněte klávesu Windows + R a zadejte ncpa.cpl a stiskněte Enter otevřete Síťová připojení
2. Nyní klikněte pravým tlačítkem na aktuální WiFi připojení a vyberte Vlastnosti.
3. Klikněte na tlačítko Konfigurovat v okně vlastností Wi-Fi.
4. Přejděte na kartu Upřesnit a vyberte Režim 802.11n.
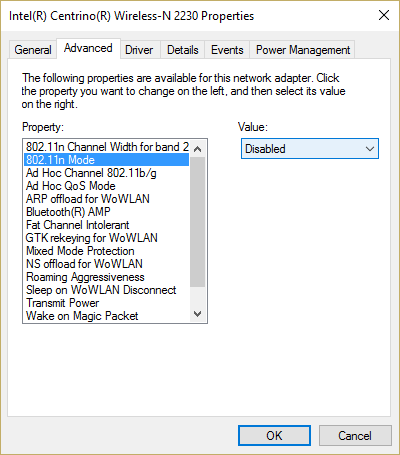
5. Nezapomeňte nastavit jeho hodnotu na Zakázáno potom klepněte na OK.
6. Zavřete vše a restartujte počítač pro uložení změn. To může být možné Oprava problému Nelze se připojit k této síti ve Windows 10 ale pokud ne, tak pokračujte.
Metoda 12: Přidejte připojení ručně
1. Klepněte pravým tlačítkem myši na ikonu WiFi v systémové liště a vyberte Otevřete Centrum sítí a sdílení.

2. Klikněte Nastavte nové připojení nebo síť ve spodní části.

3. Vybrat "Ručně se připojte k bezdrátové síti“ a klikněte na tlačítko Další.

4. Pro konfiguraci tohoto nového připojení postupujte podle pokynů na obrazovce a zadejte uživatelské jméno a heslo.

5. Klepnutím na tlačítko Další dokončete proces a zkontrolujte, zda se můžete bez problémů připojit k této síti.
Metoda 13: Změňte režim bezdrátové sítě na výchozí
1. Stiskněte klávesu Windows + R a zadejte ncpa.cpl a stisknutím klávesy Enter otevřete Síťová připojení
2. Nyní klikněte pravým tlačítkem myši na své aktuální WiFi připojení a vyberte Vlastnosti.
3. Klikněte na Konfigurovat v okně vlastností Wi-Fi.
4. Přejděte na kartu Upřesnit a vyberte Bezdrátový mód.
5. Nyní změňte hodnotu na 802.11b nebo 802.11g a klepněte na OK.
Poznámka: Pokud se zdá, že výše uvedená hodnota problém nevyřeší, zkuste problém vyřešit pomocí jiných hodnot.

6. Zavřete vše a restartujte počítač a zjistěte, zda došlo k chybě K tomuto se nelze připojit síť je vyřešena nebo ne.
Metoda 14: Použijte příkazový řádek
1. Stiskněte klávesu Windows + X a vyberte Příkazový řádek (Admin).

2. Zadejte následující příkaz a po každém stiskněte Enter:
reg delete HKCR\CLSID\{988248f3-a1ad-49bf-9170-676cbbc36ba3} /va /f
netcfg -v -u dni_dne
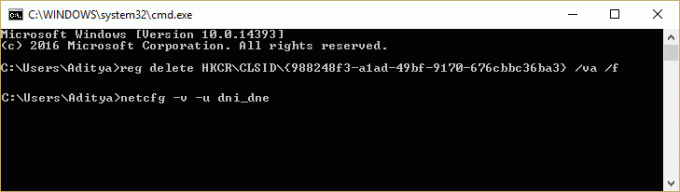
3. Zavřete cmd a restartujte počítač.
Metoda 15: Proveďte čisté spuštění
Někdy může být software třetích stran v konfliktu s Windows Store, a proto byste neměli instalovat žádné aplikace z Windows App Store. Na Oprava problému Nelze se připojit k této síti ve Windows 10, musíš provést čisté spuštění v počítači a diagnostikujte problém krok za krokem.

Doporučeno:
- Opravte režim spánku Windows 10 po několika minutách nečinnosti
- Jak opravit, že Windows 10 nepoužívá plnou RAM
- 7 způsobů, jak opravit pomalé vypínání systému Windows 10
- Oprava Windows Live Mail se nespustí
To je to, co máte úspěšně za sebou Oprava problému Nelze se připojit k této síti ve Windows 10 ale pokud máte stále nějaké dotazy týkající se tohoto příspěvku, neváhejte se jich zeptat v sekci komentářů.



