Top 5 způsobů, jak změnit písmeno jednotky pro úložiště v systému Windows 11
Různé / / April 07, 2023
Ve výchozím nastavení systém Windows přiřazuje písmena vašim pevným diskům, optickým jednotkám a USB disky. Nejste však vázáni na výchozí písmena, která dává systém Windows. Písmeno jednotky přiřazené k vašim interním nebo externím jednotkám můžete kdykoli změnit.

Před náhodnou změnou písmene jednotky však musíte být opatrní. Nejdůležitější je, když máte software nebo hry nainstalované v samostatném oddílu nebo jednotce. To by mohlo narušit fungování těchto programů. Než vám ukážeme, jak změnit písmena jednotek v systému Windows 11, měli byste vědět několik věcí.
Kdy byste neměli měnit písmeno jednotky v systému Windows
Neměli byste měnit písmeno jednotky, na které je nainstalován systém Windows. Změna písmene spouštěcí jednotky může způsobit několik problémů s operačním systémem. V nejhorším případě se počítač nemusí spustit.
Změna písmene jednotky, na kterou jste nainstalovali aplikace a programy, může způsobit, že přestanou fungovat. Proto je nejlepší změnit písmeno jednotky, než začnete jednotku používat.

Pokud jste tedy na jednotku nenainstalovali žádné programy nebo pokud se jedná o externí jednotku, můžete písmena jednotek bez problémů změnit. Podívejme se na několik různých způsobů, jak změnit písmeno jednotky v systému Windows 11.
1. Změňte písmeno jednotky pomocí aplikace Nastavení
Nejjednodušší způsob, jak změnit písmeno jednotky v systému Windows, je pomocí aplikace Nastavení. Začněme tedy tím.
Krok 1: Stisknutím klávesy Windows + I spusťte aplikaci Nastavení. Na kartě Systém klikněte na Úložiště.

Krok 2: Rozbalte Pokročilá nastavení úložiště a klikněte na Disky a svazky.

Krok 3: Otevřete Vlastnosti jednotky, které chcete přiřadit nové písmeno jednotky.

Krok 4: Klepněte na tlačítko Změnit písmeno jednotky.

Krok 5: Pomocí rozevírací nabídky vyberte nové písmeno jednotky a kliknutím na tlačítko OK uložte změny.

2. Změňte písmeno jednotky pomocí aplikace Správa disků
Správa disků je vynikající nástroj pro správu oddílů, formátování diskůa provádění dalších úloh souvisejících s úložištěm v systému Windows. Umožňuje vám změnit písmeno jednotky svazku.
Krok 1: Stisknutím klávesy Windows + R otevřete dialogové okno Spustit. Typ diskmgmt.msc v poli Otevřít a stiskněte klávesu Enter.

Krok 2: Když se zobrazí výzva Řízení uživatelských účtů (UAC), vyberte Ano.

Krok 3: Ve spodní polovině okna uvidíte všechny jednotky. Klikněte pravým tlačítkem na svůj disk a vyberte „Změnit písmeno a cesty disku“.

Krok 4: Klikněte na Změnit a z rozevíracího seznamu vyberte nové písmeno. Poté klikněte na OK.

Krok 5: Jakmile se zobrazí varovná zpráva, klepněte na tlačítko OK.

3. Změňte písmeno jednotky pomocí příkazového řádku
Vyhovuje vám používání příkazového řádku? Pokračujte, pouze pokud ano, jinak můžete toto řešení přeskočit. Písmeno jednotky ve Windows 11 můžete změnit spuštěním několika příkazů Příkazový řádek. Zde je postup:
Krok 1: Klikněte pravým tlačítkem na ikonu Start a ze seznamu vyberte Terminál (Admin).

Krok 2: Když se zobrazí výzva Řízení uživatelských účtů (UAC), vyberte Ano.

Krok 3: V okně Příkazový řádek zadejte následující příkazy a po každém stiskněte klávesu Enter. Zobrazí se seznam jednotek v počítači:
diskpart list disk

Všimněte si, že svazky představují viditelné oddíly a vedle nich bude přiřazeno písmeno jednotky. Poznamenejte si číslo svazku vašeho disku z prvního sloupce.
Krok 4: Zadejte následující příkaz a vyberte svůj disk.
vyberte hlasitost N
Nahraďte N ve výše uvedeném příkazu číslem svazku uvedeným v předchozím kroku.
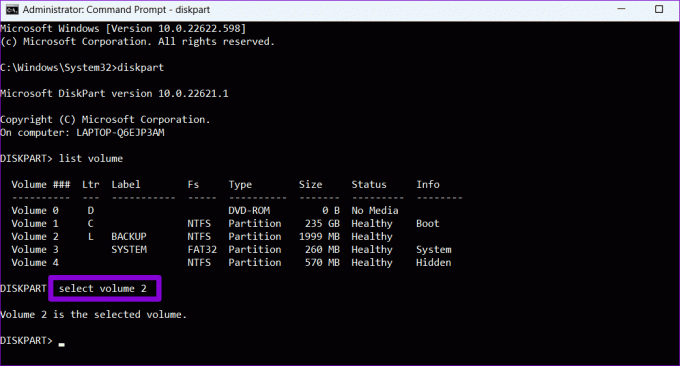
Krok 5: Nakonec zadejte následující příkaz a stisknutím klávesy Enter přiřaďte nové písmeno jednotky:
přiřadit písmeno=X
Nahraďte „X“ ve výše uvedeném příkazu písmenem, které chcete přiřadit.

4. Změňte písmeno jednotky pomocí prostředí Windows PowerShell
Windows PowerShell je další nástroj příkazového řádku pro změnu písmene jednotky v počítači. Zde jsou kroky, které musíte dodržet.
Krok 1: Stisknutím klávesy Windows + S otevřete nabídku vyhledávání. Typ Windows PowerShell a vyberte Spustit jako správce.

Krok 2: Když se zobrazí výzva Řízení uživatelských účtů (UAC), vyberte Ano.

Krok 3: Spuštěním následujícího příkazu zobrazíte seznam diskových oddílů v počítači.
Get-Partition
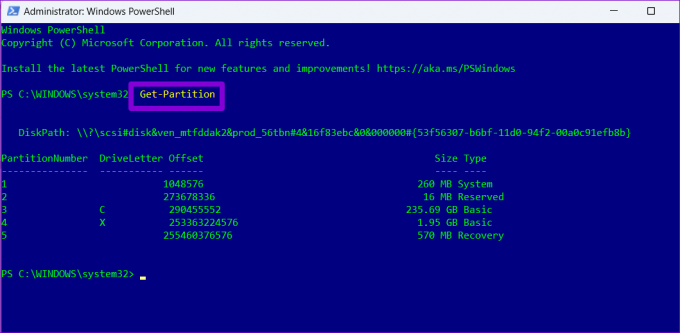
Poznamenejte si písmeno jednotky, které chcete změnit.
Krok 4: Chcete-li změnit písmeno jednotky, zadejte následující příkaz.
Get-Partition -DriveLetter CurrentLetter | Set-Partition -NewDriveLetter NewLetter
Nahraďte „CurrentLetter“ ve výše uvedeném příkazu písmenem uvedeným v předchozím kroku. Nahraďte „NewLetter“ písmenem, které chcete přiřadit. Poté stiskněte Enter.

PowerShell změní písmena jednotek a můžete otevřít Průzkumník souborů a zobrazit nová písmena jednotek.
5. Změňte písmeno jednotky z Editoru registru
Nakonec můžete změnit písmena jednotek v systému Windows pomocí Editoru registru. Tuto metodu byste však měli používat pouze v případě, že vám vyhovuje úprava souborů registru. Také se ujistěte, že si vezmete a záloha všech souborů registru a vytvořit bod obnovení než budete pokračovat.
Krok 1: Stisknutím klávesy Windows + R otevřete dialogové okno Spustit, zadejte regedita stiskněte Enter.
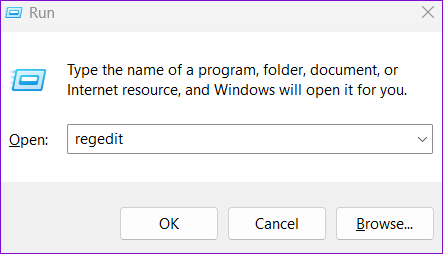
Krok 2: Když se zobrazí výzva Řízení uživatelských účtů (UAC), vyberte Ano.
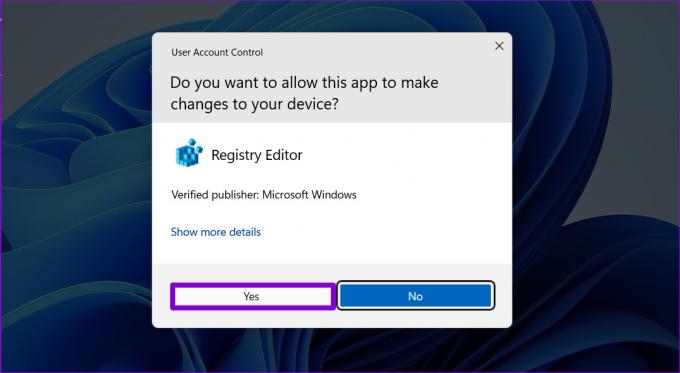
Krok 3: Pomocí levého panelu přejděte na následující klíč:
Počítač\HKEY_LOCAL_MACHINE\SYSTEM\MountedDevices

Krok 4: V klíči MountedDevices vyhledejte binární hodnotu přidruženou k vašemu disku. Pokud například chcete změnit písmeno jednotky V:, vyhledejte binární hodnotu ‚\DosDevices\V:‘. Klikněte na něj pravým tlačítkem a vyberte Přejmenovat.

Krok 5: Změňte písmeno jednotky na konci názvu binární hodnoty.

Ukončete okno Editoru registru a restartujte počítač, aby se změny projevily.
Změna písmen disku v systému Windows
Změna písmen jednotek je něco, co nemusíte dělat příliš často. Ale je hezké vidět, jak Windows 11 nabízí několik různých způsobů, jak udělat totéž. Dejte nám vědět, jakou metodu použijete v komentářích níže.
Naposledy aktualizováno 21. září 2022
Výše uvedený článek může obsahovat přidružené odkazy, které pomáhají podporovat Guiding Tech. Nemá to však vliv na naši redakční integritu. Obsah zůstává nezaujatý a autentický.
Napsáno
Pankil Shah
Pankil je povoláním stavební inženýr, který svou cestu spisovatele začal na EOTO.tech. Nedávno nastoupil do Guiding Tech jako spisovatel na volné noze, aby pokryl návody, vysvětlivky, nákupní průvodce, tipy a triky pro Android, iOS, Windows a web.



