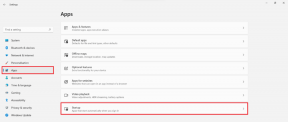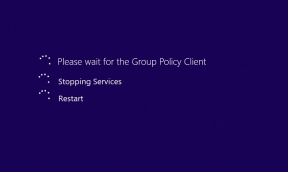Jak opravit zpoždění videa ve VLC Media Player na Windows – TechCult
Různé / / April 07, 2023
VLC Media Player je jedním z nejpopulárnějších přehrávačů médií Windows. Programu důvěřují miliony uživatelů po celém světě. VLC nabízí podporu pro širokou škálu video formátů, které uživatelům umožňují používat VLC ke spouštění videí v různých formátech. Mnoho uživatelů však naráží na problémy se zpožděním a rozptylem, když se snaží přehrávat videa ve vysokém rozlišení nebo 1080p. Pokud jste zažili stejný problém a zajímá vás, proč můj PC VLC přehrávač zaostává, máme pro vás perfektního průvodce. V této příručce budeme diskutovat o důvodech tohoto problému a také o tom, jak opravit zpoždění videa v přehrávači médií VLC v systému Windows 10.

Obsah
Jak opravit zpoždění videa ve VLC Media Player v systému Windows
V tomto článku se podrobně seznámíte s řešeními, jak opravit zpoždění přehrávače VLC na PC.
Proč můj PC VLC Player zaostává?
Tento problém s programem VLC může mít různé důvody. Některé z častějších důvodů jsou uvedeny zde.
- Nesprávný formát souboru videa může být běžným důvodem problémů se zpožděním VLC.
- Tento problém mohou také způsobit zastaralé nebo poškozené grafické ovladače.
- Zastaralé nebo poškozené aktualizace systému Windows mohou také způsobit tento problém s přehrávačem médií VLC.
- Někdy se mohou videa ve vysokém rozlišení zpozdit kvůli nesprávnému načtení v přehrávači VLC.
- Tento problém může způsobit také změna hardwaru pro přehrávač VLC.
- Tento problém může být způsoben také povoleným nastavením hardwarové akcelerace.
- Pokud máte omezený plán napájení počítače, může to způsobit různé problémy, včetně zpoždění videa v přehrávači VLC.
- Nesprávná hodnota mezipaměti u VLC je také běžným důvodem problémů se zpožděním videa.
- Pokud jste povolili filtr pro odblokování ve smyčce, může to způsobit zasekávání videí na přehrávači VLC.
- Tato chyba může být také způsobena nekompatibilním modulem výstupu videa.
- Tento problém může být způsoben řadou nesprávných změn nastavení v předvolbách VLC.
- Tento problém mohou způsobit také různé další základní problémy s aplikací VLC.
Řešení pro opravu zpoždění videa ve VLC Media Player na Windows PC
V této příručce budeme diskutovat o tom, jak zastavím zpoždění VLC v 1080p.
Metoda 1: Základní metody odstraňování problémů
Pokud nemůžete zjistit, proč můj PC VLC přehrávač zaostává, níže jsou některé základní metody odstraňování problémů, které můžete použít ke snadnému vyřešení tohoto problému.
1A. Zkontrolujte formát souboru videa
Jednou z nejčastějších příčin problému s koktáním VLC při přehrávání je nesprávný formát souboru videa. VLC je jedním z nejpopulárnějších přehrávačů videa. Software podporuje téměř všechny hlavní video formáty. Nepodporuje však několik formátů, můžete se podívat na Vlastnosti VLC stránku, kde najdete všechny formáty, které přehrávač VLC podporuje. Pokud je váš soubor videa v jiném formátu souboru, zvažte jeho změnu na takový, který podporuje přehrávač VLC.
1B. Aktualizujte ovladače grafiky
Obvyklou příčinou problémů se zpožděním nebo zadrháváním videa může být zastaralý ovladač zobrazení ve vašem počítači. V takovém případě můžete zvážit aktualizaci ovladače zobrazení v počítači. Podívejte se na našeho průvodce na 4 způsoby aktualizace ovladačů grafiky v systému Windows 10 vyhledejte kroky k aktualizaci ovladačů v počítači.

Přečtěte si také:Opravte chybový kód ovladače NVIDIA OpenGL 8
1C. Přeinstalujte ovladače grafiky
Pokud aktualizace ovladače grafiky nepomůže a problém se zadrháváním ještě není vyřešen, může být problém způsoben poškozeným ovladačem grafiky ve vašem počítači. Můžete zkusit přeinstalovat ovladač grafiky v počítači. Pokud si nejste jisti, podívejte se na Jak odinstalovat a znovu nainstalovat ovladače v systému Windows 10 průvodce bezpečnou přeinstalací ovladačů ve vašem systému. Pokud to nepomůže a nevíte, proč se můj PC VLC přehrávač zaostává, zkuste další metodu, abyste zjistili, jak zastavím zpoždění VLC v 1080p.

1D. Nainstalujte Windows Update
Problém může být způsoben zastaralou aktualizací systému Windows ve vašem počítači. Obecně platí, že systém Windows získává aktualizace automaticky. Pokud jste však v počítači zastavili automatické aktualizace, měli byste zkusit aktualizace nainstalovat ručně. Podívejte se na Jak stáhnout a nainstalovat nejnovější aktualizaci systému Windows 10 průvodce bezpečnou instalací aktualizací systému Windows do počítače, aby se vyřešil problém se zasekáváním přehrávání VLC.

Metoda 2: Převod HD videa pomocí VLC
Je běžné, že HD videa se zpožďují, když je spustíte na přehrávači médií VLC. Pokud tento problém přetrvává, můžete se pokusit převést HD video na nižší rozlišení, abyste vyřešili problémy se zpožděním. Tuto metodu můžete provést podle těchto jednoduchých kroků.
1. zmáčkni klíč Windows, typ VLCa klikněte na OTEVŘENO.

2. Nyní klikněte na Média a potom klepněte na Převést/Uložit….
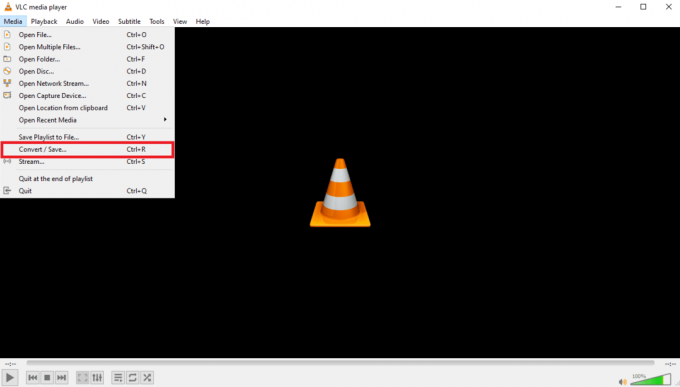
3. V Soubor klepněte na Přidat… ikona.
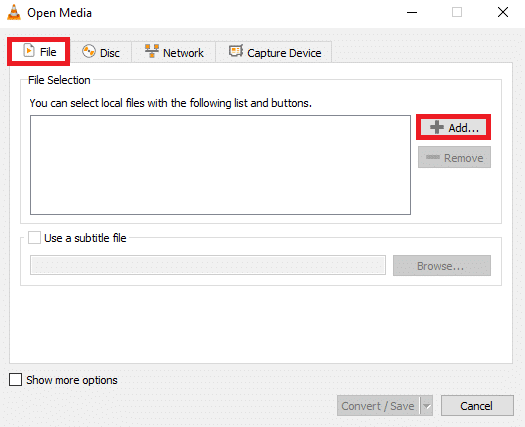
4. Vybrat video soubor které chcete převést.
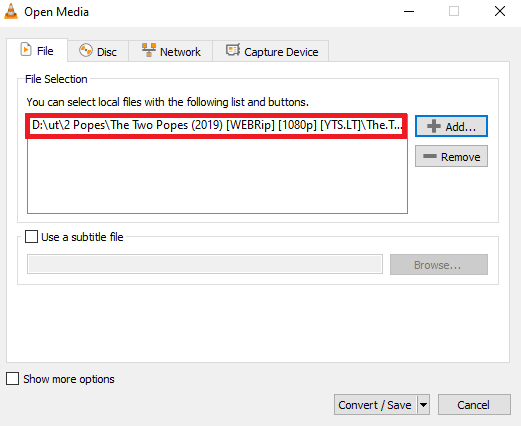
5. Klikněte na Převést/Uložit.

6. Nyní vyberte cíl pro soubor a klepněte na Start ikona.
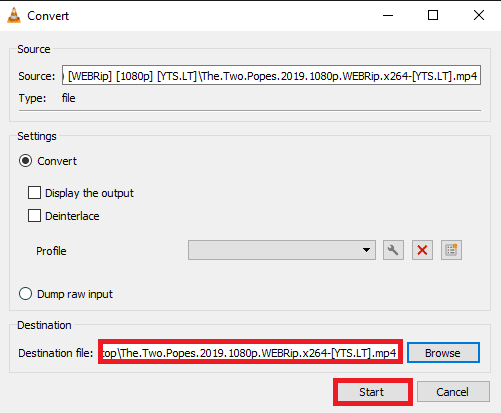
Pokud to nepomůže, zkuste další metodu, abyste zjistili, jak opravit zpoždění videa v přehrávači médií VLC v systému Windows.
Přečtěte si také:Oprava nefunkčních titulků VLC ve Windows 10
Metoda 3: Vyhledání změn hardwaru
Změna hardwaru v počítači se systémem Windows může způsobit různé problémy, včetně zpoždění videa na přehrávači VLC. Chcete-li tento problém vyřešit, můžete v počítači vyhledat poslední změny hardwaru. Chcete-li tento problém vyřešit, postupujte podle těchto jednoduchých kroků.
1. Udeř klíč Windows a typ Správce zařízenía poté klikněte na OTEVŘENO.

2. Zde přejděte a klikněte na Akce tab.
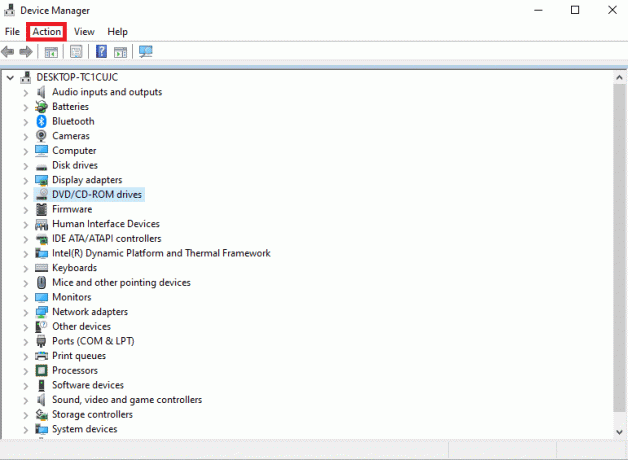
3. Nyní klikněte na Vyhledejte změny hardwaru.
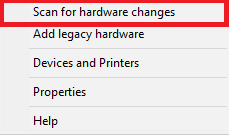
Pokud to nepomůže, zkuste další metodu, abyste zjistili, jak zastavím zpoždění VLC v 1080p.
Metoda 4: Zakažte hardwarovou akceleraci
Funkce hardwarové akcelerace umožňuje VLC používat grafické karty ke zvýšení procesu dekódování pro plynulé přehrávání. Tato funkce však může občas selhat a způsobit prodlevy při přehrávání videí. Můžete zvážit vypnutí hardwarové akcelerace v počítači, abyste zjistili, jak opravit zpoždění videa v přehrávači médií VLC v systému Windows.
1. OTEVŘENO VLC z nabídka Start.
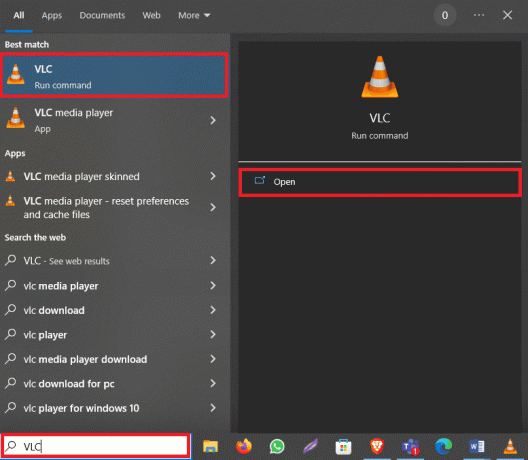
2. Nyní přejděte na Nástroje kartu a poté klepněte na Předvolby.
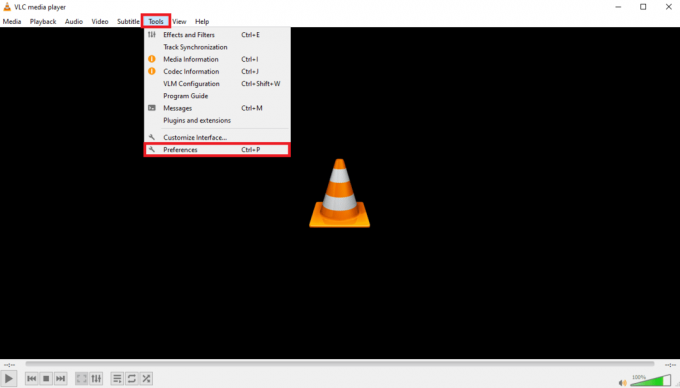
3. Zde přejděte na Vstup/kodeky možnosti.
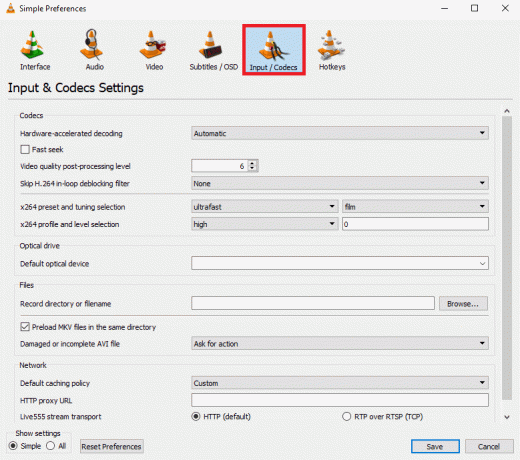
4. Nyní vyberte hardwarově akcelerované dekódování rozevírací možnosti a poté vyberte Zakázat.

5. Nakonec klikněte Uložit.
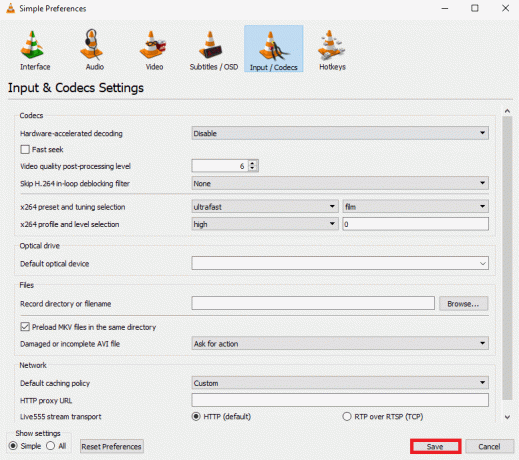
Přečtěte si také:Jak oříznout video ve Windows 10 pomocí VLC
Metoda 5: Změňte plán napájení na Vysoký výkon
Pokud jste na svém počítači nastavili přísný profil napájení, můžete u různých programů narazit na problémy se zpožděním. To může být také jeden z důvodů zpoždění videí ve vašem počítači. Chcete-li tento problém vyřešit, měli byste zvážit změnu plánu napájení na vyšší úroveň výkonu programu VLC.
1. zmáčkni klíč Windows, typ Kontrolní panela klikněte na OTEVŘENO.
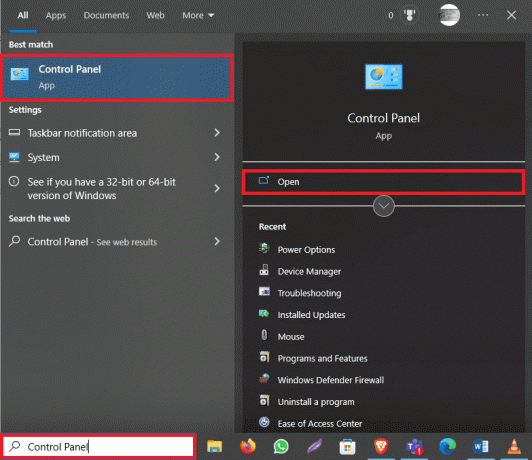
2. Klikněte na Zobrazit podle rozevíracího seznamu a vyberte Velké ikony.

3. Nyní vyhledejte a klikněte Možnosti napájení.
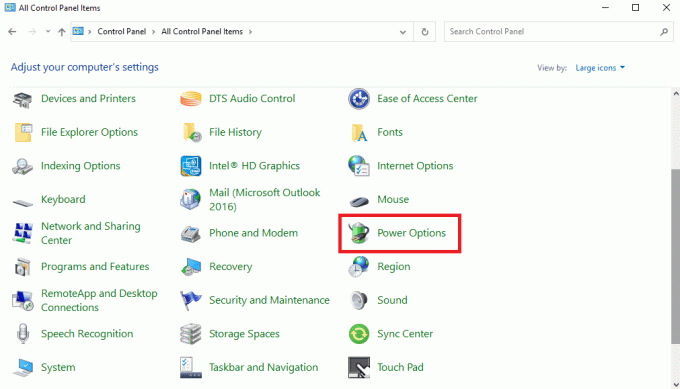
4. Zde klikněte na Vysoký výkon.
Metoda 6: Zakažte filtr deblokování ve smyčce
Pokud jste na svém přehrávači VLC povolili filtr deblokování ve smyčce, můžete narazit na zpoždění při přehrávání. Chcete-li tento problém vyřešit, doporučujeme tuto funkci zakázat v programu VLC.
1. OTEVŘENO VLC z nabídka Start.
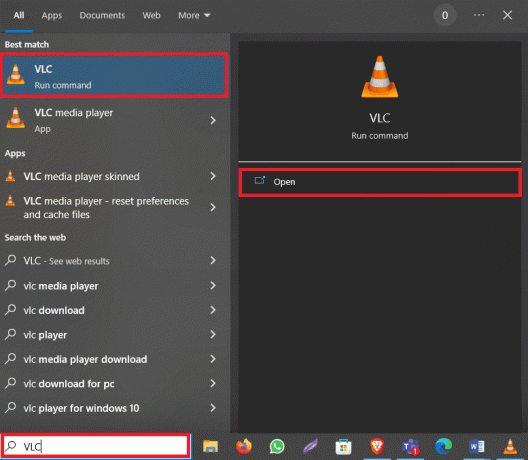
2. Nyní stiskněte tlačítko Klávesy Ctrl + P společně otevřít Předvolby.
3. Zde přejděte na Vstup/kodeky tab.
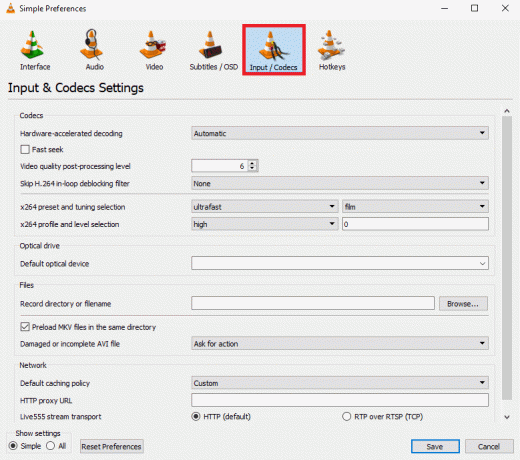
4. Nyní klikněte na Přeskočte H.264 in-loop deblokační filtr rozbalovací nabídka.

5. Zde vyberte Všechno.
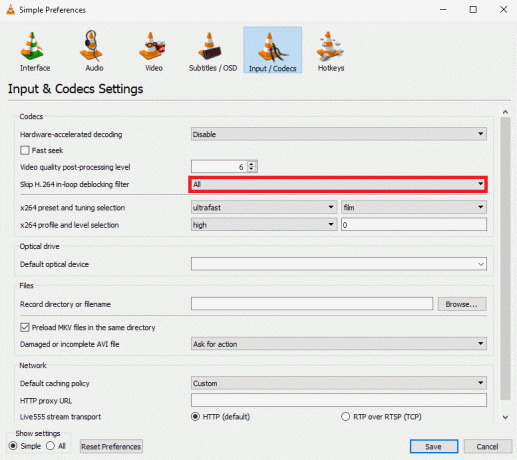
6. Nakonec klikněte Uložit.
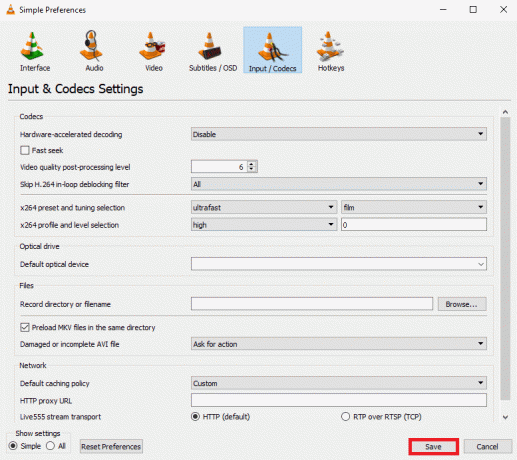
Přečtěte si také:Jak převést MP4 na MP3 pomocí VLC, Windows Media Player, iTunes
Metoda 7: Změňte hodnotu mezipaměti
Pokud k přehrávání videa z internetu používáte přehrávač médií VLC, může přehrávač médií ukládat část obsahu do mezipaměti a zajistit tak plynulejší přehrávání. Pokud však zaznamenáte zpoždění videa, měli byste zvážit změnu hodnoty mezipaměti pro přehrávač VLC.
1. Zahájení VLC z nabídka Start.

2. lis Klávesy Ctrl + P současně otevřít Předvolby.
3. Vyhledejte Zobrazit nastavení v levé dolní části obrazovky a vyberte Všechno.
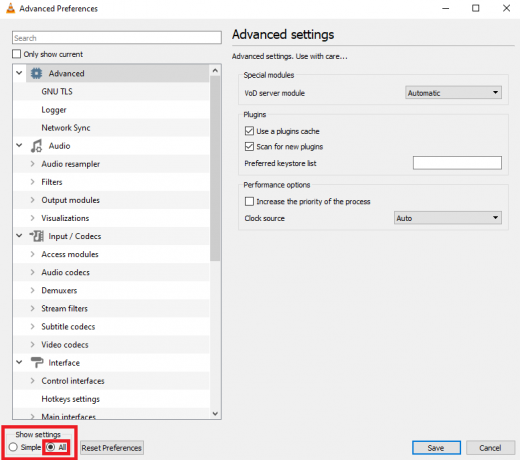
4. Na levém panelu klikněte na Vstup/kodeky.

5. Přejděte dolů na Pokročilý a zvyšte hodnoty pro Ukládání souborů do mezipaměti (ms) a Síťová mezipaměť (ms).
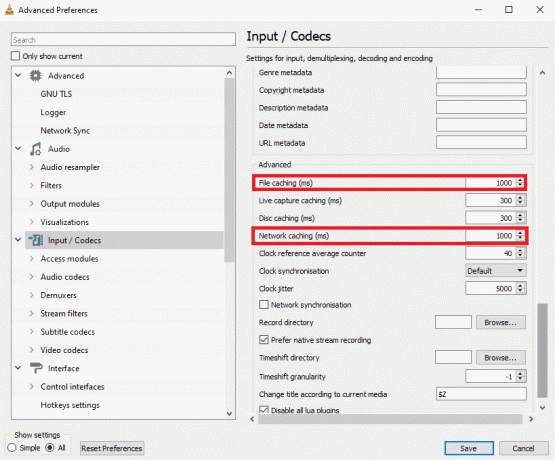
6. Nakonec klikněte na Uložit.
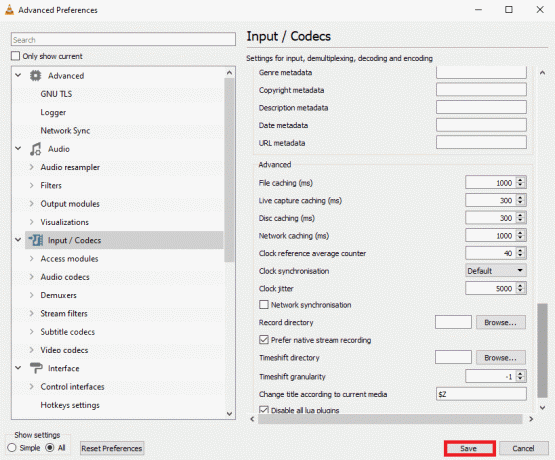
Metoda 8: Změňte modul výstupu videa
Jednou z nejúčinnějších metod, jak vyřešit problém se zpožděním VLC na vašem počítači, je změnit režim výstupu videa v předvolbách VLC. Pomocí následujících kroků můžete provést tyto změny ve svém programu VLC, abyste zjistili, jak opravit zpoždění videa v přehrávači médií VLC v systému Windows.
1. OTEVŘENO VLC Media Player z nabídka Start.

2. lis Klávesy Ctrl + P společně otevřít Předvolby.
3. Vyhledejte Zobrazit nastavení v levé dolní části obrazovky a vyberte Všechno.
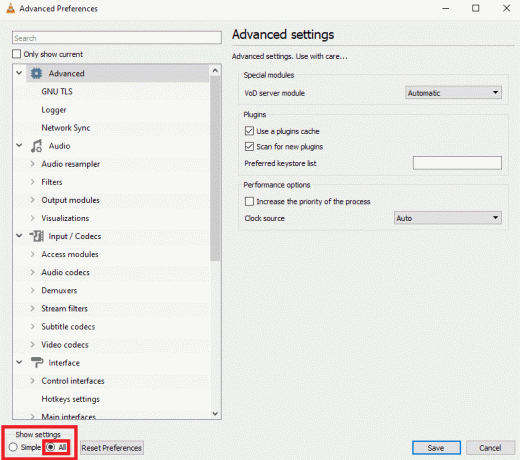
4. Na levém panelu klikněte na Výstupní moduly pod Video.

5. Postupně vyberte každou možnost z výstupní video modul rozevíracího seznamu a klikněte Uložit abyste viděli, které nastavení vám vyhovuje.
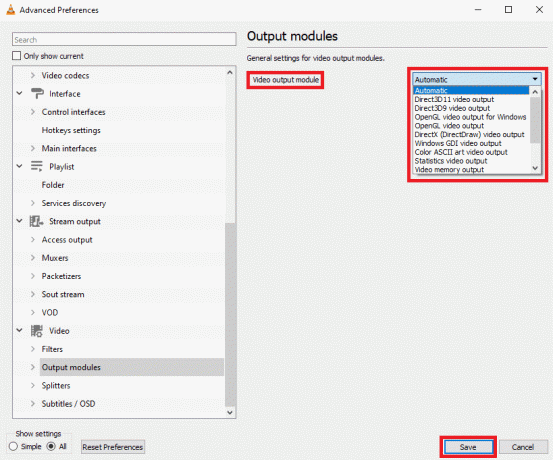
Metoda 9: Resetujte předvolby VLC
Pokud předchozí metody nefungují a problém přetrvává, může to být způsobeno změnami provedenými v preferencích VLC. Pokud nemůžete zjistit správná nastavení k vyřešení problému, zkuste resetovat předvolby VLC.
1. OTEVŘENO VLC Media Player z nabídka Start.

2. lis Klávesy Ctrl + P současně otevřít Předvolby.
3. Vyhledejte Zobrazit nastavení v levé dolní části obrazovky a vyberte Všechno.
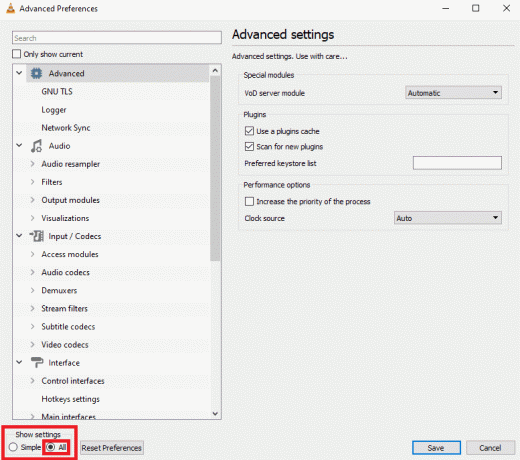
4. Nyní klikněte na Obnovit předvolby.
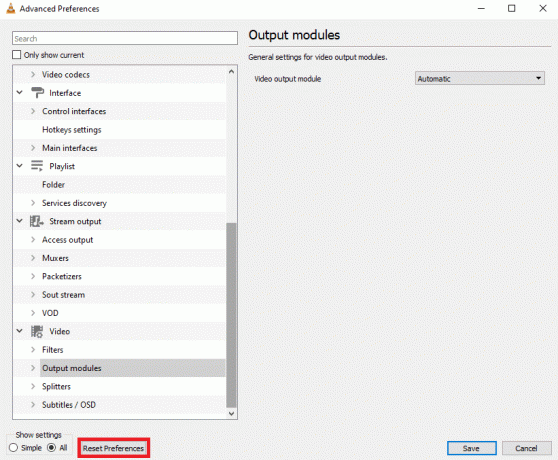
5. Nakonec klikněte OK pro potvrzení akce.

Pokud žádná z předchozích metod nefunguje a nemůžete tento problém vyřešit, můžete zkusit přeinstalovat program VLC a problém vyřešit.
Přečtěte si také:Jak opravit VLC nepodporuje formát UNDF
Metoda 10: Přeinstalujte VLC Player
1. lis Klávesy Windows + I společně otevřete nastavení a přejděte na Aplikace.

2. Najděte a vyberte VLC z aplikací.

3. Klikněte Odinstalovat.

4. Opět klikněte Odinstalovat pro potvrzení akce.
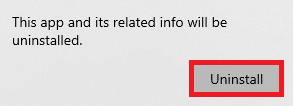
5. Otevři webový prohlížeč a navštivte úředníka VLC pro Windowsstrana.

6. Klikněte na Stáhněte si VLC ke stažení nastavení programu.

7. Otevři stažený soubor k instalaci VLC do počítače.
8. Zkontrolovat Smazat předvolby a možnost mezipaměti v Vyberte Komponenty sekce,

9. Klikněte na Další > volba.
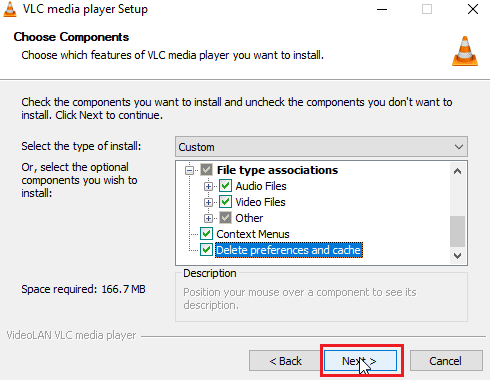
10. Poté vyberte Cílová složka a klikněte na Nainstalujte k instalaci přehrávače médií VLC
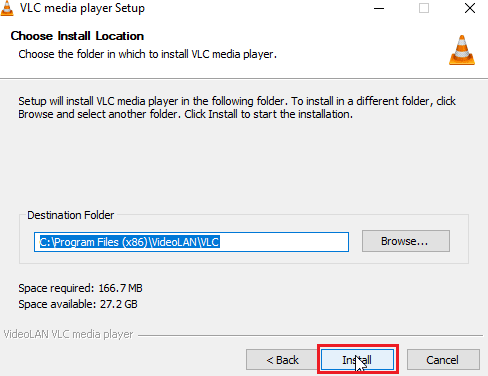
Doporučeno:
- Top 10 nejlepších stránek pro hraní backgammonu online
- Opravte chybu nedostatečné šířky pásma na Amazon Prime Video
- Opravte nefunkční klávesové zkratky a zkratky VLC ve Windows 10
- Jak vytvořit video VLC Loop v systému Windows 10
Doufáme, že vám tento návod pomohl a že jste to dokázali jak opravit zpoždění videa v přehrávači médií VLC v systému Windows. Dejte nám vědět, která metoda se vám osvědčila. Pokud pro nás máte nějaké návrhy nebo dotazy, dejte nám vědět v sekci komentářů.
Elon je technický spisovatel na TechCult. Píše návody už asi 6 let a pokryl mnoho témat. Rád se zabývá tématy souvisejícími s Windows, Androidem a nejnovějšími triky a tipy.