Opravte varování, že váš počítač má nedostatek paměti [VYŘEŠENO]
Různé / / November 28, 2021
Váš počítač má málo paměti varování se objeví, když Windows dojde místo pro uložení dat, která potřebuje uložit, když spouštíte různé aplikace. To může být buď v modulech RAM ve vašem počítači, nebo také na pevném disku, když je volná RAM zaplněna.
Váš počítač má málo paměti, aby bylo možné obnovit dostatek paměti pro správné fungování programů, uložit soubory a poté restartovat všechny spuštěné programy.
Když váš počítač nemá dostatek paměti pro všechny akce, které se snaží provést, Windows a vaše programy mohou přestat fungovat. Aby se předešlo ztrátě informací, systém Windows vás upozorní, když má počítač nedostatek paměti.
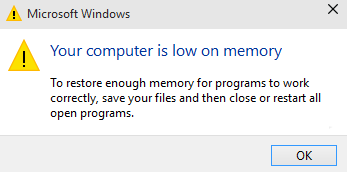
Váš počítač má dva typy paměti, Paměť s náhodným přístupem (RAM) a virtuální paměť. Všechny programy používají RAM, ale když není dostatek RAM pro program, který se pokoušíte spustit, Windows dočasně přesune informace, které by byly normálně uloženy v paměti RAM, do souboru na vašem pevném disku s názvem a stránkovací soubor. Množství informací dočasně uložených ve stránkovacím souboru se také nazývá virtuální paměť. Použití virtuální paměti – jinými slovy přesun informací do a ze stránkovacího souboru – uvolní dostatek paměti RAM pro správné fungování programů.
Váš počítač má málo paměti varování se zobrazí, když vašemu počítači dojde RAM a dojde k nedostatku virtuální paměti. To se může stát, když spouštíte více programů, než je navrženo pro podporu paměti RAM nainstalované v počítači. Problémy s nízkou pamětí mohou také nastat, když program neuvolní paměť, kterou již nepotřebuje. Tento problém se nazývá nadužívání paměti nebo a únik paměti.
Obsah
- Upozornění na opravu počítače s nedostatkem paměti
- Metoda 1: Zvýšení virtuální paměti
- Metoda 2: Spusťte antivirovou nebo antimalwarovou kontrolu
- Metoda 3: Spusťte CCleaner za účelem vyřešení problémů s registrem
- Metoda 4: Spusťte údržbu systému
- Metoda 5: Spusťte nástroj Kontrola systémových souborů
- Metoda 6: Zakažte varování paměti systému Windows
- Metoda 7: Aktualizujte systém Windows
Upozornění na opravu počítače s nedostatkem paměti
Než přejdete k níže uvedeným pokročilým výukovým programům, nejprve můžete zabít programy, které využívají příliš mnoho paměti (RAM). Tyto programy, které mohou využívat příliš mnoho zdrojů CPU, můžete použít Správce úloh.
1. lis Ctrl + Shift + Esc otevřete Správce úloh.
2. Na kartě Procesy klikněte pravým tlačítkem myši na program nebo proces využívající nejvíce paměti (bude označeno červenou barvou) a zvolte „Ukončit úlohu“.

Pokud výše uvedené ne opravte varování Váš počítač má nedostatek paměti pak, abyste předešli takovým varováním, můžete změnit minimální a maximální velikost stránkovacího souboru podle následujících kroků.
Metoda 1: Zvýšení virtuální paměti
Čím větší je velikost paměti RAM (například 4 GB, 8 GB atd.) ve vašem systému, tím rychleji budou načtené programy fungovat. Kvůli nedostatku místa RAM (primární úložiště) váš počítač zpracovává spuštěné programy pomalu, technicky kvůli správě paměti. Pro kompenzaci úlohy je tedy vyžadována virtuální paměť. A pokud váš počítač má nedostatek paměti, je pravděpodobné, že velikost vaší virtuální paměti není dostatečná a možná budete muset zvětšit virtuální paměť aby váš počítač běžel hladce.
1. Stiskněte klávesu Windows + R a do dialogového okna Spustit zadejte sysdm.cpl a kliknutím na tlačítko OK otevřete Systémové vlastnosti.

2. V Systémové vlastnosti okno, přepněte na Karta Upřesnit a pod Výkon, klikněte na Nastavení volba.

3. Dále v Možnosti výkonu okno, přepněte na Karta Upřesnit a klikněte na Změna pod Virtuální pamětí.

4. Nakonec v Virtuální paměť níže zobrazeném okně, zrušte zaškrtnutí políčka „Automaticky spravovat velikost stránkovacího souboru pro všechny jednotkymožnost “. Poté zvýrazněte svůj systémový disk v části Velikost stránkovacího souboru pro každý typ nadpisu a pro možnost Vlastní velikost nastavte vhodné hodnoty pro pole: Počáteční velikost (MB) a Maximální velikost (MB). Důrazně se doporučuje vyhnout se výběru Žádný stránkovací soubor možnost zde.

5. Nyní, pokud jste zvětšili velikost, restart není povinný. Pokud jste však zmenšili velikost stránkovacího souboru, musíte provést restart, aby byly změny účinné.
Metoda 2: Spusťte antivirovou nebo antimalwarovou kontrolu
Virus nebo malware mohou být také důvodem, proč má váš počítač nedostatek paměti. V případě, že se s tímto problémem setkáváte pravidelně, musíte svůj systém prohledat pomocí aktualizovaného softwaru Anti-Malware nebo Antivirus Microsoft Security Essential (což je bezplatný a oficiální antivirový program od společnosti Microsoft). V opačném případě, pokud máte antivirové nebo malwarové skenery třetích stran, můžete je také použít k odstranění škodlivých programů ze systému.

Proto byste měli prohledat svůj systém pomocí antivirového softwaru a okamžitě se zbavte nežádoucího malwaru nebo viru. Pokud nemáte žádný antivirový software třetí strany, nebojte se, můžete použít vestavěný nástroj pro skenování malwaru Windows 10 s názvem Windows Defender.
1. Otevřete program Windows Defender.
2. Klikněte na Sekce virů a hrozeb.

3. Vybrat Pokročilá sekce a zvýrazněte kontrolu offline v programu Windows Defender.
4. Nakonec klikněte na Skenujte nyní.

5. Pokud je po dokončení kontroly nalezen malware nebo viry, program Windows Defender je automaticky odstraní. ‘
6. Nakonec restartujte počítač a zjistěte, zda můžete oprava Upozornění na nedostatek paměti v počítači.
Metoda 3: Spusťte CCleaner za účelem vyřešení problémů s registrem
Pokud pro vás výše uvedená metoda nefungovala, může být užitečné spustit CCleaner:
1. Stáhněte a nainstalujte CCleaner.
2. Poklepáním na soubor setup.exe spusťte instalaci.

3. Klikněte na Instalovat tlačítko spusťte instalaci CCleaner. Dokončete instalaci podle pokynů na obrazovce.

4. Spusťte aplikaci a v nabídce na levé straně vyberte Zvyk.
5. Nyní se podívejte, zda potřebujete zaškrtnout něco jiného než výchozí nastavení. Po dokončení klikněte na Analyzovat.

6. Po dokončení analýzy klikněte na „Spusťte CCleaner" knoflík.

7. Nechte CCleaner běžet a tím se vymaže všechna mezipaměť a soubory cookie ve vašem systému.
8. Nyní, chcete-li vyčistit systém dále, vyberte karta registr, a ujistěte se, že jsou zkontrolovány následující položky.

9. Po dokončení klikněte na „Vyhledat problémy” a nechte CCleaner skenovat.
10. CCleaner zobrazí aktuální problémy s Registr Windows, stačí kliknout na Opravit vybrané problémy knoflík.

11. Když se CCleaner zeptá „Chcete zálohovat změny v registru?“ vyberte Ano.
12. Po dokončení zálohování vyberte Opravte všechny vybrané problémy.
8. Pro uložení změn restartujte počítač. Zdá se, že tato metoda Upozornění na opravu počítače s nedostatkem paměti v některých případech, kdy je systém ovlivněn malwarem nebo virem.
Metoda 4: Spusťte údržbu systému
1. Zadejte control ve Windows Search a klikněte na Kontrolní panel z výsledku vyhledávání.

2. Nyní zadejte odstraňování problémů do vyhledávacího pole a vyberte Odstraňování problémů.

3. Klikněte Zobrazit vše z levého panelu okna.

4. Dále klikněte na Údržba systému spusťte Poradce při potížích a postupujte podle pokynů na obrazovce.

Metoda 5: Spusťte nástroj Kontrola systémových souborů
1. Stiskněte klávesu Windows + X a poté klikněte na Příkazový řádek (Admin).

2. Nyní zadejte následující do cmd a stiskněte Enter:
Sfc /scannow. sfc /scannow /offbootdir=c:\ /offwindir=c:\windows

3. Počkejte na dokončení výše uvedeného procesu a po dokončení restartujte počítač.
4. Dále běž CHKDSK opraví chyby systému souborů.
5. Nechte výše uvedený proces dokončit a znovu restartujte počítač, aby se změny uložily.
Metoda 6: Zakažte varování paměti systému Windows
Poznámka: Tato metoda je určena pouze pro uživatele s RAM 4G nebo více, pokud máte méně paměti, prosím tuto metodu nezkoušejte.
Způsob, jak toho dosáhnout, je zabránit službě Diagnostics v načítání RADARu, který se skládá ze 2 souborů DLL, radardt.dll a radarrs.dll.
1. Stiskněte klávesu Windows + R a zadejte „Regedit“ a stisknutím klávesy Enter otevřete Editor registru.

2. Nyní přejděte na následující klíč registru a úplně odstraňte každý z nich:
[HKEY_LOCAL_MACHINE\SYSTEM\CurrentControlSet\Contro l\WDI\DiagnosticModules\{5EE64AFB-398D-4edb-AF71-3B830219ABF7}] [HKEY_LOCAL_MACHINE\SYSTEM\CurrentControlSet\Contro l\WDI\DiagnosticModules\{45DE1EA9-10BC-4f96-9B21-4B6B83DBF476}] [HKEY_LOCAL_MACHINE\SYSTEM\CurrentControlSet\Control\WDI\DiagnosticModules\{C0F51D84-11B9-4e74-B083-99F11BA2DB0A}]
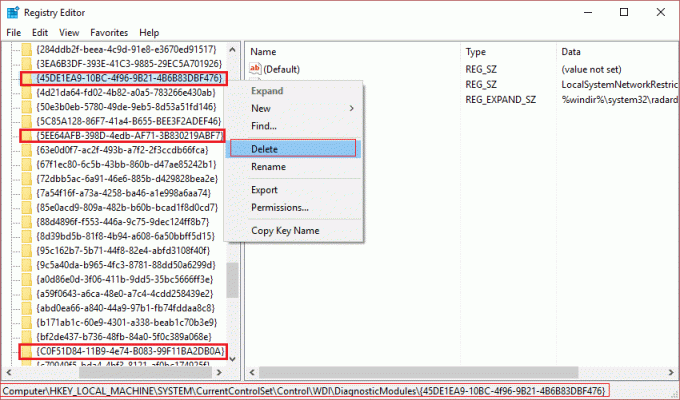
3. Po dokončení restartujte počítač a uložte změny. Nyní neuvidíte žádná varování paměti včetně Váš počítač má málo paměti.
Metoda 7: Aktualizujte systém Windows
1. lis Klávesa Windows + Otevřete Nastavení a poté klikněte na Aktualizace a zabezpečení.

2. Na levé straně klikněte v nabídce na Windows Update.
3. Nyní klikněte na „Kontrola aktualizací” pro kontrolu dostupných aktualizací.

4. Pokud nějaké aktualizace čekají, klikněte na Stáhnout a nainstalovat aktualizace.

5. Jakmile budou aktualizace staženy, nainstalujte je a váš systém Windows bude aktuální.
Mohlo by se vám také líbit:
- Oprava Nelze nainstalovat aktualizaci ovladače prostřednictvím GeForce Experience
- Opravte, že připojení není soukromá chyba v prohlížeči Chrome
- Jak opravit COM Surrogate přestal fungovat
- Jak opravit chybu aplikace 0xc000007b
To máte úspěšně za sebou Opravte, že váš počítač má málo pamětiVarování ale pokud máte stále nějaké dotazy týkající se tohoto příspěvku, neváhejte je komentovat a dejte nám vědět.
![Opravte varování, že váš počítač má nedostatek paměti [VYŘEŠENO]](/uploads/acceptor/source/69/a2e9bb1969514e868d156e4f6e558a8d__1_.png)


