3 nejlepší způsoby, jak zvýšit nebo snížit citlivost touchpadu na notebookech s Windows 11
Různé / / April 08, 2023
Pokud jde o citlivost touchpadu, každý má jiné preference. Zatímco někteří lidé rádi silně tisknou, jiní jsou raději něžní. Pokud vám výchozí úroveň citlivosti touchpadu na vašem notebooku s Windows 11 nevyhovuje, je možné ji změnit podle vašich představ.

Úrovně citlivosti touchpadu ve Windows 11 můžete upravit pomocí aplikace Nastavení, Ovládací panely a Editor registru. Tento průvodce vás podrobně provede všemi třemi metodami. Takže, bez dalších řečí, pojďme na to.
1. Zvyšte nebo snižte citlivost touchpadu prostřednictvím aplikace Nastavení
Aplikace Nastavení ve Windows usnadňuje úpravu nastavení souvisejících s touchpadem na vašem notebooku. Umožňuje přizpůsobit gesta touchpadu a umožňuje vám možnost zvýšit nebo snížit úroveň citlivosti touchpadu podle vašich představ.
Chcete-li získat přístup k nastavení touchpadu v systému Windows 11, postupujte takto:
Krok 1: Otevřete nabídku Start a kliknutím na ikonu ozubeného kola spusťte aplikaci Nastavení. Případně můžete stisknutím klávesy Windows + zkratky I rychle otevřít aplikaci Nastavení.

Krok 2: Na levém postranním panelu vyberte Bluetooth a zařízení.

Krok 3: Přejděte dolů a klikněte na Touchpad.

Krok 4: Kliknutím na Taps jej rozbalíte.
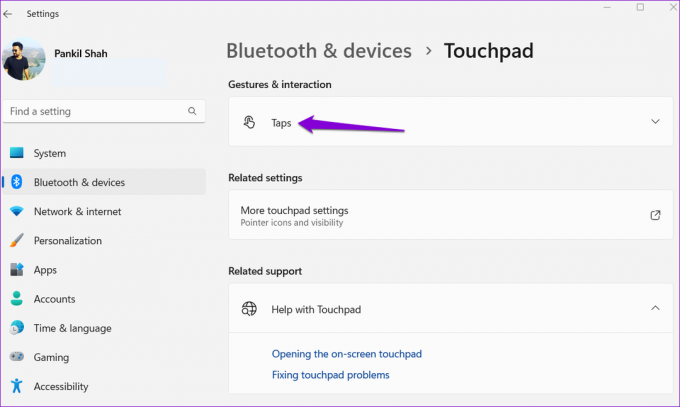
Krok 5: Pomocí rozevírací nabídky vedle položky Citlivost touchpadu vyberte z dostupných možností — Nejcitlivější, Vysoká citlivost, Střední citlivost a Nízká citlivost.

Jakékoli změny, které provedete, se projeví okamžitě. Můžete experimentovat s různými úrovněmi citlivosti, dokud nenajdete tu, která vám nejvíce vyhovuje.
2. Zvyšte nebo snižte citlivost touchpadu pomocí ovládacího panelu
Dáváte přednost použijte ovládací panel přes aplikaci Nastavení ke konfiguraci různých nastavení v počítači? Dobrou zprávou je, že změna citlivosti touchpadu prostřednictvím ovládacího panelu je stejně snadná. Zde jsou kroky, které můžete následovat.
Krok 1: Klepněte pravým tlačítkem myši na ikonu Start a ze seznamu vyberte Spustit.

Krok 2: Typ řízení do textového pole a stiskněte Enter.

Krok 3: V okně Ovládací panely vyberte z rozevírací nabídky v pravém horním rohu možnost Malé ikony nebo Velké ikony. Poté klikněte na Myš.

Krok 4: Přepněte na kartu Možnosti ukazatele a přetáhněte posuvník pod Pohybem doprava, abyste zvýšili citlivost touchpadu. Podobně posunutím posuvníku doleva snížíte citlivost touchpadu.
Volitelně zaškrtněte políčko „Vylepšit přesnost ukazatele“ pro lepší přesnost kurzoru.

Krok 5: Uložte změny kliknutím na tlačítko Použít a poté na tlačítko OK.

3. Zvyšte nebo snižte citlivost touchpadu pomocí Editoru registru
Dalším způsobem, jak zvýšit nebo snížit citlivost touchpadu v systému Windows, je pomocí Editoru registru. Protože je tato metoda mírně riskantní, měli byste ji používat pouze v případě, že výše uvedené dvě metody nefungují.
I když jste obeznámeni s úpravami souborů registru, je důležité být opatrní, protože tyto soubory obsahují důležitá nastavení pro Windows a jeho služby. Je to dobrý nápad zálohujte všechny soubory registru nebo vytvořit bod obnovení před provedením jakýchkoli změn.
Jakmile to uděláte, pomocí následujících kroků upravte citlivost touchpadu pomocí Editoru registru.
Krok 1: Klepnutím na ikonu hledání na hlavním panelu nebo stisknutím klávesy Windows + S otevřete nabídku hledání. Typ editor registru v poli a vyberte Spustit jako správce.

Krok 2: Když se zobrazí výzva Řízení uživatelských účtů (UAC), vyberte Ano.

Krok 3: Vložte následující cestu do adresního řádku nahoře a stisknutím klávesy Enter rychle přejděte na klávesu PrecisionTouchPad:
Počítač\HKEY_CURRENT_USER\Software\Microsoft\Windows\CurrentVersion\PrecisionTouchPad
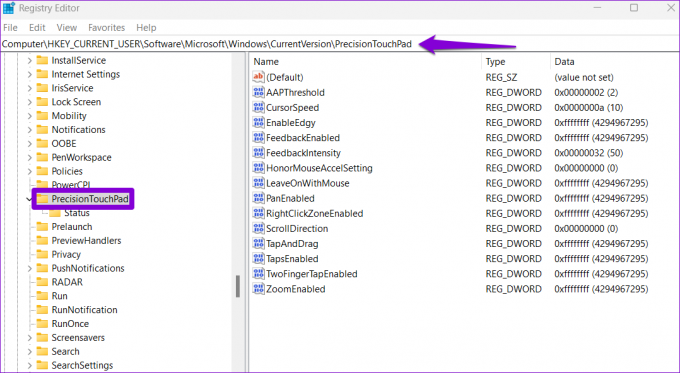
Krok 4: Dvakrát klikněte na registr AAPThreshold DWORD vpravo.
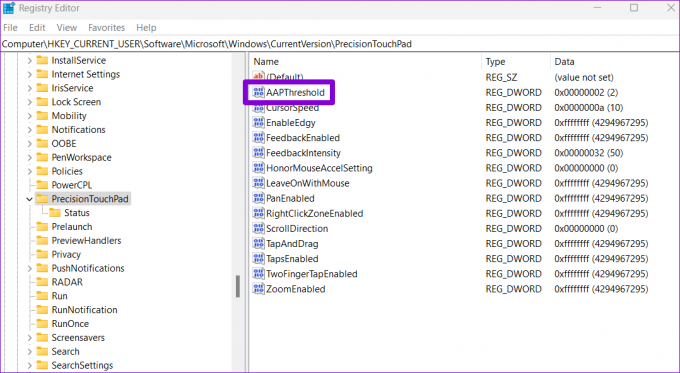
Krok 5: Do pole Údaj hodnoty zadejte jedno z následujících čísel pro nastavení preferované citlivosti touchpadu:
- Nejcitlivější – 0
- Vysoká citlivost - 1
- Střední citlivost – 2
- Nízká citlivost – 3
Chcete-li například nastavit citlivost touchpadu na střední hodnotu, zadejte do pole Údaj hodnoty 2.
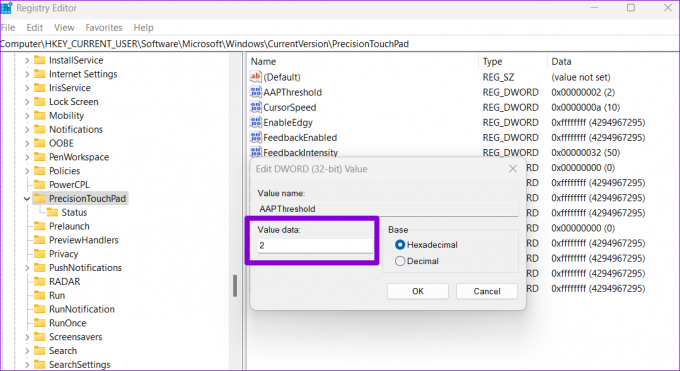
Krok 6: Klepněte na tlačítko OK.

Po dokončení výše uvedených kroků ukončete okno Editoru registru a restartujte počítač, aby se změny projevily.
Najděte svůj touchpad Sweet Spot
Touchpady pro notebooky jsou navrženy tak, aby byly vhodné pro širokou škálu uživatelů. Výběr správné citlivosti touchpadu je důležitý, pokud hledáte pohodlné a produktivní uživatelské prostředí. Dejte nám vědět v komentářích, kterou z výše uvedených metod plánujete použít ke změně citlivosti touchpadu na vašem notebooku s Windows 11.
Pokud váš touchpad nereaguje, možná jste jej omylem deaktivovali nebo používáte zastaralé ovladače. Podívejte se na náš návod, jak na to opravte problém s nefunkčním touchpadem ve Windows 11 pro podrobné pokyny.
Naposledy aktualizováno 27. března 2023
Výše uvedený článek může obsahovat přidružené odkazy, které pomáhají podporovat Guiding Tech. Nemá to však vliv na naši redakční integritu. Obsah zůstává nezaujatý a autentický.
Napsáno
Pankil Shah
Pankil je povoláním stavební inženýr, který svou cestu spisovatele začal na EOTO.tech. Nedávno nastoupil do Guiding Tech jako spisovatel na volné noze, aby pokryl návody, vysvětlivky, nákupní průvodce, tipy a triky pro Android, iOS, Windows a web.



