8 nejlepších způsobů, jak opravit, že oznámení o zprávách nefungují na Macu
Různé / / April 08, 2023
Výchozí aplikace Zprávy na Macu je poměrně bohatá na funkce s integrací iMessage. Váš iPhone také přeposílá bankovní zprávy, nabídky a další aktualizace do aplikace Zprávy na Macu. V aplikaci Zprávy vám však mohou uniknout důležité aktualizace na Macu přestanou fungovat oznámení. Zde jsou nejlepší způsoby, jak problém vyřešit.

Kdykoli můžete otevřít aplikaci Zprávy a zkontrolovat nejnovější upozornění. Ale je to časově náročné a není to produktivní metoda. Místo toho můžete pomocí níže uvedených triků dostávat na Macu upozornění na Zprávy v reálném čase.
1. Povolte přeposílání textu na iPhone
Pokud zakážete přeposílání textu z iPhone na Mac, nebudete na Macu dostávat nové zprávy. Chcete-li na svém iPhone povolit přeposílání textu, postupujte podle následujících kroků.
Krok 1: Otevřete na svém iPhonu aplikaci Nastavení.

Krok 2: Přejděte dolů a klepněte na Zprávy.

Krok 3: Klepněte na „Přeposílání textových zpráv“.
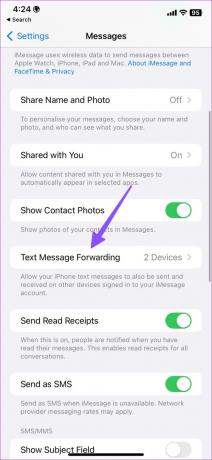
Krok 4: Zapněte přepínač vedle názvu vašeho Macu.

Poté, kdykoli na svůj iPhone dostanete nové zprávy, přepošle zprávu do aplikace Zprávy na vašem Macu.
2. Zkontrolujte oprávnění pro oznámení zpráv
Odepřeli jste oznámení pro Zprávy na Macu? Oznámení o zprávách nebude fungovat, dokud v Nastavení nepovolíte oprávnění.
Krok 1: Klikněte na ikonu Apple v levém horním rohu na liště nabídek.
Krok 2: Z kontextové nabídky, která se otevře, vyberte Nastavení systému.

Krok 3: Vyberte Oznámení na levém postranním panelu v okně Nastavení systému a klikněte na Zprávy v pravém podokně.
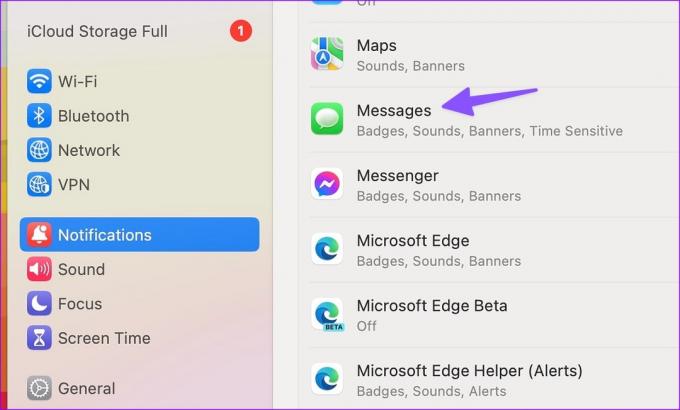
Krok 4: Povolte přepínače vedle „Zobrazit oznámení na zamykací obrazovce“ a „Zobrazit v centru oznámení“. Dále vyberte Bannery u typu oznámení v horní části. Upozornění se zobrazí v pravém horním rohu a automaticky zmizí.
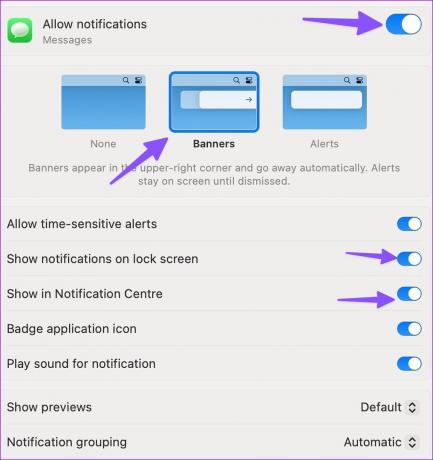
3. Zakázat Focus na Macu
Když vás povolte režim zaměření na vašem Macu, macOS vypne upozornění a hovory ze všech aplikací a kontaktů. Pomůže vám vytvořit na vašem Macu pracovní prostředí bez rozptylování. Měli byste deaktivovat Focus nebo vyloučit zprávy z DND na Macu.
Krok 1: Klikněte na ikonu Control Center v pravém horním rohu na liště nabídek.
Krok 2: Klepnutím na aktivní dlaždici Focus ji deaktivujete.

Pokud chcete pro Zprávy udělat výjimku, postupujte podle následujících kroků.
Krok 1: Klikněte na ikonu Apple v levém horním rohu na liště nabídek.
Krok 2: Z kontextové nabídky, která se otevře, vyberte Nastavení systému.

Krok 3: Vyberte Focus a otevřete příslušný režim, který používáte.

Krok 4: Vyberte Povolené aplikace. Klepněte na tlačítko Přidat.

Krok 5: Vyhledejte a přidejte Zprávy z nabídky aplikací.

Poté budete nadále dostávat upozornění na Zprávy, i když je zapnuté Zaměření.
4. Zakázat Skrýt upozornění pro kontakt
Pokud máte skrytá upozornění pro konkrétní kontakt, aplikace Zprávy na něj nebude posílat upozornění.
Krok 1: Otevřete aplikaci Zprávy na Macu.
Krok 2: Hledejte ikonu ztlumení (ikona přeškrtnutého zvonku) vedle kontaktu. Otevřete konverzaci.
Krok 3: Klikněte na informační nabídku „i“ v pravém horním rohu.

Krok 4: Zrušte zaškrtnutí vedle možnosti Skrýt upozornění.

5. Zakažte a povolte iMessage na Macu
IMessage můžete deaktivovat a znovu povolit, abyste na Macu začali dostávat upozornění na Zprávy v reálném čase.
Krok 1: Spusťte aplikaci Zprávy na Macu.
Krok 2: Klikněte na nabídku Zprávy v levém horním rohu a z kontextové nabídky vyberte Nastavení.

Krok 3: Klikněte na kartu iMessage v horní části.
Krok 4: Odstraňte zaškrtnutí vedle „Zprávy v iCloudu“ a po několika sekundách jej znovu povolte.
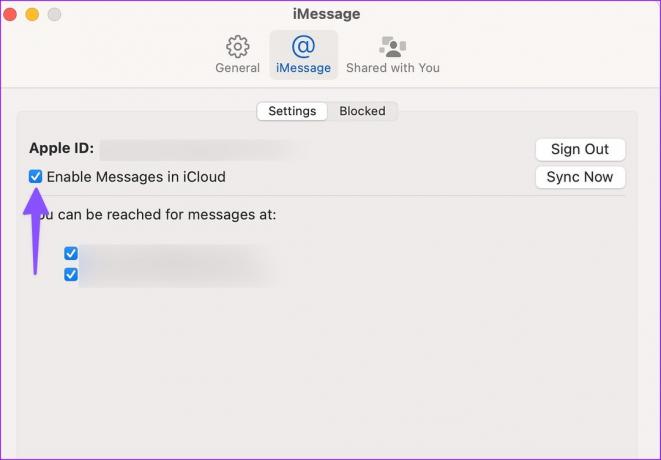
6. Odblokujte kontakty na Macu
Vaše zablokované kontakty vás nemohou kontaktovat prostřednictvím zpráv na Macu. Budete muset znovu zkontrolovat seznam blokovaných kontaktů na Macu a odblokovat potřebné kontakty.
Krok 1: Otevřete Nastavení zpráv na Macu (zkontrolujte výše uvedené kroky).
Krok 2: Vyberte iMessage.
Krok 3: Přesuňte nabídku Blokováno.
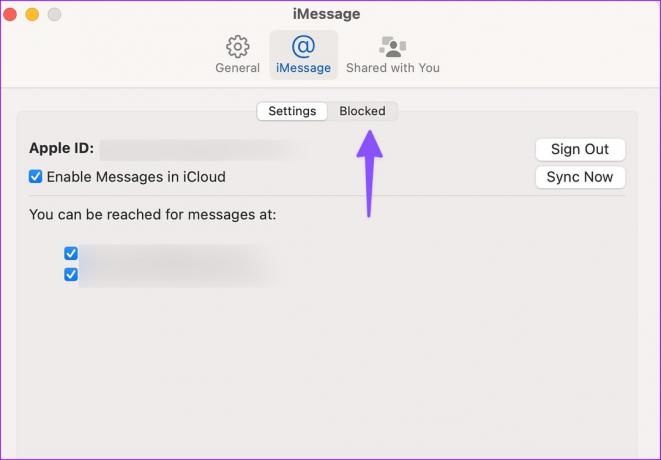
Krok 4: Vyberte kontakt, který chcete odblokovat, a stiskněte „-“ v levém dolním rohu.
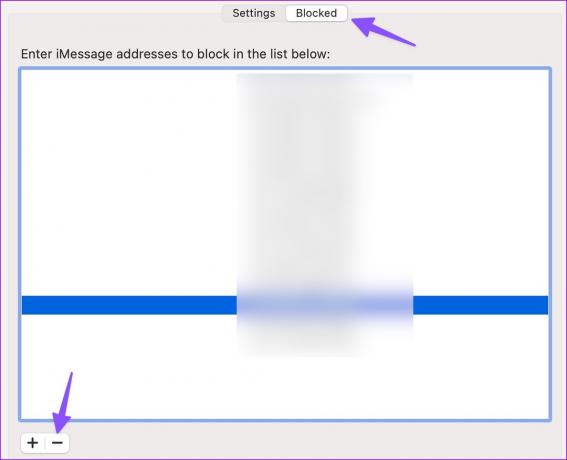
Opakujte totéž pro všechny relevantní kontakty. Poté od nich začnete dostávat oznámení.
7. Povolit upozornění na zprávy od neznámých kontaktů
Aplikace Zprávy vám umožňuje zakázat oznámení z neznámých čísel. I když je to skvělý trik, jak se během pracovní doby vyhnout rozptýlení od spamu, mohou vám uniknout upozornění od nových kontaktů. Abyste tomu zabránili, budete muset provést vylepšení v nastavení zpráv.
Krok 1: Otevřete aplikaci Messagess, klikněte na Messages v levém horním rohu panelu nabídek a vyberte Nastavení.

Krok 2: Vyberte kartu Obecné.
Krok 3: Zrušte zaškrtnutí u možnosti „Upozorňovat mě na zprávy od neznámých kontaktů“.

8. Aktualizujte macOS
Aplikace Zprávy je součástí macOS. Apple často aktualizuje aplikaci Zprávy o nové funkce a opravy chyb prostřednictvím sestavení macOS. Pokud oznámení zpráv na Macu stále nefungují, aktualizujte macOS na nejnovější verzi a zkuste to znovu.
Krok 1: Současným stisknutím kláves Command + mezerník spustíte vyhledávání Spotlight, napište Nastavení systému v něm a stisknutím tlačítka Return otevřete Nastavení systému na Macu.

Krok 2: Na levém postranním panelu vyberte Obecné a poté v pravém podokně vyberte Aktualizace softwaru.
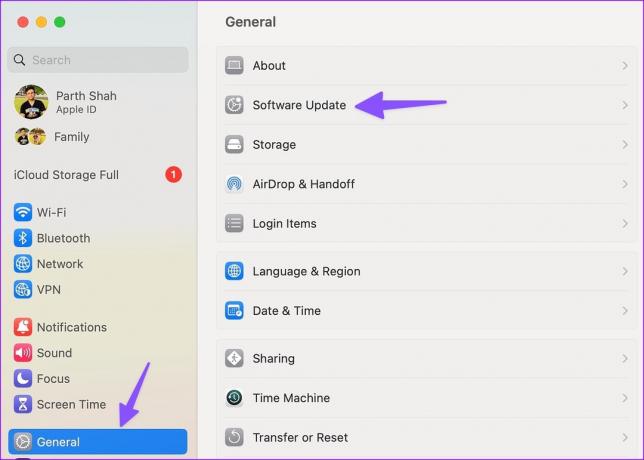
Stáhněte a nainstalujte nejnovější aktualizaci macOS (pokud je k dispozici) z následující nabídky.
Získejte upozornění na zprávy na Macu
Pokud čtete zprávy na iPhonu nebo iPadu, aplikace Zprávy vám nebude na Macu odesílat upozornění na stejný text. Pokud jsou Zprávy nezbytnou součástí vašeho pracovního postupu, pomocí výše uvedených triků začněte dostávat oznámení push z aplikace. Který trik se vám osvědčil? Podělte se o své poznatky v komentářích níže.
Naposledy aktualizováno 15. března 2023
Výše uvedený článek může obsahovat přidružené odkazy, které pomáhají podporovat Guiding Tech. Nemá to však vliv na naši redakční integritu. Obsah zůstává nezaujatý a autentický.
Napsáno
Parth Shah
Parth dříve pracoval ve společnosti EOTO.tech a pokrýval technické novinky. V současné době je na volné noze ve společnosti Guiding Tech a píše o porovnávání aplikací, návodech, softwarových tipech a tricích a ponoří se hluboko do platforem iOS, Android, macOS a Windows.



