Top 9 způsobů, jak opravit problém s černou obrazovkou v Amazon Prime Video na Windows
Různé / / April 10, 2023
Jako každá streamovací služba může i Prime Video čas od času narazit na nějaké problémy. Jedním takovým zvláštním problémem je, když Amazon Prime Video zobrazuje černou obrazovku na vašem počítači se systémem Windows při streamování. Zvuk může v některých případech fungovat perfektně, zatímco v jiných jen zíráte na prázdnou obrazovku.
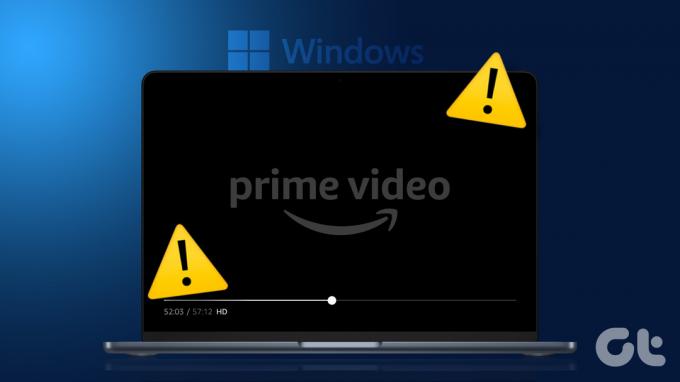
Prožívání problémy s Prime Video je pravděpodobně to poslední, co byste ve volném čase chtěli. Abychom vám pomohli, uvádíme několik rychlých a jednoduchých tipů, jak vyřešit problém s černou obrazovkou Amazon Prime Video ve Windows.
1. Vylučte problémy s internetem
Vzhledem k tomu, že Prime Video vyžaduje stabilní a nepřetržitý internet, abyste mohli fungovat, budete muset otestujte připojení vašeho PC k internetu. Pokud je váš internet pomalý nebo přerušovaný, pravděpodobně se při streamování obsahu v Prime Video setkáte s černou obrazovkou.
Pokud váš internet nefunguje správně, zvažte přechod na jiné síťové připojení, abyste měli hladší zážitek.
2. Odhlaste se a přihlaste se zpět do aplikace
Problémy s ověřováním vašeho účtu Amazon mohou také vést k takovým abnormalitám. Ve většině případů může tyto problémy vyřešit odhlášení z účtu a následné přihlášení. V aplikaci Prime Video klikněte na své jméno v levém dolním rohu a vyberte Odhlásit se.
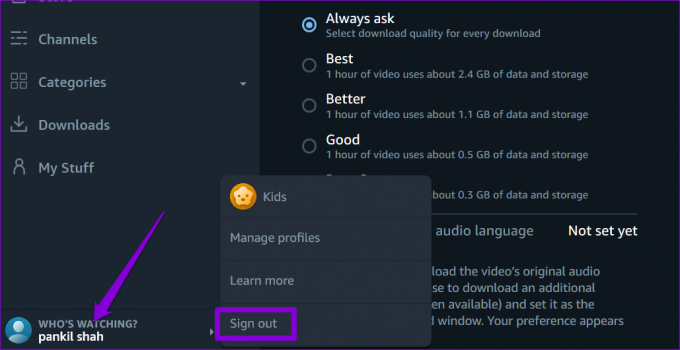
Přihlaste se pomocí přihlašovacích údajů k účtu Amazon a zkontrolujte, zda se stále zobrazuje černá obrazovka.
3. Dočasně deaktivujte připojení VPN
Přestože jsou VPN skvělé pro zachování soukromí, mohou často způsobovat problémy se streamovacími službami, jako je Prime Video, zejména pokud často přepínáte servery. Pokud používáte připojení VPN, na chvíli jej deaktivujte a zkontrolujte, zda se tím problém s černou obrazovkou nevyřeší.

4. Zkontrolujte stav Amazon Prime Server
Další věc, kterou byste měli udělat, je zkontrolovat, zda servery Prime Video nemají nějaké výpadky. Za tímto účelem můžete navštívit webovou stránku, jako je Downdetector.
Navštivte Downdetector
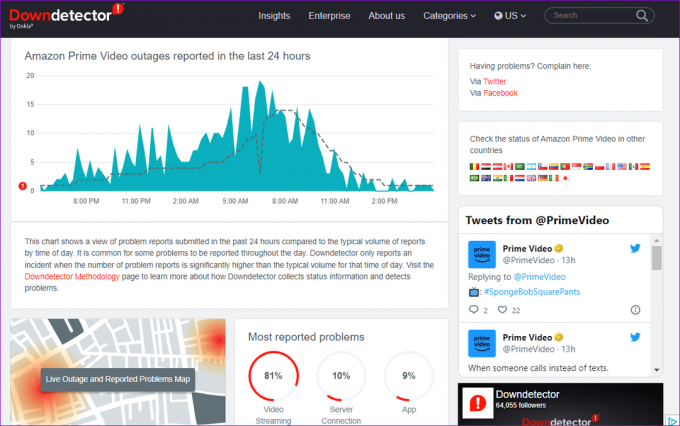
Pokud dojde k rozsáhlému výpadku, pravděpodobně zaznamenáte problém s černou obrazovkou Prime Video na jiných zařízeních. V takovém případě je vaší jedinou možností počkat, až společnost problém vyřeší od svého konce.
5. Zakázat hardwarovou akceleraci (pro prohlížeče)
Máte problém s černou obrazovkou při používání Prime Video ve vašem webovém prohlížeči? To se může stát, pokud funkce hardwarové akcelerace nefunguje správně. Funkci můžete ve svém prohlížeči deaktivovat a zkontrolovat, zda to pomáhá.
Chcete-li zakázat hardwarovou akceleraci v prohlížeči Chrome, zadejte chrome://settings/system v adresním řádku nahoře a stiskněte Enter. Poté vypněte přepínač vedle možnosti „Použít hardwarovou akceleraci, když je k dispozici“.

Chcete-li zakázat hardwarovou akceleraci v Edge, zadejte edge://settings/system v horní liště URL a stiskněte Enter. Vypněte přepínač vedle možnosti „Použít hardwarovou akceleraci, když je k dispozici“.

6. Vymažte mezipaměť prohlížeče
Pokud nepomůže vypnutí hardwarové akcelerace, může být problém se stávajícími daty mezipaměti prohlížeče. Můžete se pokusit zbavit se těchto dat a zjistit, zda to problém vyřeší.
Chcete-li vymazat mezipaměť prohlížeče v prohlížeči Google Chrome nebo Microsoft Edge, stisknutím klávesové zkratky Ctrl + Shift + Delete na klávesnici otevřete panel „Vymazat data prohlížení“.
Pomocí rozevíracího seznamu vedle položky Časový rozsah vyberte možnost Celé období. Zaškrtněte políčko s nápisem „Obrázky a soubory v mezipaměti“ a klikněte na tlačítko Vymazat data.

7. Opravte nebo resetujte aplikaci
Pokud je problém s černou obrazovkou v Prime Video omezen na jeho desktopovou aplikaci, můžete použijte funkci opravy aplikací systému Windows opravit to. Zde je návod.
Krok 1: Stisknutím klávesové zkratky Windows + S otevřete nabídku vyhledávání. Vepište hlavní videoa v pravém podokně vyberte Nastavení aplikace.
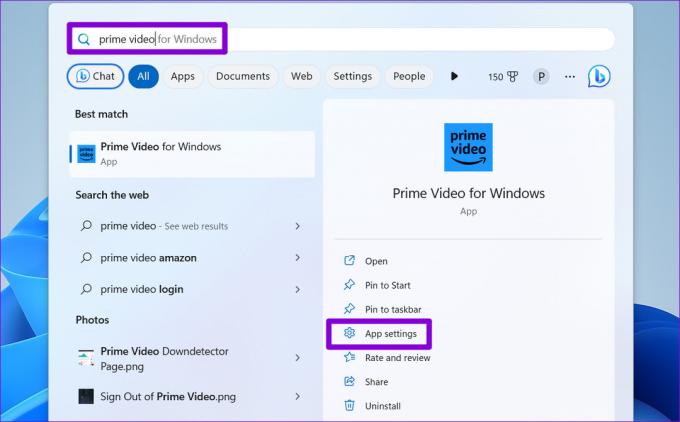
Krok 2: Přejděte dolů a klikněte na tlačítko Opravit.

Pokud problém přetrvává i poté, můžete zkusit resetovat aplikaci do výchozího stavu kliknutím na tlačítko Resetovat.
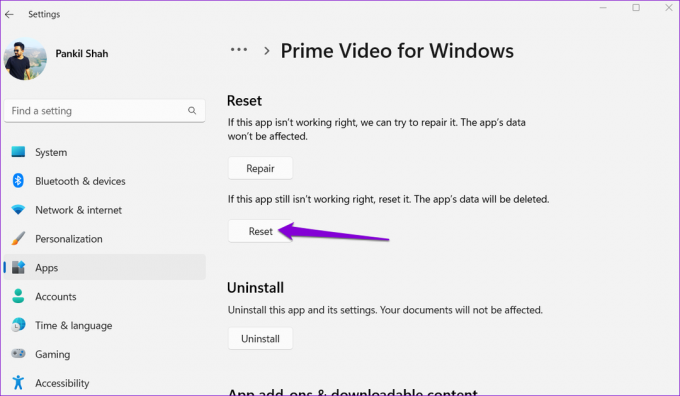
8. Aktualizujte aplikaci
Je možné, že aplikace Prime Video na vašem PC je stará nebo zabugovaná, a proto se videa přehrávají, ale nezobrazuje se žádný obraz. Aplikaci Microsoft Store můžete otevřít na svém počítači a zkontrolovat, zda je k dispozici novější verze aplikace.
Prime Video pro Windows
9. Aktualizujte ovladače zobrazení
A konečně, pokud žádná z výše uvedených oprav nefunguje nebo pokud zaznamenáte a podobný problém s jinými streamovacími aplikacemi je také pravděpodobné, že ovladače zobrazení vašeho počítače nefungují správně. V takovém případě můžete zkusit aktualizovat ovladače zobrazení v systému Windows podle následujících kroků.
Krok 1: Klepněte pravým tlačítkem myši na ikonu Start a ze seznamu vyberte Správce zařízení.

Krok 2: Poklepáním na položku Display adapters ji rozbalte. Klepněte pravým tlačítkem myši na ovladač a vyberte Aktualizovat ovladač.

Po aktualizaci ovladačů restartujte počítač a zkontrolujte, zda problém přetrvává.
Začněte znovu streamovat na Prime
Přestože je Amazon Prime Video nabito nejlepším obsahem, takové problémy se službou mohou zničit váš zážitek. Než se spokojíte se sledováním Amazon Prime Video na mobilní obrazovce, zvažte použití výše uvedených řešení k vyřešení problému s černou obrazovkou.
Naposledy aktualizováno 27. března 2023
Výše uvedený článek může obsahovat přidružené odkazy, které pomáhají podporovat Guiding Tech. Nemá to však vliv na naši redakční integritu. Obsah zůstává nezaujatý a autentický.
Napsáno
Pankil Shah
Pankil je povoláním stavební inženýr, který svou cestu spisovatele začal na EOTO.tech. Nedávno nastoupil do Guiding Tech jako spisovatel na volné noze, aby pokryl návody, vysvětlivky, nákupní průvodce, tipy a triky pro Android, iOS, Windows a web.


