Jak pořizovat snímky ve VLC na Windows a Mac
Různé / / April 10, 2023
Sledovali jste někdy video na počítači a chtěli jste zachytit konkrétní snímek nebo okamžik? Pokud používáte přehrávač médií VLC, máte štěstí. Kromě přehrávání video a audio formátů na počítačích obsahuje VLC také nástroj pro snímky, který uživatelům umožňuje zachytit snímky videa. V tomto článku vás provedeme kroky, jak pořizovat snímky v přehrávači médií VLC.
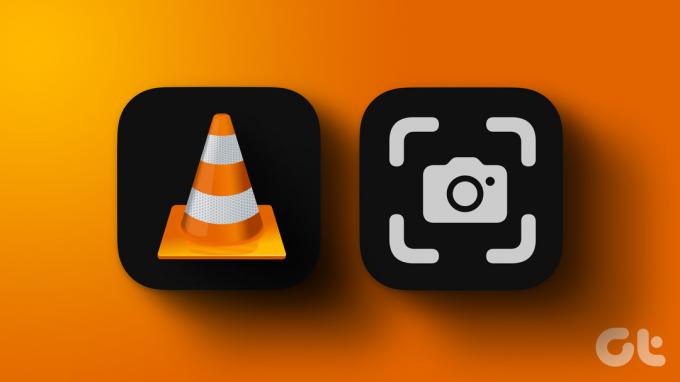
Po pořízení snímku nabízí VLC několik možností pro jeho uložení a sdílení. Snímky můžete použít k různým účelům, včetně zachycení důležitých filmových scén nebo vytváření miniatur pro videa. A na rozdíl od použití nástroje pro snímání obrazovky na Windows a Mac je možnost snímku VLC mnohem snazší používat a přistupovat k souborům později.
Probrali jsme několik způsobů, jak pořídit snímek ve VLC. Pojďme je prozkoumat jeden po druhém.
1. Snímek ve VLC Media Player pomocí tlačítka Pořídit snímek
Toto je jeden z nejběžnějších způsobů, jak pořídit snímek v přehrávači médií VLC. Jediné, co musíte udělat, je kliknout na tlačítko. Postupujte podle níže uvedených kroků.
Poznámka: Na Macu nemáte přístup k tlačítku Snapshot. Je pouze pro Windows.
Krok 1: Stiskněte klávesu Windows na klávesnici a zadejte VLCa klikněte na Otevřít.
Poznámka: Pokud je VLC výchozím přehrávačem médií, můžete poklepat na soubor videa, který chcete přehrát.

Krok 2: Jakmile se VLC spustí, klikněte na nabídku Média v horní části.

Krok 3: Z rozevírací nabídky vyberte Otevřít soubor.

Krok 4: Vyberte soubor videa, který chcete přehrát, a klikněte na Otevřít.

Krok 5: Jakmile se rozhodnete pro snímek, ze kterého chcete pořídit snímek, klikněte na tlačítko „Pořídit snímek“ pod vyhledáváním videa.

A je to. Snadno jste pořídili snímek snímku videa. Pomocí snímku můžete kliknout na tlačítko „Snímek po snímku“ a zachytit přesný snímek.
Pokud tlačítko snímku nevidíte, přejděte k dalšímu kroku.
Krok 6: Po spuštění přehrávače VLC přejděte z horní nabídky na kartu Zobrazit.

Krok 7: Z rozevíracího seznamu vyberte možnost Pokročilé ovládací prvky.
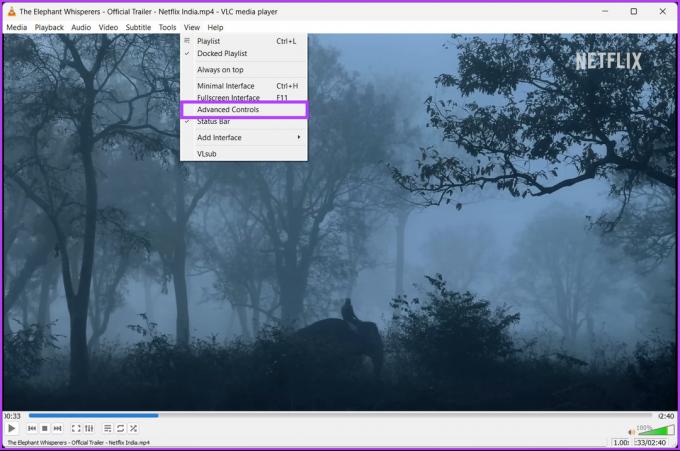
Díky tomu se pod vyhledáváním videa objeví pruh, včetně tlačítka „Pořídit snímek“. Pokud jsou kroky pro vás příliš dlouhé, přejděte k další metodě.
2. Použijte zkratku k pořizování snímků ve VLC
Tato metoda je podobná metodě uvedené výše. Jediný rozdíl je v tom, že budeme používat klávesové zkratky místo pohybu myší a klikání na libovolné tlačítko. Postupujte podle níže uvedených kroků.
V systému Windows
Krok 1: Přejděte na video soubor, který chcete přehrát na VLC, klikněte na něj pravým tlačítkem a vyberte Otevřít v programu.
Poznámka: Pokud je VLC výchozím přehrávačem médií, můžete poklepat na soubor videa, který chcete přehrát.

Krok 2: Vyberte přehrávač médií VLC.

Video soubor se začne přehrávat.
Krok 3: Jakmile se rozhodnete pro snímek, který chcete pořídit, stiskněte současně Shift + S na klávesnici.

Tady máš. Pořídili jste snímek v přehrávači VLC. Pokud používáte Mac, pokračujte ve čtení.
Na Macu
Krok 1: Vyberte video soubor, který chcete přehrát a klikněte na něj pravým tlačítkem.

Krok 2: Z kontextové nabídky vyberte Otevřít v programu a zvolte VLC.app.

Krok 3: Jakmile se rozhodnete pro snímek, který chcete pořídit, stiskněte současně klávesy Option + Command + S na klávesnici.

Tady to máš. Kliknutím na tlačítko jste pořídili snímek požadovaného videa.
3. Pořizujte snímky VLC pomocí hlavní nabídky
K možnosti snímku se dostanete z horní nabídky přehrávače VLC. To vám poskytuje alternativní způsob přístupu k funkci snímku. Postupujte podle pokynů níže.
Poznámka: Postup je stejný pro Windows i Mac. Pro demonstraci půjdeme s Windows.
Krok 1: Přejděte na video soubor, který chcete přehrát na VLC, klikněte na něj pravým tlačítkem a vyberte Otevřít v programu.
Poznámka: Pokud je VLC výchozím přehrávačem médií, můžete poklepat na soubor videa, který chcete přehrát.

Krok 2: Vyberte přehrávač médií VLC.

Video soubor se začne přehrávat.
Krok 3: Jakmile se rozhodnete pro snímek, který chcete pořídit, přejděte do nabídky Video v horní části.
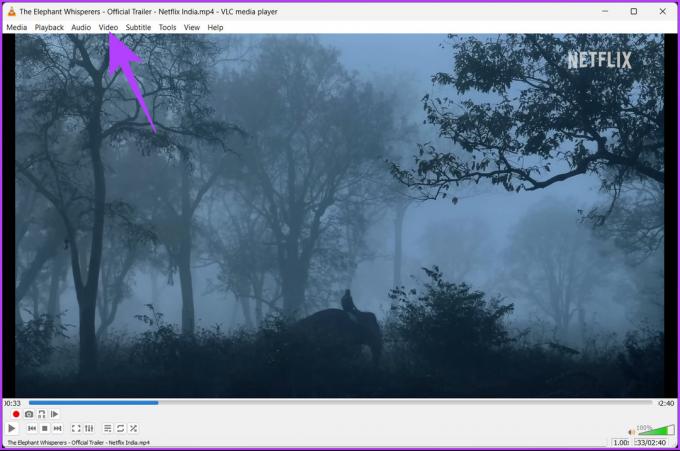
Krok 4: Z rozevírací nabídky vyberte možnost Pořídit snímek.
Poznámka: V systému Windows je tato možnost ve spodní části rozevíracího seznamu. Na Macu najdete možnost uprostřed.

A je to. Nyní znáte další způsob přístupu k funkci snímku v přehrávači VLC. Pokud tato metoda není proveditelná, podívejte se na řešení jedním kliknutím v další metodě.
4. Pomocí nabídky pravého tlačítka myši pořiďte snímky ve VLC
Přístup k možnosti snímku pomocí této metody vám dává skvělou kontrolu nad pořizováním snímků ve VLC. Navíc je to mnohem snazší než procházet více kliknutími. Postupujte podle níže uvedených kroků.
V systému Windows
Krok 1: Stiskněte klávesu Windows na klávesnici a zadejte VLCa klikněte na Otevřít.
Poznámka: Pokud je VLC výchozím přehrávačem médií, můžete poklepat na soubor videa, který chcete přehrát.

Krok 2: Jakmile se VLC spustí, klikněte na nabídku Média v horní části.

Krok 3: Z rozevírací nabídky vyberte Otevřít soubor.

Krok 4: Vyberte soubor videa, který chcete přehrát, a klikněte na Otevřít.

Krok 5: Jakmile se rozhodnete pro snímek, ze kterého chcete pořídit snímek, klikněte pravým tlačítkem na obrazovku, přejděte na možnost Video a klikněte na Pořídit snímek.

To je vše. Úspěšně jste pořídili snímek obrazovky v systému Windows. Pokud používáte Mac, je mnohem snazší sledovat.
Na Macu
Krok 1: Vyberte soubor videa, který chcete přehrát a klikněte na něj pravým tlačítkem.

Krok 2: Z kontextové nabídky vyberte Otevřít v programu a zvolte VLC.app.

Krok 3: Jakmile hledání dosáhne snímku, ze kterého chcete pořídit snímek obrazovky, klikněte pravým tlačítkem na obrazovku az kontextové nabídky vyberte možnost Snímek.

Tady máš. Pořídili jste snímek VLC na Macu. Nyní je také důležité vědět, kde jsou tyto snímky uloženy. Následujte.
Přečtěte si také: Jak převést MKV na MP4 na Windows a Mac
Kam VLC Player ukládá snímky a jak změnit jejich umístění
Zajímá vás, kde jsou všechny snímky, které jste pořídili? No, standardně;
- V systému Windows: C:\Users\username\Pictures
- Na Macu: Desktop/
Pokud z nějakého důvodu nemůžete najít snímky nebo chcete změnit umístění souboru, pokračujte ve čtení.
V systému Windows
Krok 1: Stiskněte klávesu Windows na klávesnici a zadejte VLCa klikněte na Otevřít.

Krok 2: Jakmile se VLC spustí, přejděte na Nástroje.

Krok 3: Z rozevírací nabídky vyberte Předvolby.
Poznámka: Případně stiskněte Ctrl + P na klávesnici.

Krok 4: V okně Jednoduché předvolby přejděte na kartu Video.

Krok 5: V části Video momentky klikněte na Procházet vedle adresáře.

Krok 6: Nyní vyberte novou složku, kterou chcete nastavit jako výchozí pro snímky obrazovky, a klikněte na Vybrat složku.
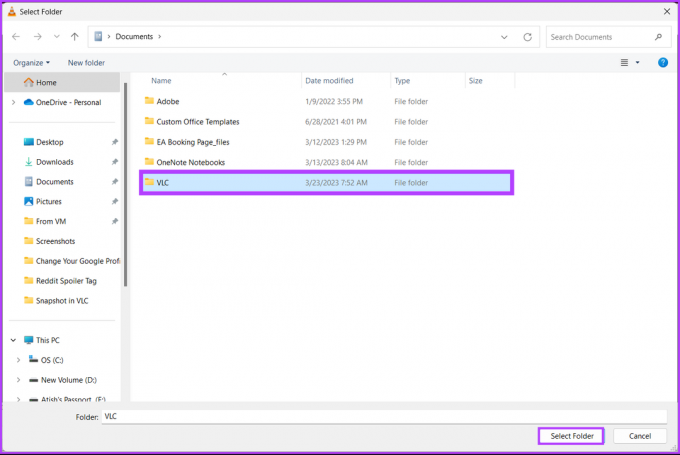
Krok 7: Nakonec klikněte na Uložit.
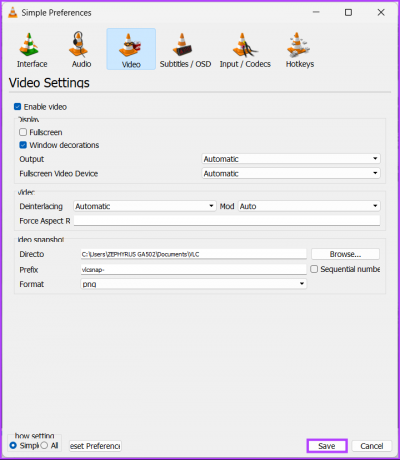
A je to. Úspěšně jste změnili umístění svých snímků. Pokud používáte Mac, věci se mírně změní.
Na Macu
Krok 1: Stiskněte klávesu Command + mezerník na klávesnici Macu a napište VLCa stiskněte klávesu Return.
Poznámka: Případně můžete spustit VLC pomocí Launchpadu.

Krok 2: Jakmile se VLC spustí, přejděte do nabídky „VLC media player“ v horní části.

Krok 3: Z rozevírací nabídky vyberte možnost Nastavení.
Poznámka: Případně můžete stisknutím Command + otevřít stránku Nastavení.

Krok 4: V okně Předvolby přejděte na kartu Video.
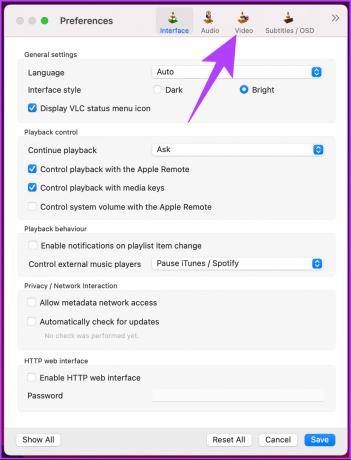
Krok 5: V části Videomomentky klikněte na tlačítko Procházet vedle položky Složka.

Krok 6: Nyní vyberte umístění, kam chcete snímek uložit, a klikněte na Vybrat.
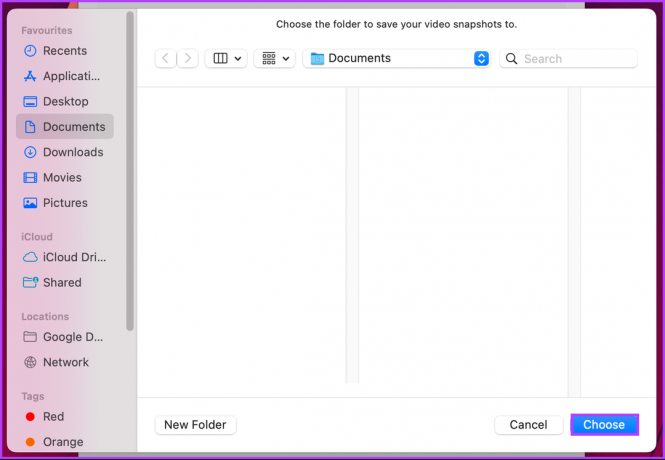
Krok 7: Nakonec klikněte na Uložit.
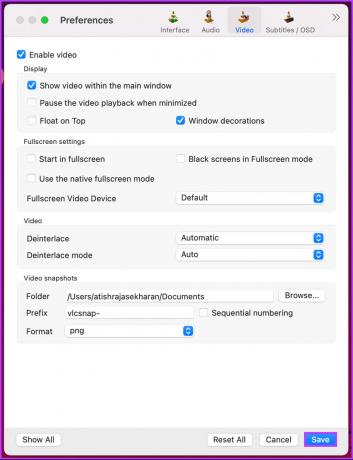
Tady máš. Takže od příště se všechny snímky, které pořídíte na VLC, ukládají na vybrané místo ve vašem počítači.
Pokud z nějakého důvodu chcete změnit formát obrázku pro snímky před uložením, přejděte k další metodě.
Jak změnit formát snímků obrazovky ve VLC
Změna formátu souboru ve VLC před uložením snímku je poměrně snadná. Ve výchozím nastavení je PNG formát souboru uložený jako snímek ve VLC. Pokud jej však chcete změnit na nový formát, podívejte se na níže uvedené kroky.
Krok 1: Stiskněte klávesu Windows na klávesnici a zadejte VLCa klikněte na Otevřít.
Poznámka: Na Macu stiskněte Command + mezerník a napište VLCa stiskněte klávesu Return na klávesnici.

Krok 2: Jakmile se VLC spustí, přejděte na Nástroje.
Poznámka: Na Macu stiskněte Command +, otevřete Nastavení a pokračujte od kroku 4.

Krok 3: Z rozevírací nabídky vyberte Předvolby.
Poznámka: Případně stiskněte Ctrl + P na klávesnici.

Krok 4: V okně Jednoduché předvolby přejděte na kartu Video.

Krok 5: V části Videosnímky klikněte na rozevírací seznam vedle položky Formát.
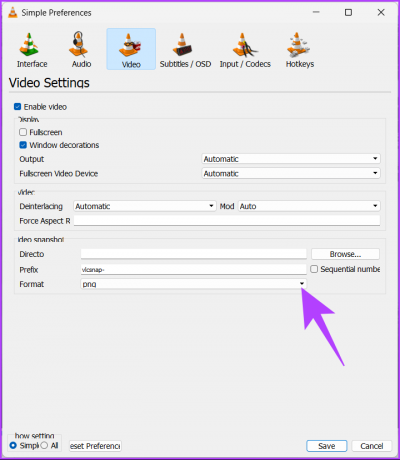
Krok 6: Z rozbalovací nabídky vyberte požadovaný formát.
Poznámka: VLC nabízí tři možnosti formátu souboru, tj. PNG, JPG a TIFF.
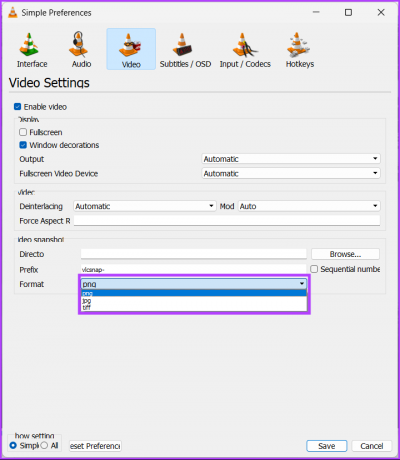
Krok 7: Nakonec klikněte na Uložit.

Tady máš. Od této chvíle, kdykoli pořídíte snímek obrazovky ve VLC, uloží se v novém formátu obrázku. Pokud máte nějaké dotazy, které jsme ve výše uvedeném článku vynechali, podívejte se do sekce FAQ níže.
Časté dotazy k pořizování snímků ve VLC
Ve VLC Media Player neexistuje žádná zkratka pro pořízení více snímků obrazovky. Chcete-li pořídit více snímků obrazovky v požadovaném místě přehrávaného videa, musíte několikrát kliknout na tlačítko „Pořídit snímek“.
Pravděpodobně je to způsobeno problémem s nastavením výstupu videa v přehrávači VLC Media Player. Chcete-li tento problém vyřešit, zkuste změnit nastavení výstupu videa v přehrávači VLC Media Player. Otevřete VLC Media Player > vyberte Nástroje > Předvolby > karta Video > v části Zobrazení vyberte videovýstup OpenGL z rozevírací nabídky Výstup > kliknutím na Uložit aplikujte změny.
Pokud změna nastavení výstupu videa problém nevyřeší, zkuste aktualizovat ovladače grafické karty nebo přeinstalovat VLC Media Player.
VLC Media Player generuje název souboru snímku VLC automaticky. Číslo snímku se skládá z času a data, kdy byl snímek pořízen, spolu s pořadovým číslem.
Název souboru bude ve výchozím nastavení „VLC_snapshot_yyyy-mm-dd_hh-mm-ss.png“ (kde „yyyy-mm-dd“ je datum a „hh-mm-ss“ je čas).
Take Quick Snap
VLC je výkonný přehrávač médií, který nabízí mnoho funkcí nad rámec pouhého přehrávání videí. Pomocí jednoduchých kroků popsaných v tomto článku nyní víte, jak pořizovat snímky ve VLC. Neváhejte tedy tuto funkci použít, až příště narazíte na scénu ve videu, kterou chcete zachytit. Můžete si také přečíst jak používat VLC přehrávač na Amazon Fire TV stick.



