3 snadné způsoby, jak chránit heslem soubor ZIP v systému Windows
Různé / / April 11, 2023
Chtěli jste někdy mít své citlivé soubory a dokumenty v bezpečí? Jedním ze způsobů, jak toho dosáhnout, je chránit vaše soubory ZIP heslem před uložením nebo sdílet je s někým. V tomto článku vás provedeme tím, jak chránit heslem soubor ZIP ve Windows 11 a 10.

Ochrana souboru ZIP heslem je skvělý způsob, jak udržet soubory v bezpečí a skryté před ostatními, kteří mohou mít přístup k vašemu počítači. Pokud ne, může to snadno každý rozbalte soubory ve Windows. To znamená, začněme článkem.
Metoda 1: Jak uzamknout soubor ZIP pomocí systému Windows Encrypting File System (EFS)
Windows nativně poskytuje funkci šifrování, která pomáhá chránit vaše soubory a složky, včetně souborů ZIP, na vašem počítači se systémem Windows. Musíte však mít Windows Pro, Education nebo Enterprise verze, aby metoda fungovala. S tím, co bylo řečeno, postupujte podle níže uvedených kroků.
Krok 1: Přejděte na soubor nebo složku, kterou chcete zabezpečit ZIP, klikněte na něj pravým tlačítkem myši a v kontextové nabídce vyberte možnost „Zobrazit další možnosti“.

Krok 2: Z nabídky vyberte Odeslat a klikněte na možnost ‚Komprimovaná (zazipovaná) složka‘.
Tím vytvoříte složku ZIP v přesném umístění vaší původní složky.

Krok 3: Nyní klikněte pravým tlačítkem na složku ZIP, kterou chcete chránit, az kontextové nabídky vyberte Vlastnosti.

Krok 4: V okně Vlastnosti přejděte na Upřesnit.
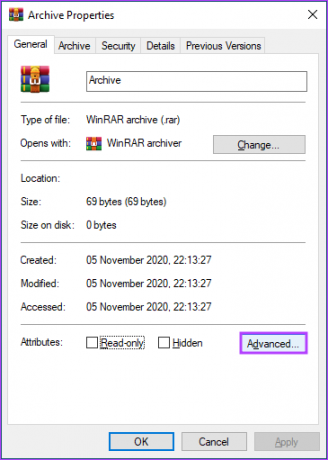
Krok 5: V okně Pokročilé atributy zaškrtněte políčko Šifrovat obsah pro zabezpečení dat a klikněte na OK.
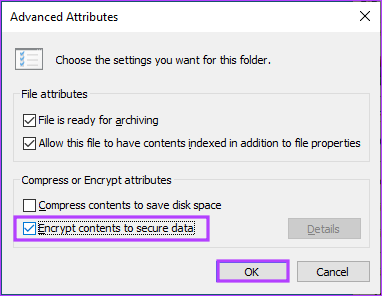
Krok 6: V okně Upozornění na šifrování zvolte ‚Šifrovat soubor a jeho nadřazenou složku (doporučeno)‘ nebo ‚Zašifrovat pouze soubor‘ a klikněte na OK.
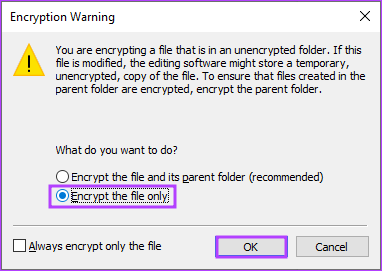
Krok 7: Nyní klikněte a uložte dešifrovací klíč z vyskakovacího upozornění.
Poznámka: Pokud se tento klíč ztratí, neexistuje způsob, jak dešifrovat soubor nebo složku a nikdy neuvidíte obsah souboru nebo složky.
A je to. Zamkli jste soubor ZIP a složky na počítači se systémem Windows. Všimněte si, že tato bezplatná metoda Windows k uzamčení souboru ZIP není určena k odeslání souboru, ale spíše k jeho ochraně na jednom místě.
Pokud jsou výše uvedené kroky a uložení dešifrovacího klíče příliš složité nebo používáte systém Windows Domácí stroj, který není aktivován nebo hledá některé pokročilé funkce, přejděte na následující metoda.
Metoda 2: Přidejte heslo do souboru ZIP pomocí 7-Zip
7-Zip zůstává široce používaným a efektivním archivačním nástrojem, který poskytuje výjimečnou kompresi a podporuje širokou škálu formátů, to vše při zachování zcela zdarma a open source. Postupujte podle pokynů níže.
Krok 1: Nejprve si stáhněte a nainstalujte program 7-Zip do systému Windows.
Stáhnout 7-Zip
Jakmile nainstalujete a je vše nastaveno, přejděte k dalšímu kroku.

Krok 2: Vyberte soubory, které chcete přidat do archivu ZIP, klikněte pravým tlačítkem na kterýkoli ze souborů a vyberte „Zobrazit další možnosti“.

Krok 3: Z kontextové nabídky vyberte 7-Zip a vyberte možnost Přidat do archivu.

Krok 4: V okně „Přidat do archivu“ zadejte heslo, které chcete použít, v části Šifrování a zadejte heslo znovu.

Krok 5: Otevřete rozevírací nabídku vedle možnosti Metoda šifrování, vyberte AES-256 a klikněte na OK.
Spropitné: Metoda šifrování AES-256 je natolik bezpečná, že ji k ochraně utajovaných informací používá i vláda USA.

Díky tomu 7-Zip vytvoří archiv Zip chráněný heslem ve stejné složce, ze které jste vybrali soubory. Při sdílení tohoto souboru budete požádáni o zadání hesla.
To znamená, že pokud komprimujete větší soubor, 7-Zip se vám může zpomalit a může také omezit používání některých pokročilých funkcí. V tomto případě vám další metoda může výrazně pomoci.
Přečtěte si také: 5 nejlepších nástrojů pro extrahování souborů RAR v systému Windows 11
Metoda 3: Šifrování archivu ZIP pomocí WinRAR
WinRAR je další oblíbený nástroj s dobrým uživatelským rozhraním, vyšší rychlostí komprese a některými pokročilými funkce, jako je vytváření samorozbalovacích archivů a oprava poškozených archivů, které mohou být užitečné někteří uživatelé.
Na druhou stranu, jedinou nevýhodou WinRAR je, že ve srovnání s 7-Zip podporuje pouze omezený rozsah formátů. Díky tomu postupujte podle níže uvedených kroků.
Krok 1: Nejprve si stáhněte a nainstalujte program WinRAR do počítače se systémem Windows.
Stáhněte si WinRAR

Jakmile nainstalujete a je vše nastaveno, přejděte k dalšímu kroku.
Krok 2: Vyberte soubory, které chcete přidat do archivu ZIP, klikněte pravým tlačítkem na kterýkoli ze souborů a z kontextové nabídky vyberte možnost „Přidat do archivu“.

Krok 3: V okně ‚Název a parametry archivu‘ klikněte na Nastavit heslo.
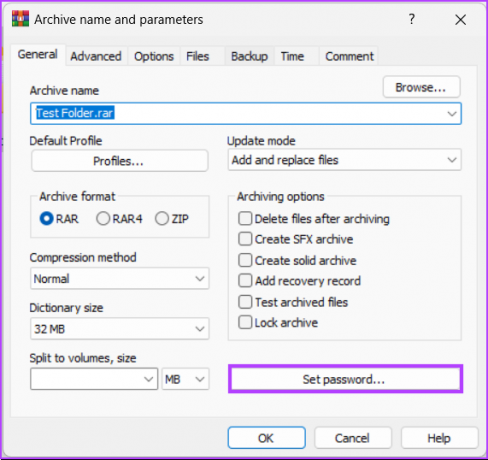
Krok 4: Vyberte pole Zadejte heslo a zadejte heslo. Zadejte stejné heslo do pole ‚Znovu zadejte heslo pro ověření‘ a klikněte na OK.
Poznámka: Navíc můžete zašifrovat i názvy souborů.

Krok 5: V okně „Archivace s heslem“ vyberte formát Archivovat do ZIP a klikněte na OK.
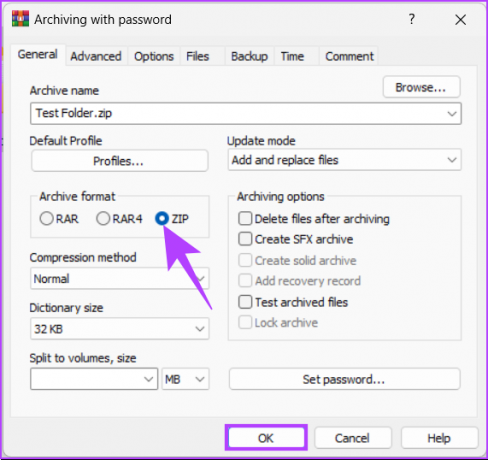
Tady to máš. WinRAR vytvoří nový ZIP archiv, který při sdílení požádá o heslo pro rozbalení souboru.
Pokud máte nějaké otázky, které jsme v článku vynechali, podívejte se do sekce FAQ níže.
Časté dotazy k ochraně souboru ZIP heslem v systému Windows
Soubory ZIP nejsou automaticky šifrovány. Obsah souboru ZIP však můžete zašifrovat pomocí hesla. To může být správný způsob, jak chránit citlivé soubory nebo data, ke kterým nechcete, aby byla snadno přístupná ostatním.
Soubory ZIP používají algoritmus hesla ZipCrypto. Je však nutné poznamenat, že tento algoritmus je relativně slabý. Při šifrování souborů ZIP tedy doporučujeme používat šifrovací algoritmus AES.
Soubory ZIP mohou obsahovat malware nebo viry, které mohou infikovat váš počítač nebo zařízení. Kyberzločinci mohou také používat soubory ZIP k doručování phishingových e-mailů nebo spamových zpráv. Navíc otevírání souborů ZIP z neznámých nebo nedůvěryhodných zdrojů může vést k instalaci nežádoucího softwaru nebo krádeži citlivých informací.
ZIP Uzamkněte své soubory a složky
Ať už sdílíte důležité dokumenty s kolegy nebo ukládáte osobní údaje do počítače, přidání hesla do souborů ZIP může poskytnout další vrstvu zabezpečení a klid. Nyní, když víte, jak chránit heslem soubor ZIP ve Windows 11 a 10, můžete rychle a efektivně chránit svá citlivá data před zvědavýma očima.



