Jak chránit složku heslem v systému Windows 11
Různé / / April 13, 2023
Ochranou složky v systému Windows 11 heslem můžete v podstatě vytvořit bariéru mezi daty a kýmkoli, kdo se k nim pokusí získat přístup bez povolení. Koneckonců, ne všechny soubory mají vidět všichni a uzamčení složky zajistí, že k ní budou mít přístup pouze oprávněné osoby. No, je docela jednoduché chránit heslem složku v systému Windows 11.

Kromě toho, ochrana složky heslem zabraňuje náhodnému smazání a také zajišťuje složku v případě narušení. Systém Windows navíc nabízí možnost zabezpečit data pomocí vestavěného šifrovacího nástroje BitLocker. Musíte však mít Windows 11 Pro nebo Enterprise Edition k použití tohoto šifrovacího nástroje, který většina lidí nemá.
Ale nebojte se! Pokud používáte Windows 11 Home edition, představujeme jednoduchý, ale účinný způsob, jak chránit složku heslem. Pojďme se ponořit.
Jak zamknout složku v systému Windows 11 pomocí vestavěné funkce šifrování
Soubory a složky můžete šifrovat pomocí vestavěné funkce šifrování systému Windows 11. Zde je návod, jak vytvořit složku s hesly v systému Windows 11. Pokud používáte předchozí verzi, náš průvodce
složky chránící heslem ve Windows 10 pomohlo by.Poznámka: Kroky pro šifrování souborů v systému Windows 11 jsou stejné jako pro šifrování složek.
Krok 1: Otevřete Průzkumníka souborů Windows a přejděte do složky, kterou chcete chránit heslem.
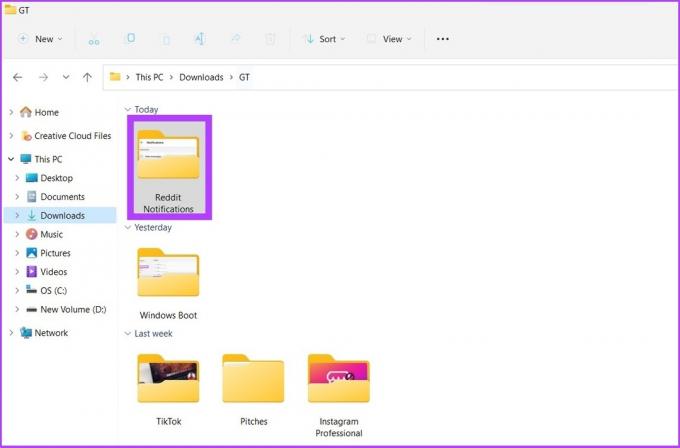
Krok 2: Klikněte pravým tlačítkem myši na složku a vyberte „Zobrazit další možnosti“. Nyní přejděte na Vlastnosti.

Krok 3: Na kartě Obecné klikněte na tlačítko Upřesnit vedle položky Atributy.

Krok 4: Zaškrtněte políčko vedle „Šifrovat obsah pro zabezpečení dat“ v části Komprimovat nebo Šifrovat atributy a klikněte na OK.

Pokud je možnost „Zašifrovat obsah pro zabezpečení dat“ zašedlá, postupujte podle níže uvedených kroků nebo přejděte na Krok 8 přímo.

Krok 5: Otevřete Spustit nebo klikněte na „Win key + R“ a zadejte „services.msc“.

Krok 6: Dvakrát klikněte na ‚Encrypting File System (EFS)‘.

Krok 7: V části Obecné klikněte na rozevírací seznam vedle položky Typ spouštění a vyberte možnost Automaticky.

Krok 8: Nyní klikněte na Použít a poté na OK.

Aby se změny projevily, je nutné restartovat počítač. Pokud používáte Windows 10, podívejte se na našeho průvodce šifrování disků vynecháním TPM.
Spropitné: Můžete také vytvářet personalizované spouštěcí příkazy pro Windows.
Jak odstranit přidané heslo ze složky v systému Windows 11
Odstranění hesla ze souboru nebo složky v systému Windows 11 je poměrně jednoduché. Kromě toho, pokud je pro vás obtížné zapamatovat si hesla, můžete také skrýt soubory a složky ve Windows místo jejich ochrany heslem.
Chcete-li odstranit šifrování složky, postupujte takto:
Krok 1: Přejděte na soubor nebo složku, kterou chcete dešifrovat, a klikněte na ni pravým tlačítkem.

Krok 2: Nyní přejděte na Vlastnosti.

Skrok 3: Na kartě Obecné klikněte na Upřesnit vedle Atributy.

Skrok 4: Zrušte zaškrtnutí možnosti „Šifrovat obsah pro zabezpečení dat“.

Krok 5: Stiskněte Použít a Ok.

Bonus: Pomocí softwaru třetích stran vytvořte složky chráněné heslem v systému Windows 11
Nástroj nebo software třetí strany vám může pomoci zabezpečit vaše soubory a složky, pokud nechcete postupovat podle výše uvedených kroků nebo možná chcete dělat věci rychleji.
Ačkoli software třetích stran neposkytuje zabezpečení jako Windows, jako kompenzaci přicházejí s mnoha funkcemi a snadno se používají. Jednou z takových aplikací je Folder Lock. Tento je snadná skříňka souborů pro Windows 11.
Pokud se rozhodnete pro tuto možnost, již jsme se zabývali postupný přístup k zabezpečení souborů a složek pomocí zámku složky.

Jednou z nejlepších věcí na tomto programu je, že nabízí funkce zálohování/synchronizace a má bezplatné i prémiové plány. Ke stažení softwaru do vašeho zařízení můžete použít níže uvedený odkaz.
Stáhnout Zámek složky
Ochrana citlivých dat ve Windows 11
Ochrana důvěrných informací v souborech a složkách může být v dnešním světě náročná. Udržování ochrany dat vašeho počítače zajišťuje, že žádné citlivé osobní nebo profesní informace nebudou náhodně vymazány nebo unikají ven. Máte nějaké zkušenosti s mazáním nebo únikem dat ve Windows? Dejte nám vědět do komentářů.
Naposledy aktualizováno 4. října 2022
Výše uvedený článek může obsahovat přidružené odkazy, které pomáhají podporovat Guiding Tech. Nemá to však vliv na naši redakční integritu. Obsah zůstává nezaujatý a autentický.
Napsáno
Atish Rajasekharan
Atish je absolventem informatiky a vášnivým nadšencem, který rád zkoumá technologie, obchod, finance a startupy a mluví o nich.



