Přenášejte soubory mezi dvěma počítači pomocí kabelu LAN
Různé / / November 28, 2021
Pokud jde o přenos dat a souborů z jednoho počítače do druhého, máte několik možností – přenést je přes Pen disk, externí pevný disk, prostřednictvím pošty nebo online nástrojů pro přenos souborů. Nemyslíte si, že vkládat pero nebo externí pevný disk znovu a znovu pro přenos dat je zdlouhavý úkol? Navíc, pokud jde o přenos velkých souborů nebo dat z jednoho počítače do druhého, je lepší použít LAN kabel místo toho, abyste se rozhodli pro online nástroje. Tato metoda je vysoce efektivní, bezpečná a okamžitá, přenáší soubory mezi dvěma počítači pomocí LAN kabelu. Pokud hledáte přenos souborů mezi dvěma počítači pomocí LAN kabelu (Ethernet), pak vám tento návod jistě pomůže.

Proč používat LAN kabel?
Když přenášíte velké množství dat z jednoho počítače do druhého, nejrychlejší způsob je přes LAN kabel. Je to jeden z nejstarších a nejrychlejších způsobů bezpečného přenosu dat. Použití ethernetového kabelu je jasná volba, protože je nejlevnější ethernetový kabel podpora rychlosti až 1 GBPS. A i když k přenosu dat použijete USB 2.0, bude stále rychlý, protože USB 2.0 podporuje rychlosti až 480 MBPS.
Obsah
- Přenášejte soubory mezi dvěma počítači pomocí kabelů LAN
- Krok 1: Připojte oba počítače pomocí kabelu LAN
- Krok 2: Povolte sdílení sítě na obou počítačích
- Krok 3: Nakonfigurujte nastavení LAN
- Krok 4: Nakonfigurujte WORKGROUP
- Krok 5: Přeneste soubory mezi dvěma počítači pomocí LAN
Přenášejte soubory mezi dvěma počítači pomocí kabelů LAN
Abyste mohli začít s touto možností, měli byste mít s sebou kabel LAN. Jakmile propojíte oba počítače kabelem LAN, zbytek kroků je velmi jednoduchý:
Krok 1: Připojte oba počítače pomocí kabelu LAN
Prvním krokem je propojení obou počítačů pomocí LAN kabelu. A nezáleží na tom, který kabel LAN používáte (ethernetový nebo křížený kabel) na moderním počítači, protože oba kabely mají jen málo funkčních rozdílů.
Krok 2: Povolte sdílení sítě na obou počítačích
1. Typ řízení ve Windows Search a poté klikněte na Kontrolní panel z výsledku vyhledávání.

2. Nyní klikněte na Síť a internet z ovládacího panelu.

3. V části Síť a internet klikněte na Centrum sítí a sdílení.

4. Klikněte na “Změňte pokročilá nastavení sdílení” odkaz z levého panelu okna.
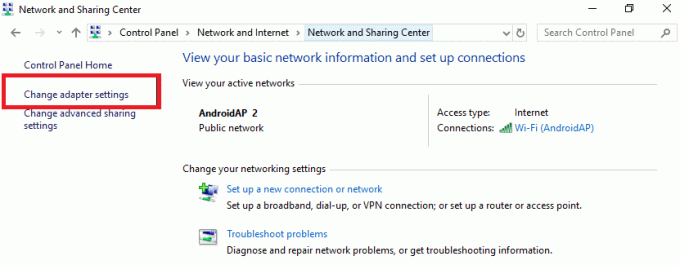
5. V části Změnit možnosti sdílení klikněte na šipka dolů vedle Celá síť.
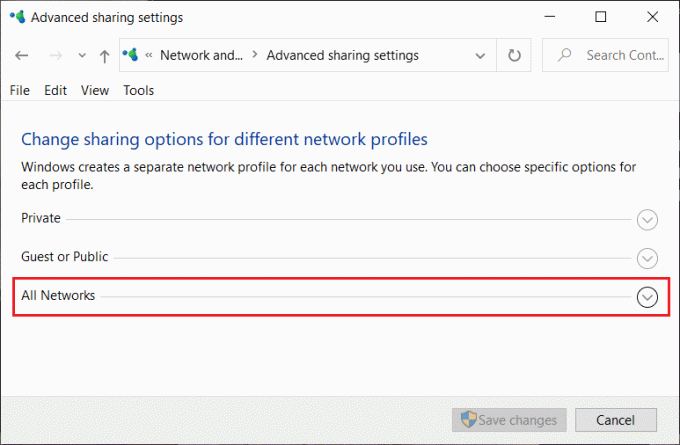
6. Další, zaškrtnutí následující nastavení v části Celá síť:
- Zapněte sdílení, aby kdokoli s přístupem k síti mohl číst a zapisovat soubory do veřejných složek
- Používejte 128bitové šifrování k ochraně připojení ke sdílení souborů (doporučeno)
- Vypněte sdílení chráněné heslem
Poznámka: Umožňujeme veřejné sdílení za účelem sdílení souborů mezi dvěma připojenými počítači. A aby bylo připojení úspěšné bez další konfigurace, rozhodli jsme se pro sdílení bez ochrany heslem. I když to není dobrá praxe, ale jednou můžeme udělat výjimku. Jakmile však skončíte se sdílením souborů nebo složek mezi dvěma počítači, nezapomeňte povolit sdílení chráněné heslem.
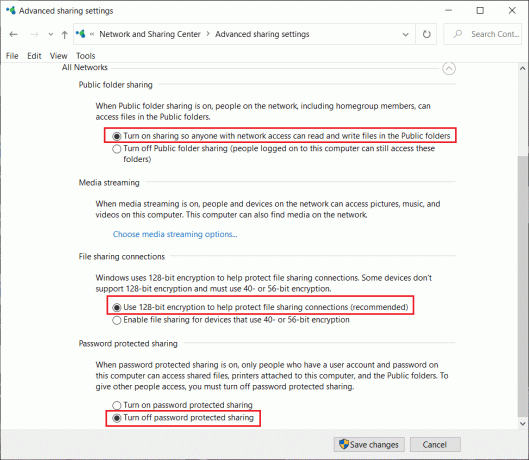
7. Až budete hotovi, nakonec klikněte na Uložit změny knoflík.
Krok 3: Nakonfigurujte nastavení LAN
Jakmile povolíte možnost sdílení na obou počítačích, musíte nyní nastavit statickou IP na obou počítačích:
1. Chcete-li povolit možnost sdílení, přejděte na Kontrolní panel a klikněte na Síť a internet.

2. V části Síť a internet klikněte na Centrum sítí a sdílení pak si vyberte Změňte nastavení adaptéru v levém panelu.
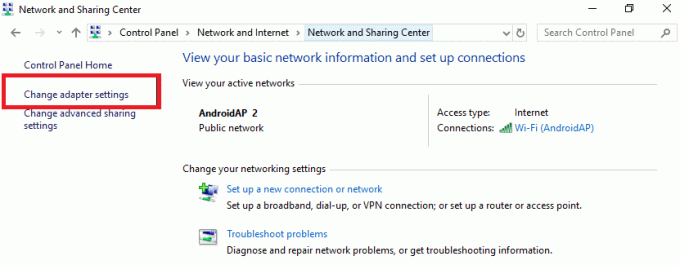
3. Po kliknutí na Změnit nastavení adaptéru se otevře okno Síťová připojení. Zde je potřeba zvolit správné připojení.
4. Připojení, které si musíte vybrat, je Ethernet.Klikněte pravým tlačítkem myši v síti Ethernet a vyberte možnost „Vlastnostimožnost “.

Přečtěte si také:Oprava nefunguje Ethernet ve Windows 10 [VYŘEŠENO]
5. Zobrazí se okno Vlastnosti Ethernetu, vyberte Internetový protokol verze 4 (TCP/IPv4) na kartě Networking. Dále klikněte na Vlastnosti tlačítko ve spodní části.

6. Zaškrtávací políčko „Použít následující IP adresu“ a zadejte níže uvedené IP adresa na prvním počítači:
IP adresa: 192.168.1.1
Maska podsítě: 225.225.225.0
Výchozí brána: 192.168.1.2
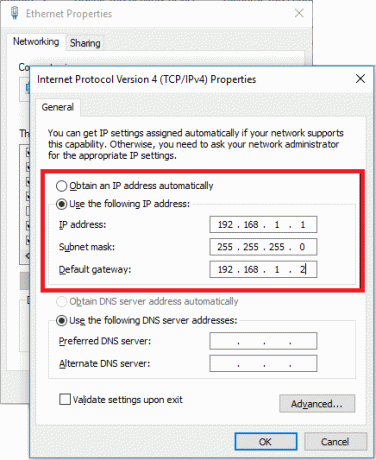
7. Pro druhý počítač postupujte podle výše uvedených kroků a použijte níže uvedenou konfiguraci IP pro druhý počítač:
IP adresa: 192.168.1.2
Maska podsítě: 225.225.225.0
Výchozí brána: 192.168.1.1
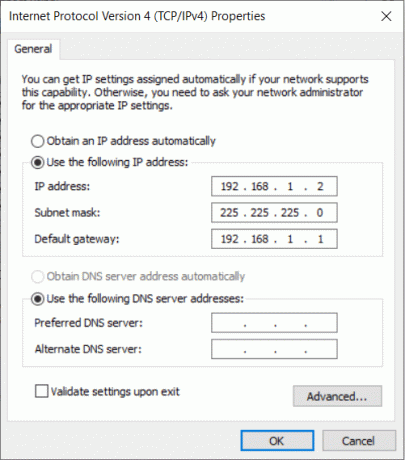
Poznámka: Není nutné používat výše uvedenou IP adresu, protože můžete použít jakoukoli IP adresu třídy A nebo B. Ale pokud si nejste jisti IP adresou, měli byste použít výše uvedené podrobnosti.
8. Pokud jste pečlivě dodrželi všechny kroky, uvidíte dva názvy počítačů pod možností Síť na vašem počítači.
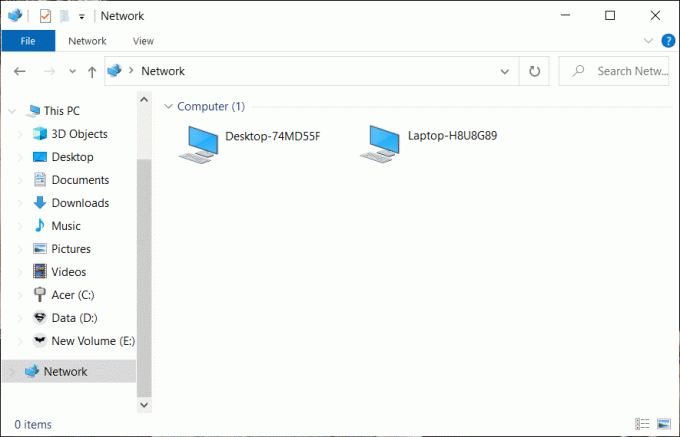
Krok 4: Nakonfigurujte WORKGROUP
Pokud jste kabel připojili správně a provedli vše přesně tak, jak bylo zmíněno, je čas začít sdílet nebo přenášet soubory nebo složky mezi dvěma počítači. Je velmi důležité se ujistit, že jste připojili správný ethernetový kabel.
1. V dalším kroku musíte klikněte pravým tlačítkem na Tento počítač a vybrat si Vlastnosti.

2. Klikněte na Změnit nastavení odkaz vedle názvu Pracovní skupina. Zde se musíte ujistit, že hodnota pracovní skupiny by měla být stejná na obou počítačích.

3. V okně Název počítače klikněte na Tlačítko Změnit dole. Obvykle je Workgroup ve výchozím nastavení pojmenována jako Workgroup, ale můžete to změnit.
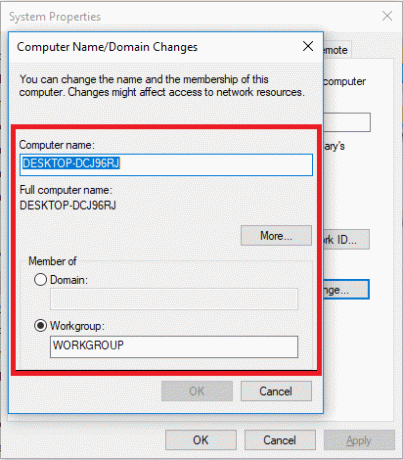
4. Nyní musíte vyberte pohon nebo složku, kterou chcete sdílet nebo udělit přístup. Klepněte pravým tlačítkem myši na jednotku pak vyberte Vlastnosti.
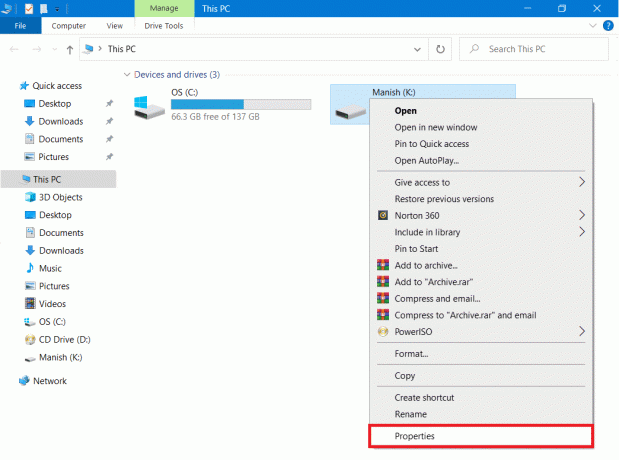
5. Na kartě Vlastnosti přepněte na Sdílení a klikněte na Pokročilé sdílení knoflík.
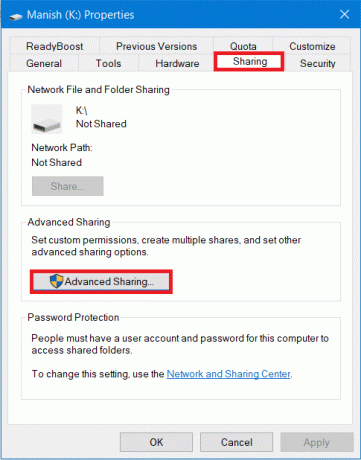
6. Nyní v okně Upřesnit nastavení zaškrtněte „Sdílej tuto složku“, poté klikněte na Použít a poté na tlačítko OK.
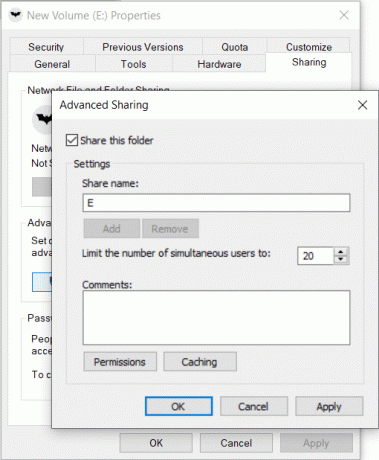
V této fázi úspěšně propojíte dva počítače se systémem Windows, abyste mezi nimi mohli sdílet své disky.
Nakonec jste propojili dva počítače pomocí kabelu LAN, abyste mezi nimi mohli sdílet své disky. Na velikosti souboru nezáleží, protože jej můžete okamžitě sdílet s jiným počítačem.
Přečtěte si také:Jak přenést soubory z Androidu do PC
Krok 5: Přeneste soubory mezi dvěma počítači pomocí LAN
1. Klepněte pravým tlačítkem myši na konkrétní složku nebo soubor které chcete přenést nebo sdílet a poté vyberte Poskytněte přístup k a vybrat si Určití lidé volba.
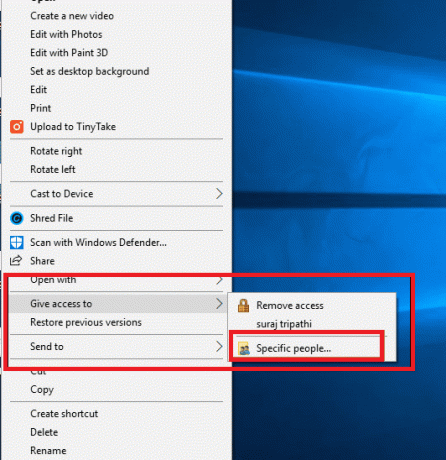
2. Získáte a okno pro sdílení souborů kde musíte vybrat „Každý“ z rozevírací nabídky a poté klikněte na Přidat tlačítko. Po dokončení klikněte na Podíl tlačítko ve spodní části.
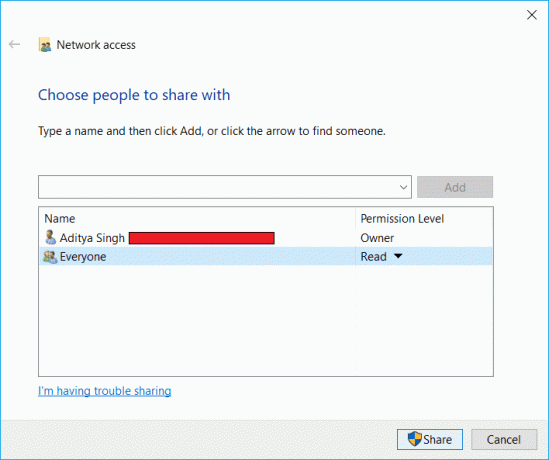
3. Níže se objeví dialogové okno, které se vás zeptá, zda chcete zapnout Sdílení souborů pro všechny veřejné sítě. Vyberte si libovolnou možnost podle svého výběru. Nejprve vyberte, zda chcete, aby vaše síť byla soukromou sítí, nebo druhou, pokud chcete zapnout sdílení souborů pro všechny sítě.

4. Poznamenejte si síťová cesta ke složce který se objeví, protože ostatní uživatelé budou potřebovat přístup k této cestě, aby mohli zobrazit obsah sdíleného souboru nebo složky.

5. Klikněte na Hotovo tlačítko dostupné v pravém dolním rohu a poté klikněte na Zavřít knoflík.
To je vše, nyní se vraťte do druhého počítače, na kterém chcete získat přístup k výše sdíleným souborům nebo složkám, a otevřete panel sítě a poté klikněte na název druhého počítače. Uvidíte název složky (který jste sdíleli ve výše uvedených krocích) a nyní můžete přenést soubory nebo složky pouhým zkopírováním a vložením.
Nyní můžete okamžitě přenést tolik souborů, kolik chcete. Z tohoto počítače můžete snadno přejít na panel Síť a kliknout na Název počítače, abyste získali přístup k souborům a složkám konkrétního počítače.
Závěr: Přenos souborů přes LAN nebo ethernetový kabel je nejstarší metodou používanou uživateli. Relevance této metody je však stále naživu kvůli její snadnému použití, okamžitým přenosovým rychlostem a bezpečnosti. I když se rozhodnete pro jiné způsoby přenosu souborů a dat, měli byste strach z krádeže dat, ztráty dat atd. Jiné metody jsou navíc časově náročné, pokud je porovnáme s metodou LAN pro přenos dat.
Doufejme, že výše uvedené kroky pro připojení a přenos souborů mezi dvěma počítači pomocí LAN kabelu určitě vyjdou. Jen se musíte ujistit, že pečlivě dodržujete všechny kroky a nezapomeňte dokončit předchozí krok, než přejdete k dalšímu.



