Opravit chybový kód Microsoft Teams caa70004 – TechCult
Různé / / April 13, 2023
Microsoft Teams používají organizace ke komunikaci se spolupracovníky a práci. Pokud se nemůžete přihlásit do aplikace a zobrazuje se chyba, nemějte obavy. V dnešním průvodci se zaměřujeme na to, co je kód chyby caa70004 v Teams a jak jej opravit. Bez dalších okolků se tedy pustíme do opravy tohoto nechvalně známého chybového kódu Microsoft Teams caa70004. Pokračujte ve čtení tohoto článku, protože také získáte řešení k vyřešení problému s chybovým kódem caa70007 Microsoft Teams.
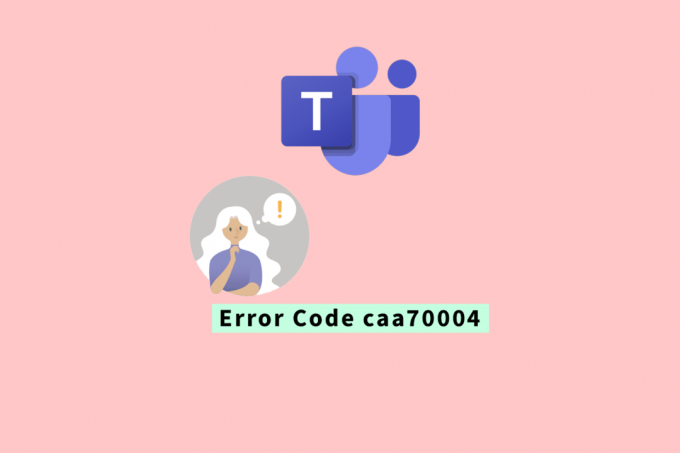
Obsah
Jak opravit chybový kód Microsoft Teams caa70004
Při pokusu o přihlášení do Microsoft Teams se může zobrazit chybový kód caa70004, který lze snadno vyřešit. Přečtěte si náš článek až do konce a opravte tuto chybu na vašem PC.
Rychlá odpověď
Zkuste deaktivovat nastavení proxy a odstraňovat problémy se síťovým připojením, abyste opravili kód chyby Microsoft Teams caa70004 ve Windows 10.
Co je kód chyby caa70004 v Teams?
Když se uživatelé MS Teams pokusí získat přístup k desktopovému klientovi, často narazí na chybový kód caa70004 na prázdné stránce aplikace, která říká, je nám líto, narazili jsme na problém. Tento chybový kód se obvykle vyskytuje, když se MS Teams nepodaří přihlásit nebo když zamrzne nebo se zhroutí. Uživatelé si mohou všimnout chybového kódu caa70004 po resetování hesla Office nebo Microsoft Teams.
Co způsobuje kód chyby Microsoft Teams caa70004?
Uživatelé PC mohou narazit na chybový kód caa70004 z několika důvodů. Níže stručně prozkoumáme více o těchto důvodech:
- Nesprávné přihlašovací údaje Microsoft Teams nebo Office.
- Nedostatek administrátorských oprávnění pro MS Teams.
- Poškozená mezipaměť MS Teams.
- Funkce TLS jsou vypnuty.
- Poškozené instalační soubory MS Teams.
Kód chyby caa70004 vám může zabránit v běžném používání platformy a dokonce i v připojení k ní. Naštěstí je možné tento chybový kód snadno opravit pomocí několika užitečných metod, jak jsou uvedeny v následujícím pořadí:
Metoda 1: Základní metody odstraňování problémů
Než přejdeme k některým pokročilým metodám, pokusme se nejprve opravit chybový kód caa70004 pomocí několika jednoduchých a pohodlných metod.
1A. Znovu se přihlaste do Teams
Pro začátek se můžete jednoduše zkusit nejprve odhlásit z Teams a poté se do něj znovu přihlásit, abyste se zbavili zmíněné chyby. Z Teams se můžete buď odhlásit, nebo se k němu znovu přihlásit pomocí jiného účtu, jak je popsáno v krocích níže:
1. Nejprve zavřete Aplikace Teams a vystoupit z něj.
2. Nyní klikněte na ikona šipky nahoru na hlavním panelu a najeďte myší na Ikona Microsoft Teams v něm.
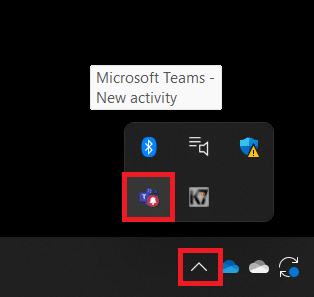
3. Dále vyberte Odhlásit se z nabídky.
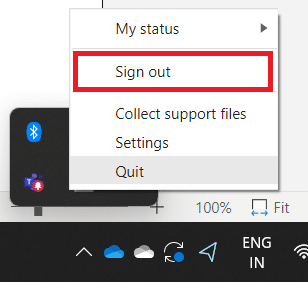
4. Pak, Přihlásit se zpět na předchozí účet popř použít jiný účet pro přihlášení k platformě.
1B. Spusťte týmy s administrátorskými oprávněními
Spuštění Microsoft Teams s oprávněními správce vám také může pomoci s opravou kódu chyby caa70004 Windows 10. Udělte mu tedy požadovaná zvýšená (administrátorská) oprávnění podle následujících kroků:
1. Na ploše klikněte pravým tlačítkem myši na Microsoft Teams zkratka.
2. Poté vyberte Vlastnosti z nabídky.
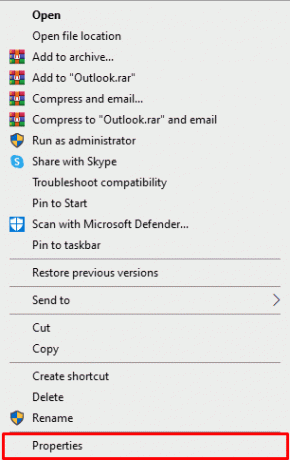
3. Dále otevřete Kompatibilita kartu a vyberte možnost, Spusťte tento program jako správce.
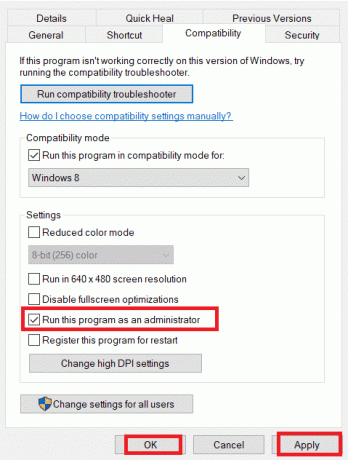
4. Poté klikněte na Aplikovat ve spodní části a vyberte OK pro uložení provedených změn.
1C. Spusťte Teams v režimu kompatibility
Problémy s kompatibilitou mezi Microsoft Teams a vaším operačním systémem Windows mohou také vést k chybovému kódu Microsoft Teams caa70007. Zkuste tedy spustit Teams v režimu kompatibility pro váš Windows, abyste se zbavili tohoto chybového kódu.
1. Nejprve klikněte pravým tlačítkem na Zástupce Microsoft Teams na vašem PC a vyberte Vlastnosti z nabídky.
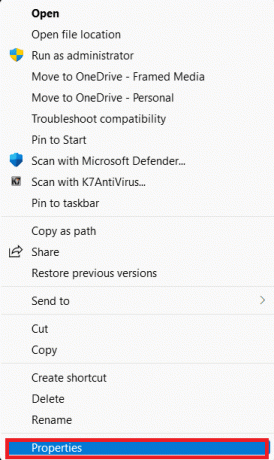
2. Nyní klikněte na Kompatibilita nahoře a vyberte, Spusťte tento program v režimu kompatibility pro: volba.

3. Dále vyberte Windows 8 z rozbalovací nabídky.
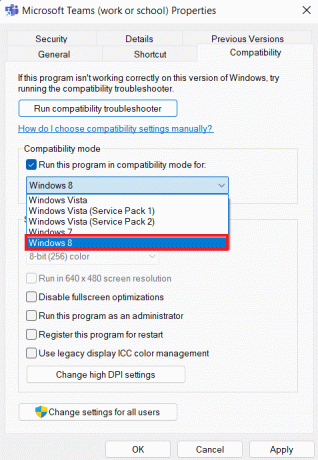
4. Po dokončení klikněte na Aplikovat a pak OK pro uložení provedených změn.
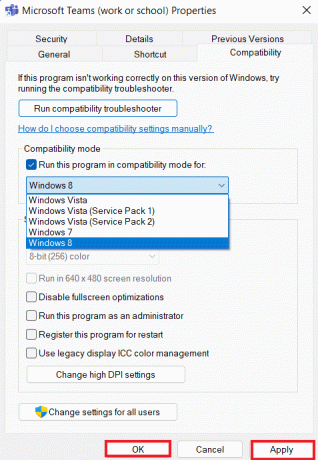
1D. Zavřete procesy na pozadí
Procesy na pozadí také hrají důležitou roli, pokud jde o provozování aplikací, jako je Microsoft Teams. Většinu času zůstávají programy jako Zoom, Skype a další aktivní na pozadí vašeho počítače a mohou zabránit správnému fungování MS Teams. Proto musíte zavřít takové procesy na pozadí, které můžete snadno provést pomocí našeho průvodce na Jak zakázat aplikace na pozadí ve Windows 10.
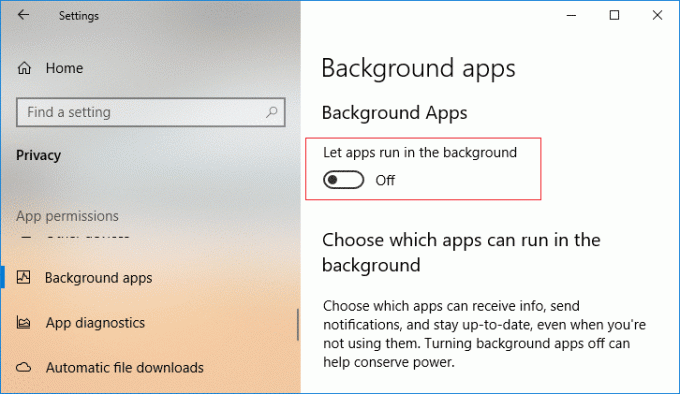
Metoda 2: Vymažte mezipaměť Teams
Je také možné opravit kód chyby Microsoft Teams caa70004 vymazáním mezipaměti MS Teams ze zařízení. Mezipaměť Teams se může časem poškodit nebo zastarat, proto je nutné ji vymazat, aby aplikace fungovala efektivně.
1. Nejprve spusťte Soubor Prozkoumat stisknutím Windows + Eklíče spolu.
2. Nyní přejděte na následující místo cesta;
C:\Users\USERNAME\AppData\Roaming
3. Dále klikněte na Pohled kartu a vyberte Skryté položky box.

4. Poté vyhledejte Týmy složku, klikněte na ni pravým tlačítkem a vyberte Vymazat z nabídky.
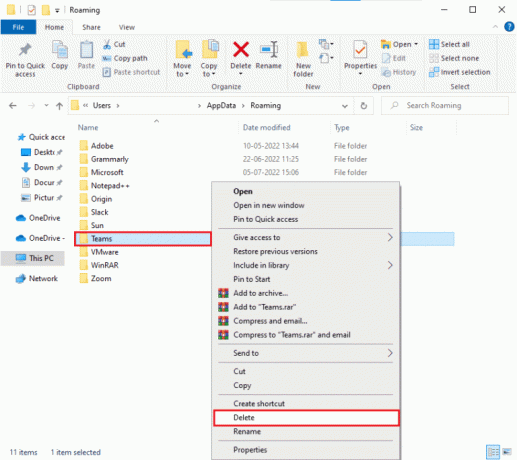
5. Konečně, restartujte počítač a zkontrolujte, zda byl chybový kód vyřešen.
Přečtěte si také:Můžete opustit skupinový chat v týmech, aniž by to někdo věděl?
Metoda 3: Spusťte Poradce při potížích s kompatibilitou Teams
Nyní, když používáte Teams v režimu kompatibility, zkuste spustit jeho Poradce při potížích s kompatibilitou a opravit kód chyby Microsoft Teams caa70004. Tuto funkci nástroje pro odstraňování problémů s kompatibilitou můžete spustit podle následujících kroků:
1. Nejprve klikněte pravým tlačítkem na Zástupce Microsoft Teams a poté vyberte Otevřít umístění souboru.
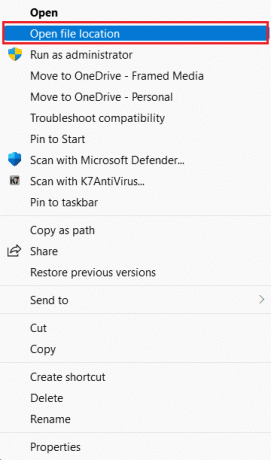
2. Nyní klikněte pravým tlačítkem na Ikona aplikace týmy a klikněte na Zobrazit další možnosti z nabídky.

3. Dále vyberte Odstraňování problémů s kompatibilitou z nabídky.
4. Poté klikněte na Vyzkoušejte doporučená nastavení možnost posunout se vpřed.
Po použití nastavení spusťte program znovu a zkontrolujte, zda byl chybový kód opraven.
Metoda 4: Přidat účet Office do seznamu uživatelů
Kód chyby caa70004 můžete také opravit přidáním účtu Office 365 do seznamu zdrojů uživatele. Účet MS Office můžete přidat podle následujících kroků:
1. zmáčkni Windows +Já klíče současně spustit Nastavení na vašem PC a poté otevřete Účty v něm.
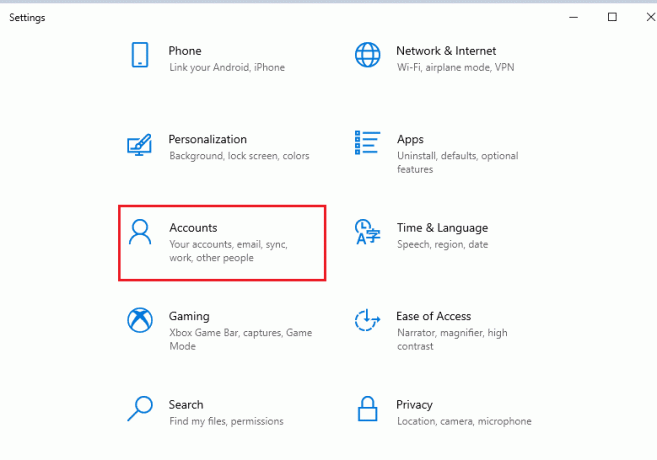
2. Nyní vyberte Přístup do práce nebo do školy z levého panelu.
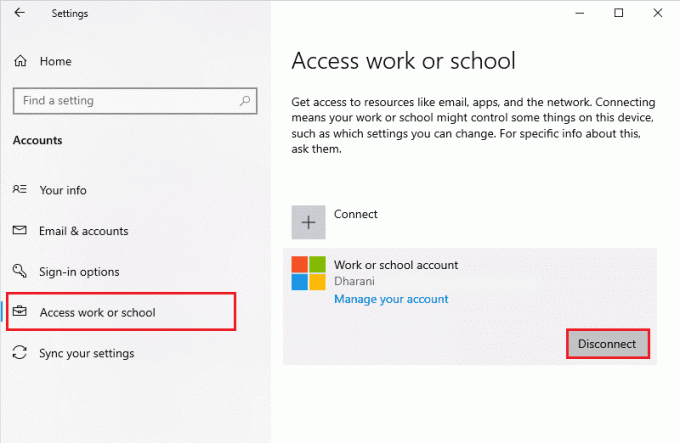
3. Poté klikněte na Připojit možnost v něm.
4. Dále použijte svůj Microsoft Officepověření přihlásit se.
Po dokončení zkuste znovu otevřít Microsoft Teams a zkontrolujte, zda byl kód chyby opraven.
Přečtěte si také:Microsoft Teams vám od května umožní proměnit se ve 3D avatara
Metoda 5: Povolte TLS 1.0 a 2.0
Další metoda, která vám může pomoci opravit kód chyby caa70004 Windows 10, zahrnuje povolení funkcí TLS 1.0 a 2.0 ve vlastnostech Internetu vašeho systému. Je možné, že funkce TLS byly ve vašem počítači zakázány, a proto mohou způsobit problémy s připojením k Microsoft Teams. TLS 1.0 a TLS 2.0 můžete povolit podle následujících kroků:
1. Udeř klíč Windows a vstupte možnosti internetu ve vyhledávací liště nabídka Start.

2. Nyní klikněte na Pokročilý kartu v něm.
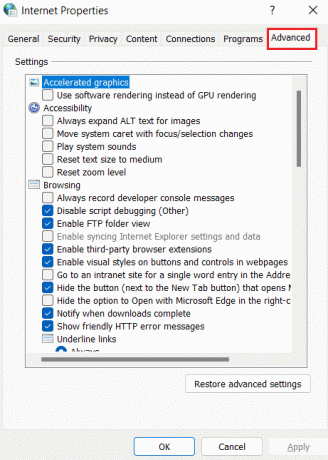
3. Dále přejděte na Bezpečnostní a zaškrtněte například políčka TLS, TLS 1.0, TLS 1.1, a TLS 1.2.
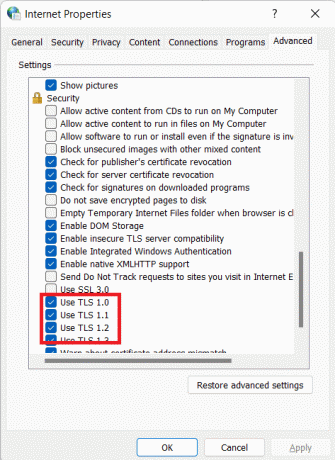
4. Po zaškrtnutí políček klikněte na Aplikovat a pak OK.
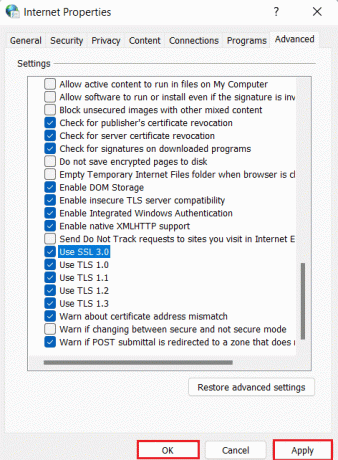
Metoda 6: Zakažte VPN a proxy
Služba VPN nebo proxy server vašeho systému může také rušit komunikaci mezi vaším operačním systémem Windows a připojovacím serverem Microsoft Teams. Proto je vhodné tyto služby ve vašem systému vypnout, aby bylo možné spustit MS Teams bez jakéhokoli chybového kódu. Můžete se podívat na našeho průvodce Jak zakázat VPN a proxy v systému Windows 10 více.

Přečtěte si také:11 způsobů, jak opravit pomalý běh Microsoft Teams
Metoda 7: Obnovte možnosti Internetu
Jedním z posledních způsobů, jak opravit chybový kód caa70004, je resetování internetových možností vašeho operačního systému Windows. Můžete je resetovat podle následujících kroků:
1. Udeř klíč Windows a vstupte možnosti internetu v nabídce Start.

2. Nyní vyberte Pokročilý kartu v něm.
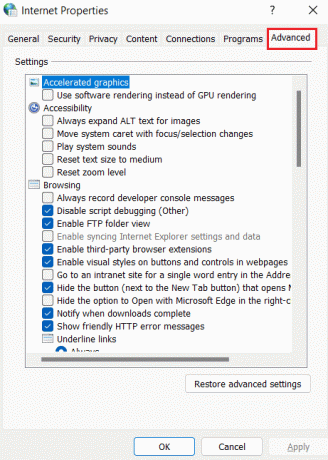
3. Dále přejděte dolů a klikněte na Resetovat… knoflík.
Jakmile jsou možnosti internetu resetovány, spusťte znovu MS Teams a zkontrolujte, zda byl kód chyby opraven.
Metoda 8: Přeinstalujte Teams
Nakonec, abyste opravili chybový kód Microsoft Teams caa70004, zkuste odinstalovat poškozené soubory balíčků MS Teams ze svého systému a nainstalujte nové. Pro bezpečnou přeinstalaci MS Teams se řiďte níže uvedenými pokyny:
1. Nejprve otevřete Nastavení na počítači se systémem Windows stisknutím tlačítka Windows + Iklíče spolu.
2. Poté vyhledejte a vyberte Aplikace.
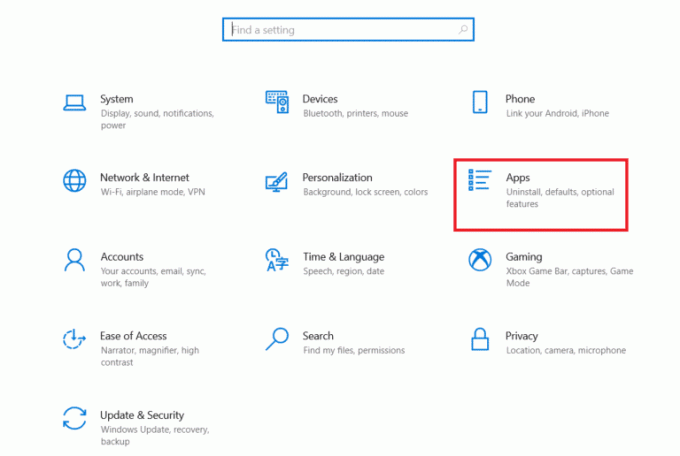
3. Dále klikněte na Microsoft Teams a vyberte Odinstalovat knoflík.
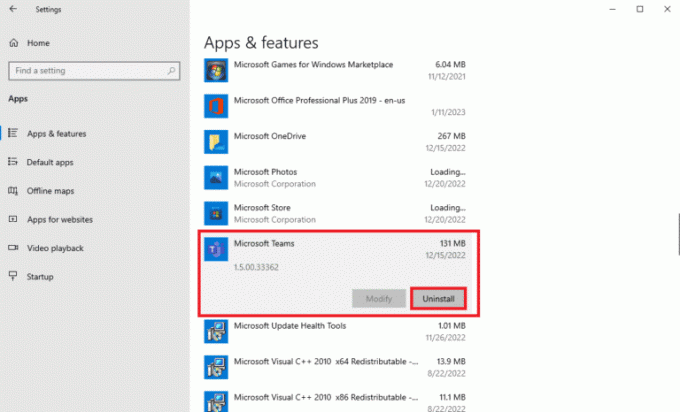
4. Poté znovu klikněte na Odinstalovat.
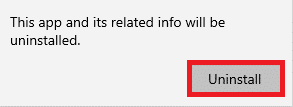
5. Jakmile je aplikace odinstalována, restartovat zařízení a otevřete webový prohlížeč.
6. Spusťte Microsoft Teams oficiální webové stránky a klikněte na Stáhnout pro desktop.
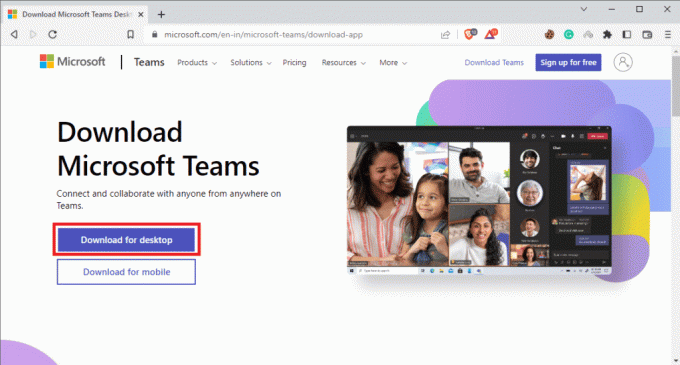
Jakmile je program kompletně nainstalován, otevřete si v něm svůj účet a zkontrolujte, zda můžete svou práci dělat bez zásahu chybového kódu caa70004.
Přečtěte si také:Oprava Microsoft Teams stále říká, že jsem pryč, ale nedělám chybu
Metoda 9: Použití webové verze Teams
Použití webové verze Microsoft Teams je také skvělý způsob, jak vyřešit kód chyby Microsoft Teams caa70007. Stejně jako ostatní aplikace, které zahrnují konference a hovory, má MS Teams verzi pro stolní počítače se stejným funkce jako aplikace, kterou můžete použít v případě, že se zdá, že verze aplikace po tom všem zobrazuje chybový kód opravuje.
1. Navštivte Microsoft Teams oficiální webové stránky.

2. Nyní klikněte na Zaregistrujte se zdarma Nahoře.

3. Další, zadejte email vaší přidružené organizace.
4. Poté klikněte na další knoflík.
5. Nyní vyberte Pro práci a organizace možnost a klikněte na další.
Konečně se nyní můžete účastnit svých schůzek a hovorů na webové verzi MS Teams.
Doporučeno:
- Jak vysušit konektor Lightning
- Mohou vidět stránku mé firmy, když někoho zablokuji na Facebooku?
- Jak vytvořit kanál v Teams
- Jak vymazat mezipaměť Microsoft Teams ve Windows 10
Tím se dostáváme na konec našeho průvodce Kód chyby Microsoft Teams caa70004. Doufáme, že všechny výše uvedené metody vám pomohly snadno opravit tento nepříjemný chybový kód. Také máte řešení k vyřešení chybového kódu Microsoft Teams caa70007. Nezapomeňte zanechat své komentáře a případné dotazy do níže uvedeného pole.
Elon je technický spisovatel na TechCult. Píše návody už asi 6 let a pokryl mnoho témat. Rád se zabývá tématy souvisejícími s Windows, Androidem a nejnovějšími triky a tipy.



