Oprava Nastavení systému Windows 10 se neotevře
Různé / / November 28, 2021
Pokud jste nedávno aktualizovali svůj počítač, můžete zaznamenat zvláštní problém, kdy se okno Nastavení systému Windows neotevře, i když jste neustále klikali na odkaz Nastavení. I když stisknutím klávesových zkratek (klávesa Windows + I) otevřete Nastavení, aplikace Nastavení se nespustí ani neotevře. V některých případech uživatelé hlásí, že se místo aplikace Nastavení otevře aplikace Windows Store, i když kliknou na Nastavení.
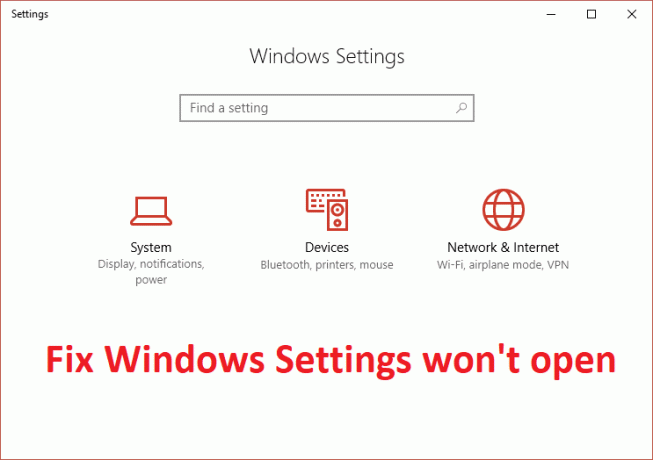
Společnost Microsoft si je tohoto problému vědoma a spustila nástroj pro odstraňování problémů, který, jak se zdá, v mnoha případech problém vyřeší, ale pokud bohužel s tímto problémem stále visíte, pak je tato příručka určena právě vám. Aniž bychom ztráceli čas, podívejme se, jak skutečně opravit nastavení Windows, které se ve Windows 10 neotevře, pomocí níže uvedeného průvodce řešením problémů.
Obsah
- Oprava Nastavení systému Windows 10 se neotevře
- Metoda 1: Spusťte Poradce při potížích společnosti Microsoft
- Metoda 2: Ujistěte se, že je systém Windows aktuální
- Metoda 3: Vytvořte nový uživatelský účet
Oprava Nastavení systému Windows 10 se neotevře
Ujistěte se vytvořit bod obnovení jen pro případ, že by se něco pokazilo.
Aktualizace: Společnost Microsoft vydala kumulativní aktualizaci pro Windows 10 KB3081424 obsahuje opravu, která zabrání výskytu tohoto problému.
Metoda 1: Spusťte Poradce při potížích společnosti Microsoft
1. Klikněte zde pro stažení nástroj pro odstraňování problémů.
2. Spusťte Poradce při potížích a zjistěte, zda jste schopni problém vyřešit.
1. Otevřeno Příkazový řádek. Uživatel může tento krok provést vyhledáním "cmd" a poté stiskněte Enter.

4. Zadejte následující příkaz do cmd a stiskněte Enter:
wuauclt.exe /updatenow
5. Počkejte, až se spustí proces aktualizace, pokud příkaz nezkusí ještě několikrát.
6. Pro uložení změn restartujte počítač.
Metoda 2: Ujistěte se, že je systém Windows aktuální
1. lis Klávesa Windows + Otevřete Nastavení a poté klikněte na Aktualizace a zabezpečení.

2. Na levé straně klikněte v nabídce na Windows Update.
3. Nyní klikněte na „Kontrola aktualizací” pro kontrolu dostupných aktualizací.

4. Pokud nějaké aktualizace čekají, klikněte na Stáhnout a nainstalovat aktualizace.

5. Jakmile budou aktualizace staženy, nainstalujte je a váš systém Windows bude aktuální.
Metoda 3: Vytvořte nový uživatelský účet
1. Otevřeno Příkazový řádek. Uživatel může tento krok provést vyhledáním "cmd" a poté stiskněte Enter.

2. Zadejte následující příkaz do cmd a stiskněte Enter:
net user uživatelské jméno heslo /add
Poznámka: Nahraďte uživatelské jméno a heslo novým uživatelským jménem účtu a heslem, které chcete pro tento účet nastavit.
3. Jakmile je uživatel vytvořen, zobrazí se zpráva o úspěchu, nyní je třeba přidat nový uživatelský účet do skupiny Administrators. Chcete-li to provést, zadejte následující příkaz do cmd a stiskněte Enter:
net localgroup administrators username /add

Poznámka: Nahraďte uživatelské jméno uživatelským jménem účtu, které jste nastavili v kroku 2.
4. Nyní stiskněte Ctrl + Alt + Del dohromady a poté klikněte Odhlásit se a poté se přihlaste ke svému novému účtu pomocí uživatelského jména a hesla, které jste zadali v kroku 2.
5. Zkontrolujte, zda můžete otevřít aplikaci Nastavení, a pokud jste úspěšní, zkopírujte svá osobní data a soubory do nového účtu.
Doporučeno:
- Opravit chybu instalace tiskárny 0x000003eb
- Jak opravit NETWORK_FAILED v Chrome
- Opravit chybu Google Chrome Je mrtvý, Jime!
- Oprava ERR_NETWORK_ACCESS_DENIED v Chrome
To je to, co máte úspěšně za sebou Opravit Nastavení systému Windows se neotevře ale pokud máte stále nějaké dotazy týkající se této příručky, neváhejte se jich zeptat v sekci komentářů.



