Jak vytvořit sdílený kalendář v Teams – TechCult
Různé / / April 14, 2023
Microsoft Teams nabízí širokou škálu nástrojů a sdílený kalendář je jedním z nich. Pokud chcete vědět, jak vytvořit sdílený kalendář v Teams, jste na správném místě. V tomto článku jsme vám ukázali krok za krokem průvodce vytvořením sdíleného kalendáře.
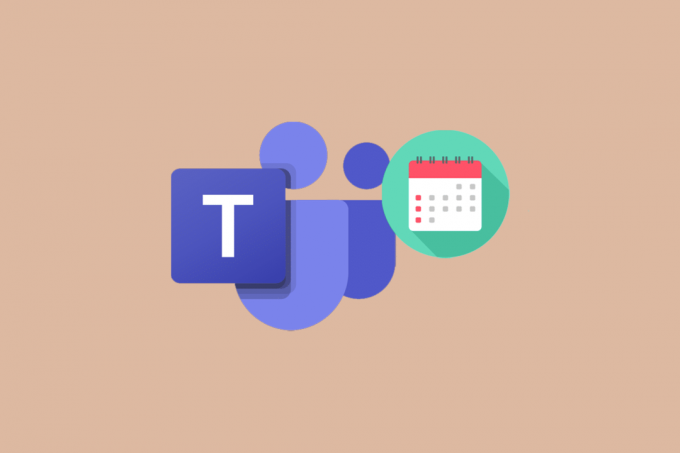
Obsah
Jak vytvořit sdílený kalendář v Teams
Pokud hledáte snadný způsob, jak vytvořit sdílený kalendář na vašem Microsoft Teams platformě, jste na správném místě. V tomto příspěvku na blogu vás provedeme vytvořením sdíleného kalendáře v týmech a postupným procesem vytvoření sdíleného kalendáře v týmech.
Rychlá odpověď
Zahájení Microsoft Teams a přejděte do a kanál. Klikněte na + ikona a vyberte Přidejte kalendář kanálu a poté podle uvedených pokynů vytvořte sdílený kalendář.
Můžete mít sdílený kalendář v Microsoft Teams?
Ano, můžete mít sdílený kalendář v Microsoft Teams. Microsoft Teams je neuvěřitelně výkonný nástroj pro spolupráci, který může týmům pomoci zvládnout více práce za kratší dobu. Jednou z nejužitečnějších funkcí Microsoft Teams je sdílený kalendář. Díky sdílenému kalendáři mohou týmy snadno koordinovat aktivity a mít přehled o termínech. Sdílené kalendáře v Microsoft Teams usnadňují udržování kontaktu se všemi. Sdílené kalendáře jsou skvělým způsobem, jak zvýšit produktivitu a spolupráci v Microsoft Teams. Usnadňují koordinaci úkolů, dodržují termíny a udržují všechny v obraze. Díky sdílenému kalendáři mohou týmy snadno zůstat organizované a efektivněji spolupracovat.
Jak povolím kalendáře v Microsoft Teams
Chcete-li používat kalendář Microsoft Teams, musíte mít povolenou službu Teams v centru pro správu, jak je uvedeno níže.
1. Přihlásit se k Microsoft Teams centrum pro správu s vašimi přihlašovacími údaji správce.
2. Klikněte na Týmy v levém navigačním panelu.
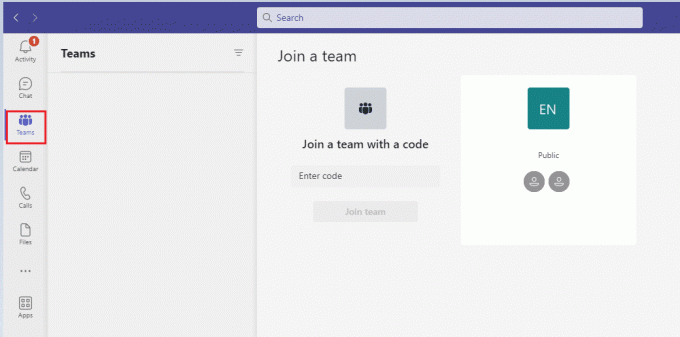
3. Vyberte tým, pro který chcete kalendář povolit.
4. Klikněte na Nastavení tab.
5. V části Kalendář klikněte na přepínač vedle Povolit kalendář pro zapnutí.
6. Klikněte Uložit.
Kroky k vytvoření sdíleného kalendáře v Teams
Zde je několik křupavých pokynů pro přidání sdíleného kalendáře v týmech společnosti Microsoft. Na konci této části se dozvíte, zda můžete mít sdílený kalendář v týmech Microsoft nebo ne. Postupujte podle pokynů.
1. OTEVŘENO Microsoft Teams a vyberte tým ke kterému chcete přidat kalendář kanálu.
2. Poté klikněte na + ikona v pravém horním rohu stránky Týmy.
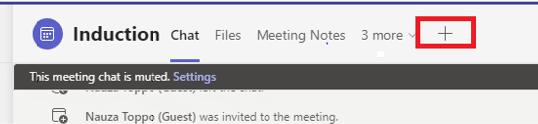
3. Vybrat Přidejte kalendář kanálu z rozbalovací nabídky.
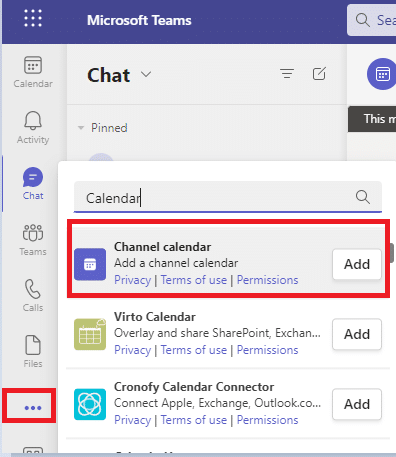
4. Dejte kalendáři svého kanálu a název a klikněte Přidat. Zde si také můžete vybrat barvu kalendáře, nastavit upozornění na nadcházející události a další.
5. Klikněte Uložit jakmile dokončíte přizpůsobení kalendáře.
Kalendář si nyní můžete prohlédnout na týmové stránce.
Přečtěte si také:Jak vytvořit kanál v Teams
Jak přidám členy do sdíleného kalendáře v Teams
1. V aplikaci Teams vyberte Kalendář kartu v dolní části stránky.

2. Vyberte sdílený kalendář, do kterého chcete přidat členy.
3. Vybrat Spravovat kalendář tlačítko vpravo nahoře.
4. Vybrat členové tab.
5. Zadejte jména nebo e-maily lidí, které chcete do kalendáře pozvat.
6. Vybrat Pozvat knoflík.
7. Pozvaní členové budou mít nyní přístup ke sdílenému kalendáři.
Jak upravím nebo odstraním sdílený kalendář v Teams
Kromě otázky Můžete mít sdílený kalendář v týmech Microsoftu je důležitá otázka, jak upravit nebo odstranit sdílený kalendář. Zde jsou kroky, jak postupovat stejně.
- Chcete-li upravit sdílený kalendář v Teams, otevřete kartu Kalendář, vyberte sdílený kalendář a klikněte na tlačítko se třemi tečkami (tři tečky) vedle názvu kalendáře. Z nabídky vyberte Upravit detaily upravit název, popis a další nastavení kalendáře.
- Chcete-li odstranit sdílený kalendář v Teams, otevřete kartu Kalendář, vyberte sdílený kalendář a klikněte na tlačítko se třemi tečkami (tři tečky) vedle názvu kalendáře. Z nabídky vyberte Vymazat k odebrání kalendáře z Teams.
Jak přidám události do sdíleného kalendáře v Teams
1. OTEVŘENO Microsoft Teams a vyberte tým který obsahuje sdílený kalendář.
2. V levém navigačním panelu vyberte Karta Kalendář.

3. Vybrat sdílený kalendář.
4. Klikněte na + ikona vytvořit novou událost.
5. Zadejte podrobnosti události, jako je název, popis, místo, čas začátku a konce a účastníci.
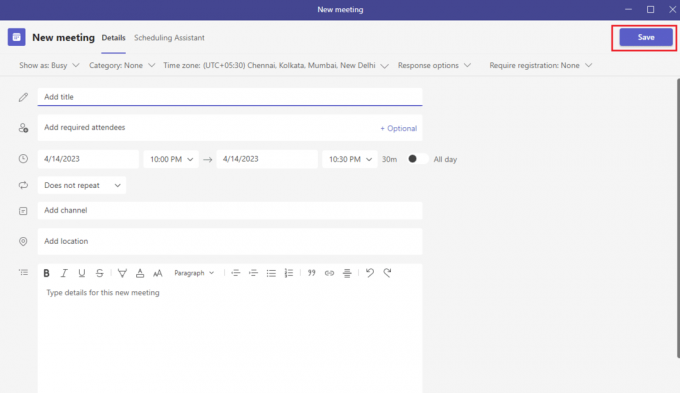
6. Klikněte na Uložit knoflík.
7. Událost bude přidána do sdíleného kalendáře.
Přečtěte si také:Co je režim Microsoft Teams Together? Jak povolit režim Together?
Jak mohu spravovat oprávnění pro sdílený kalendář v Teams
Jakmile se seznámíte s tím, jak přidat sdílený kalendář do Microsoft Teams, spravujte oprávnění sdíleného kalendáře pomocí těchto pokynů.
- Na kartě Kalendář v Teams můžete přejít na Sdílené kalendáře a klikněte na kalendář, který chcete spravovat. Odtud si můžete vybrat Spravovat oprávnění přidat nebo odebrat členy a upravit jejich úrovně oprávnění.
- Na kartě Kalendář v Teams můžete také přejít na Moje kalendáře vyberte kalendář, který chcete spravovat, a vyberte Spravovat oprávnění. Odtud můžete přidávat nebo odebírat členy a upravovat jejich úrovně oprávnění.
Jak nastavím sdílený kalendář jako veřejný v Teams
Níže uvedené kroky vám pomohou pochopit, jak povolím kalendáře v Microsoft Teams pro veřejné kolegy.
1. Otevři tvůj Aplikace Teams a přejděte do Kalendář tab.

2. Vybrat kalendář chcete zveřejnit.
3. Klikněte na tři tečky vedle názvu kalendáře a vyberte Nastavení.
4. Pod Viditelnost sekce, vyberte Každý.
5. Klikněte Uložit aplikujte změny.
6. Váš kalendář nyní uvidí všichni ve vaší organizaci.
Jak mohu používat funkci sdíleného kalendáře v Teams
1. Spusťte Aplikace Teams a vyberte Ikona kalendáře z levého navigačního menu.
2. Vybrat Sdílené kalendáře kartu shora a klikněte + ikona přidat nový sdílený kalendář.
3. Vybrat Vytvořte nový sdílený kalendář a zadejte název kalendáře.
4. Přidejte členy do sdíleného kalendáře zadáním jejich jmen nebo e-mailových adres.
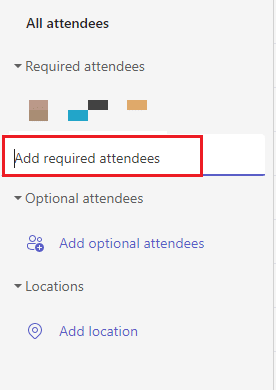
5. Po vytvoření sdíleného kalendáře můžete přidávat události a zvát ostatní, aby se připojili.
6. Chcete-li zobrazit sdílený kalendář, vyberte možnost Kalendáře nahoře a vyberte sdílený kalendář.
Jaké různé typy událostí kalendáře mohu vytvořit v Teams?
Kromě toho, že rozumíte tomu, jak vytvořit sdílený kalendář v týmech, musíte vědět, jaké jsou různé typy událostí kalendáře, které můžete vytvořit.
- Jednorázové schůzky: Tyto jednotlivé akce jsou ideální pro ad hoc schůzky nebo jednorázové webináře.
- Opakující se schůzky: Jsou ideální pro pravidelně plánované schůzky, jako jsou týmové check-iny, denní stand-upy nebo týdenní týmové schůzky.
- Online události: Tyto události jsou určeny pro větší události, jako jsou webináře a konference.
- Celodenní akce: Tyto události lze použít k zablokování celého dne, jako je schůzka mimo pracoviště nebo svátky.
- Milníky: Jedná se o důležitá data nebo události, které chcete označit, jako jsou uzávěrky projektů nebo výročí společnosti.
Přečtěte si také:Jak vytvořit skupinu v Teams
Jak mohu sdílet událost kalendáře s ostatními členy v týmech
Kromě otázky Můžete mít sdílený kalendář v týmech Microsoftu je důležitá otázka, jak sdílet sdílený kalendář. Zde jsou kroky, jak postupovat stejně.
1. V Teams otevřete soubor Kalendář tab.

2. Klikněte na událost chcete sdílet.
3. V okně události klikněte na Pozvat knoflík.
4. Zadejte jména nebo e-maily lidí, se kterými chcete událost sdílet.
5. Klikněte na Poslat knoflík.
6. Lidé, které jste pozvali, obdrží oznámení v Teams s odkazem na událost.
Jak mohu pozvat členy na událost kalendáře v Teams
Jakmile se seznámíte s tím, jak přidat sdílený kalendář do Microsoft Teams, pozvěte členy týmu pomocí těchto pokynů.
1. Otevři Týmy Kalendář a vytvořit novou událost.
2. Zadejte podrobnosti události včetně data a času a klikněte Uložit.
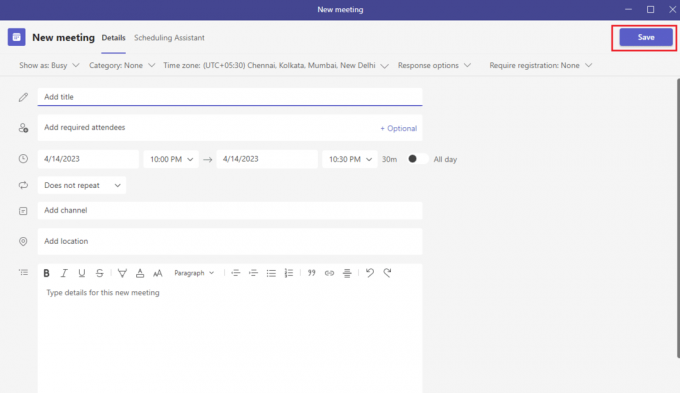
3. Klikněte na Přidat lidi tlačítko v pravém horním rohu okna události.
4. Zadejte jména členů, které chcete pozvat, a klikněte na ikonu zaškrtnutí.
5. Klikněte na Poslat tlačítko pro odeslání pozvánky členům.
Jak nastavím připomenutí pro události kalendáře v Teams
Jakmile se seznámíte s Jak povolím kalendáře v Microsoft Teams, můžete nastavit připomenutí událostí podle těchto pokynů.
1. Přejít na Kalendář kartu v Teams.
2. Vyberte událost, pro kterou chcete nastavit připomenutí.
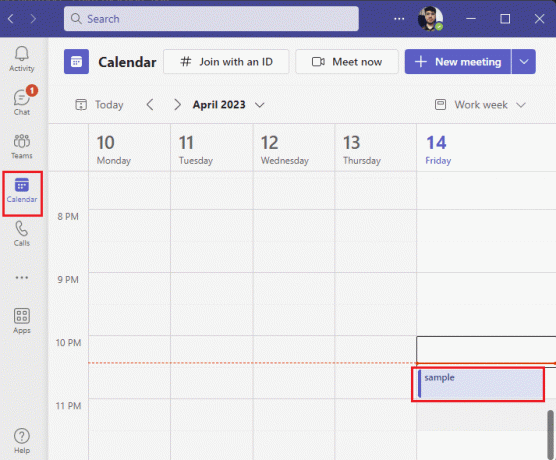
3. Klikněte na Více možností tlačítko na události.
4. Vybrat Nastavit připomenutí.
5. Vyberte požadovaný čas připomenutí a klikněte Uložit.
Jak odstraním události kalendáře v Teams
Nyní musíte být obeznámeni s Jak vytvořit sdílený kalendář v týmech. Dále, chcete-li odstranit událost kalendáře v Teams, otevřete kalendář Teams a vyberte událost, kterou chcete odstranit. Poté klikněte na Vymazat tlačítko v horní části okna události. Potvrďte akci odstranění kliknutím Vymazat ve vyskakovacím okně. Událost bude odstraněna z vašeho kalendáře.
Jak změním nastavení ochrany osobních údajů pro událost kalendáře v Teams
1. Otevři Týmy aplikaci a přejděte na Kalendář tab.
2. Vyberte událost, kterou chcete upravit.
3. Klikněte na Zobrazit jako možnost rozevírací nabídky v horní části okna události.
4. Vyberte nastavení soukromí, které chcete na událost použít.
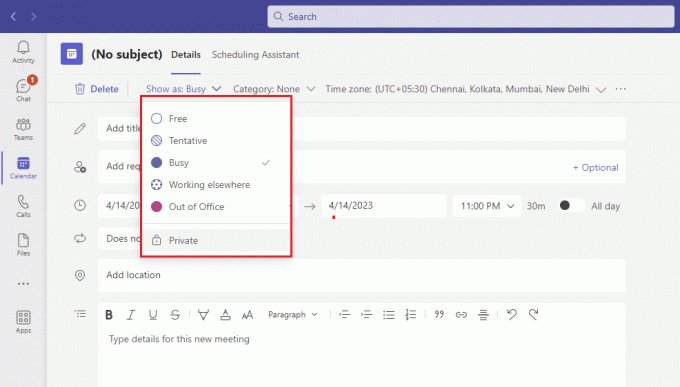
5. Klikněte Uložit aplikujte změny.
Přečtěte si také:Jak převést soukromý kanál na veřejný v Teams
Jak upravím nebo přeplánuji události kalendáře v Teams
1. Otevřete a Týmy setkání nebo událost.
2. Vybrat Upravit knoflík

3. Proveďte nezbytné změny v podrobnostech události.
4. Vybrat Uložit.
5. Pokud potřebujete událost přeplánovat, vyberte Přeplánovat tlačítko v pravém horním rohu.
6. Vyber nové datum a čas.
7. Vybrat Uložit.
Jak zobrazím podrobnosti o událostech kalendáře v Teams
Jakmile se seznámíte s tím, jak přidat sdílený kalendář do Microsoft Teams, můžete pomocí těchto pokynů zobrazit podrobnosti o událostech.
1. V Kalendář klepněte na událost které chcete zobrazit.
2. Na stránce události uvidíte všechny podrobnosti o události včetně názvu, času začátku/konce, místa, účastníků a všech poznámek, které byly přidány.
3. Můžete také použít Upravit událost proveďte změny události nebo klikněte na tlačítko Vymazatudálost pro odstranění z kalendáře.

Jak mohu sdílet kalendář s ostatními členy v Teams
1. Přejít na Týmy aplikaci a klikněte na Kalendář ikona.
2. Vyberte kalendář, který chcete sdílet s ostatními členy.
3. Klikněte na Podíl tlačítko umístěné vedle názvu kalendáře.
4. Vyberte lidi, se kterými chcete kalendář sdílet, a klikněte Podíl.
5. Členové, které jste vybrali, budou mít nyní přístup k vašemu kalendáři.
Jak funguje funkce sdíleného kalendáře v Teams
Funkce sdíleného kalendáře v Teams umožňuje uživatelům spolupracovat na sdíleném kalendáři, plánovat schůzky a sledovat události. Umožňuje uživatelům vytvářet a upravovat položky sdíleného kalendáře, přidávat hosty a nastavovat připomenutí. Poskytuje také snadný způsob, jak zobrazit dostupnost týmu a zajistit, aby byli všichni na stejné stránce.
Jaké jsou výhody používání funkce sdíleného kalendáře v Teams?
- Snadno zobrazit dostupnost týmu: Funkce sdíleného kalendáře v Teams umožňuje všem v týmu přístup k jedinému kalendáři, který zobrazuje dostupnost všech členů, což usnadňuje plánování schůzek a koordinaci úkolů.
- Zjednodušená komunikace: Díky funkci sdíleného kalendáře v Teams jsou všechny aktualizace, změny a upozornění odesílány v reálném čase všem členům, takže všichni jsou na stejné stránce.
- Vylepšená produktivita: Díky jedinému zdroji informací a sdílenému kalendáři mohou týmy zůstat organizované, na úkolu a synchronizovány, což usnadňuje spolupráci a pomáhá zlepšit celkovou produktivitu.
- Flexibilita plánování: Týmy mohou používat sdílený kalendář k vytváření opakujících se schůzek nebo schůzek ad-hoc podle potřeby. To umožňuje týmům být flexibilní a přizpůsobovat se změnám v jejich pracovním plánu.
Přečtěte si také:Můžete opustit skupinový chat v týmech, aniž by to někdo věděl?
Jak nastavím opakující se událost kalendáře v Teams
1. Otevřete aplikaci Teams a vyberte kartu Kalendář.
2. Klikněte na Nová schůzka a zadejte příslušné údaje.
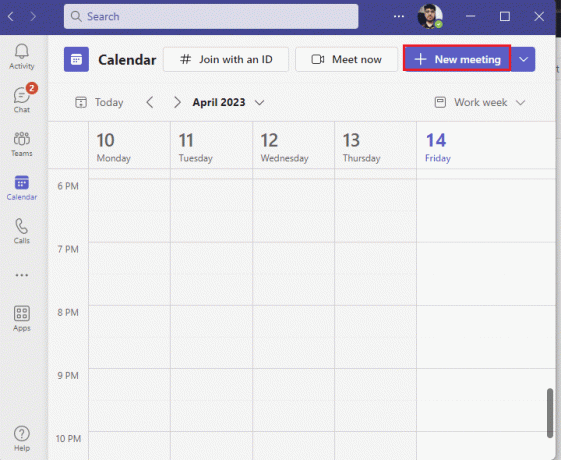
3. Vybrat Opakující se možnost pod Možnosti.
4. Nastavte vzor opakování, datum zahájení a ukončení a další možnosti podle potřeby.
5. Klikněte na Uložit tlačítko pro vytvoření opakující se události.
Doporučeno:
- 15 Nejlepší Chatbot pro AI Mental Health
- Jak odstranit sledující na Twitteru
- Jak povolit zobrazení velké galerie v Microsoft Teams
- Opravte chybový kód Microsoft Teams caa70004
Doufáme, že tento průvodce byl užitečný a že jste se poučili Jak vytvořit sdílený kalendář v týmech na vašem PC. Máte-li jakékoli pochybnosti nebo dotazy týkající se této příručky, neváhejte nás kontaktovat prostřednictvím sekce komentářů.
Elon je technický spisovatel na TechCult. Píše návody už asi 6 let a pokryl mnoho témat. Rád se zabývá tématy souvisejícími s Windows, Androidem a nejnovějšími triky a tipy.



