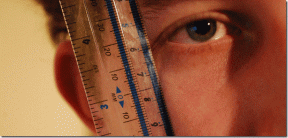Oprava Než budete moci disk v jednotce používat, musíte ji naformátovat
Různé / / November 28, 2021
Než budete moci disk použít, musíte jej naformátovat. Oprava: Když připojíte zařízení USB, zvažte možnost „Bezpečně‘ odebrání zařízení? Pokud ne, můžete to znovu zvážit, protože chyba „Je potřeba naformátovat diskřídit, než jej budete moci použít“ je způsobeno neodebráním vašeho zařízení bezpečně a v důsledku toho nemáte přístup ke svým datům.
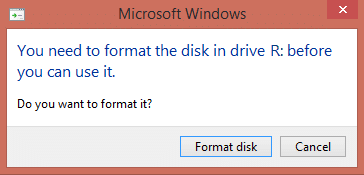
Výše uvedená chyba nastane, když vyjmete externí USB disk bez použití a Bezpečně odebrat možnost což má za následek poškození a nečitelnost tabulky rozdělení disku USB.
Abyste předešli ztrátě dat nebo poškození tabulky oddílů úložného disku, vždy se před odpojením disku ujistěte, že používáte možnost bezpečného odebrání. A v případě, že obdržíte varovnou zprávu „Toto zařízení se aktuálně používá. Zavřete všechny programy nebo okna, které mohou zařízení používat, a zkuste to znovu“, poté restartujte počítač.
Obsah
- Oprava Než budete moci disk v jednotce používat, musíte ji naformátovat
- Metoda 1: Použití nástroje Check Disk Utility
- Metoda 2: Použití nástroje TestDisk
- Zapište strukturu oddílu zpět na disk.
Oprava Než budete moci disk v jednotce používat, musíte ji naformátovat
Metoda 1: Použití nástroje Check Disk Utility
1. Poznamenejte si písmeno ovladače v chybě, například „Než budete moci používat disk v jednotce H: v jednotce, musíte jej naformátovat.“V tomto příkladu písmeno jednotky je H.
2. Klikněte pravým tlačítkem na tlačítko Windows (nabídka Start) a vyberte „Příkazový řádek (Admin).”

3. Zadejte příkaz do cmd: chkdsk (driveletter:) /r (Změňte písmeno jednotky za vlastní). Příklad: Písmeno jednotky je naším příkladem „H:“, takže příkaz by měl být chkdsk H: /r

4. Pokud budete požádáni o obnovení souborů, vyberte Ano.
5. Pokud výše uvedený příkaz nefunguje, zkuste: chkdsk (driveletter:) /f
V mnoha případech se zdá, že nástroj pro kontrolu disku systému Windows opravit Než budete moci disk v jednotce používat, musíte ji naformátovat chyba, ale pokud to nefungovalo, nebojte se, pokračujte další metodou.
Metoda 2: Použití nástroje TestDisk
1. Stáhněte si nástroj TestDisk do počítače zde: http://www.cgsecurity.org/wiki/TestDisk_Download
2. Extrahujte nástroj TestDisk ze staženého souboru.
3. Nyní v extrahované složce dvakrát klikněte na "testdisk_win.exe" otevřete nástroj TestDisk.

4. Na první obrazovce nástroje TestDisk Vyberte Vytvořit poté stiskněte Enter.
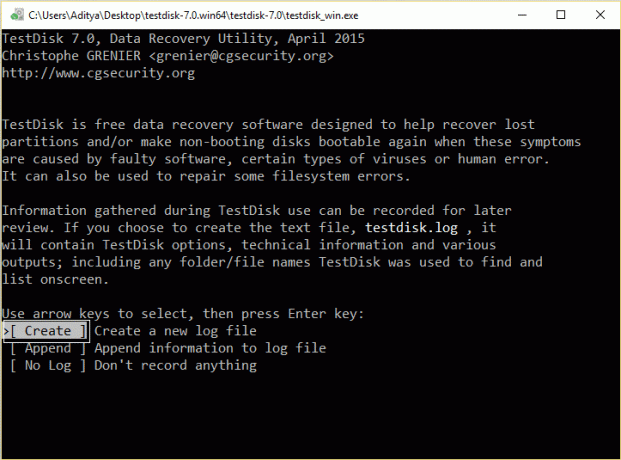
5. Počkejte, až TestDisk prohledá váš počítač připojené disky.
6. Opatrně vyberte nerozpoznaný externí USB pevný disk a stisknutím klávesy Enter pokračujte v analýze disku.
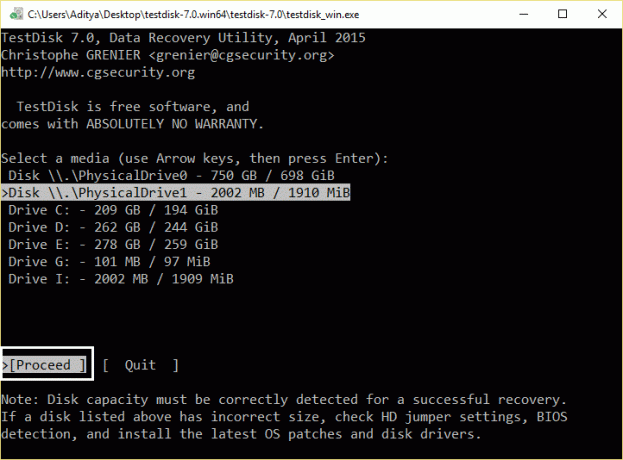
7. Nyní vyberte typ tabulky oddílů a stiskněte Enter.
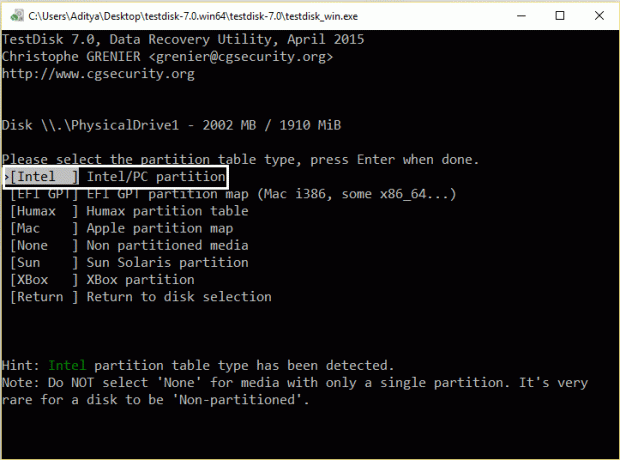
8. Vybrat Možnost analyzovat a stiskněte Enter, aby nástroj TestDisk analyzoval váš pevný disk a našel ztracená tabulka oddílůstruktura.
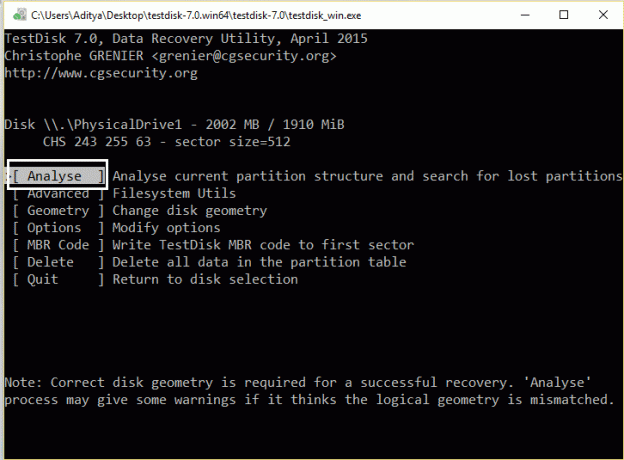
9. Nyní by měl TestDisk zobrazit aktuální strukturu oddílů. Vybrat Rychlé hledání a stiskněte Enter.
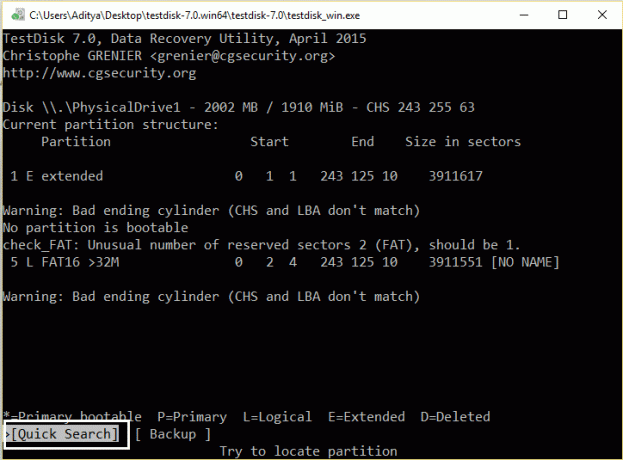
10. Pokud TestDisk najde ztracený oddíl, pak stiskněte "P" abyste se ujistili, že vaše soubory jsou v tomto oddílu.
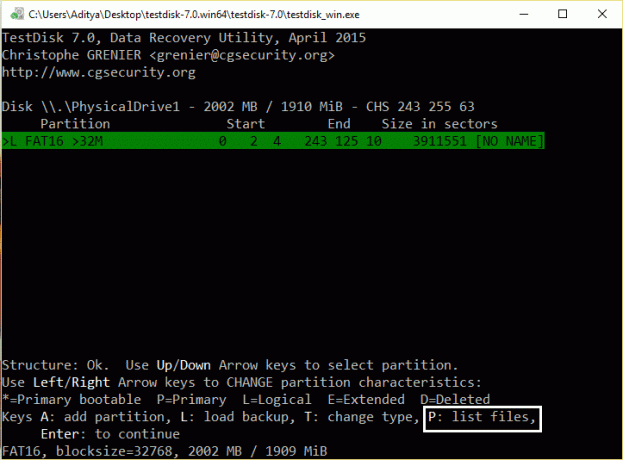
11. V tomto okamžiku se mohou stát dvě různé věci:
12. Pokud na obrazovce vidíte seznam ztracených souborů, stiskněte „Q“ pro návrat do předchozí nabídky a pokračujte na „Zapište strukturu oddílu zpět na disk.”
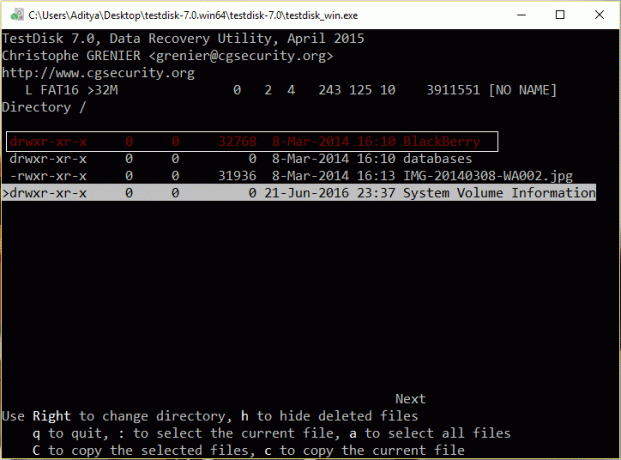
13. Pokud své soubory nevidíte nebo jsou poškozené, musíte provést a Hlubší hledání:
14. Stiskněte „Q“ to ukončit a vrátit se na předchozí obrazovku.
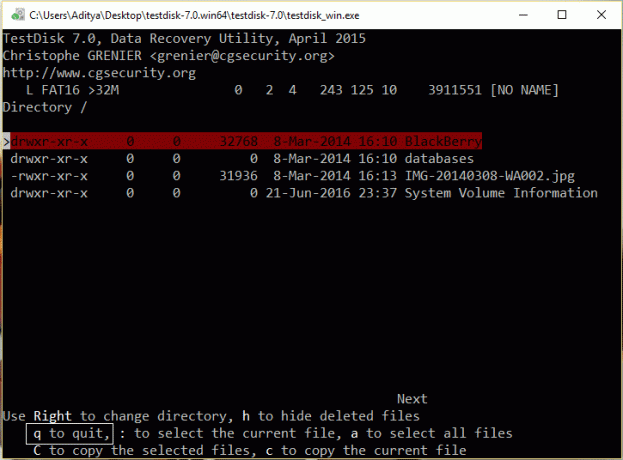
15. Na předchozí obrazovce stiskněte Enter.
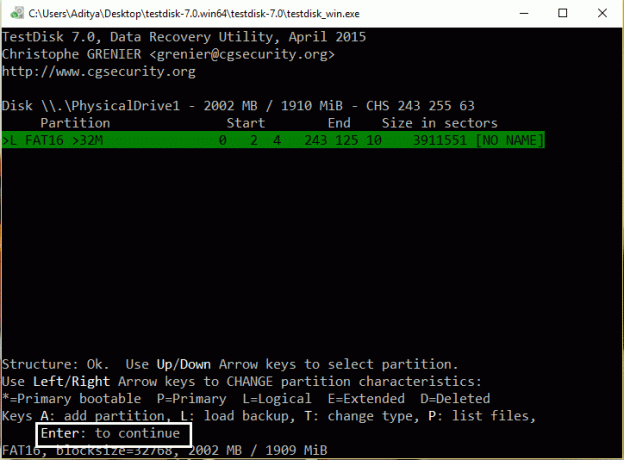
16. Stiskněte Enter ještě jednou provést a Hlubší hledání.
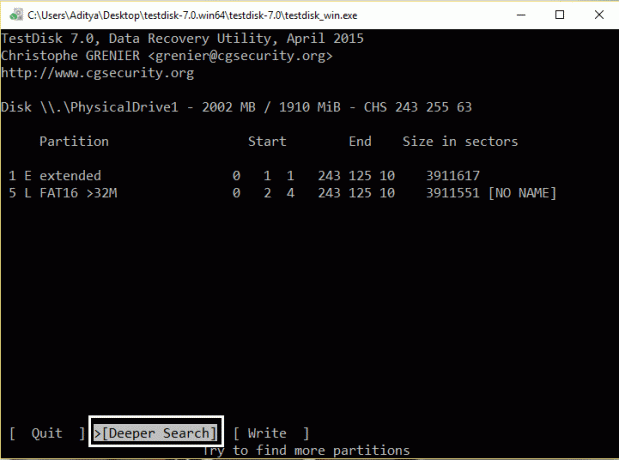
17. Nechat Analýzy TestDisk váš disk, protože tato operace může nějakou dobu trvat.
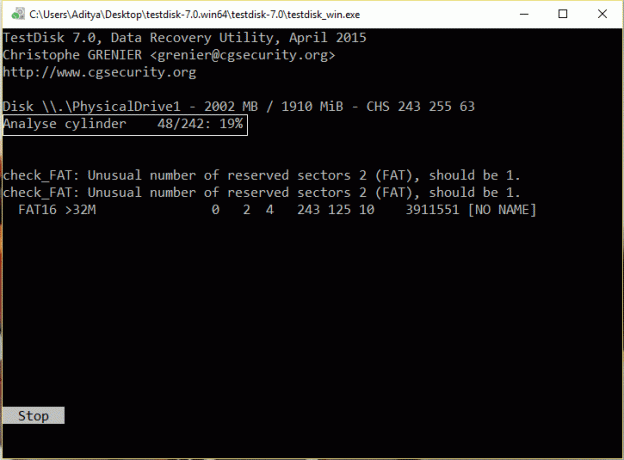
18. Po dokončení hloubkového vyhledávání znovu stiskněte "P" abyste zjistili, zda jsou vaše soubory uvedeny.
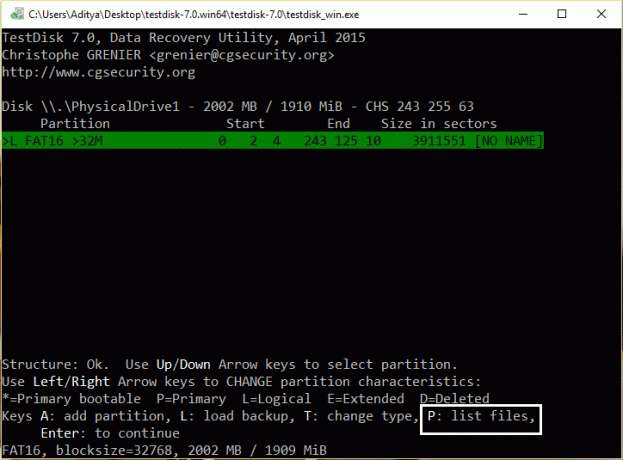
19. Pokud jsou vaše soubory uvedeny, pak stiskněte "Q" pro návrat do předchozí nabídky a poté pokračujte dalším krokem.
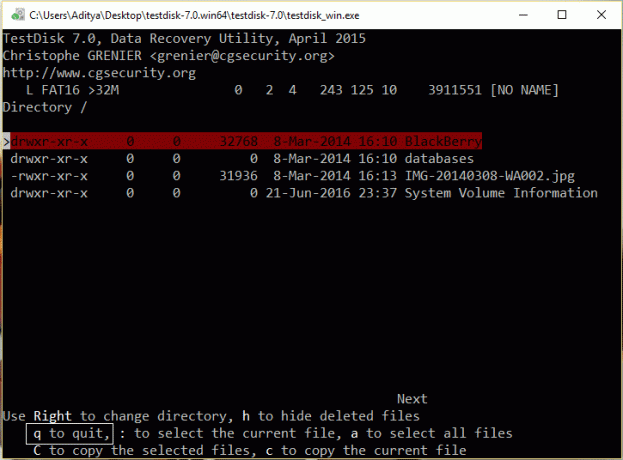
Zapište strukturu oddílu zpět na disk.
1. Po úspěšném rozpoznání souborů stiskněte Zadejte znovu k obnovení souborů.

2. Nakonec vyberte Možnost zápisu a stiskněte Enter zapsat nalezená data oddílu na pevný disk MBR (hlavní spouštěcí záznam).
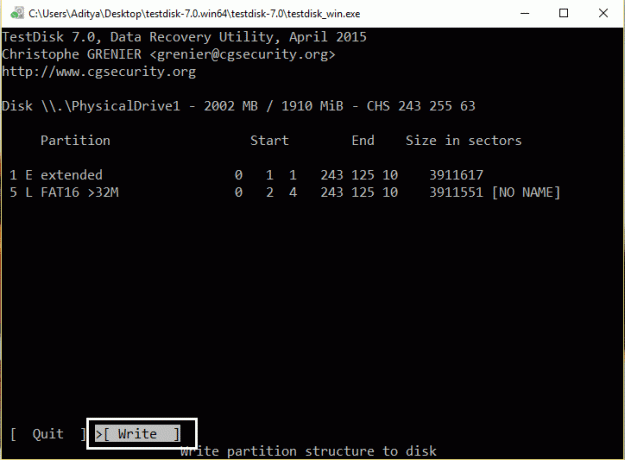
3. Stiskněte "Y" až budete požádáni o potvrzení vašeho rozhodnutí.

4. Potom ukončete TestDisk stisknutím tlačítka „Q“ a poté restartujte počítač.
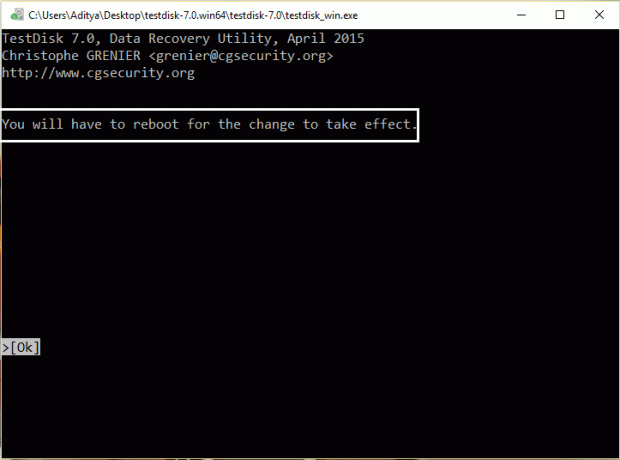
5. Pokud se během spouštění zobrazí nástroj Kontrola disku systému Windows NEPŘERUŠUJ.
Mohlo by se vám také líbit:
- Oprava K provádění změn v této složce potřebujete oprávnění od SYSTEM
- Jak opravit Bezdrátové připojení je vypnuté (rádio je vypnuté)
- Opravit použitou složku Akci nelze dokončit Chyba
- Jak opravit zašedlé tlačítko Ano v Řízení uživatelských účtů
To je vše, pokud jste správně dodrželi výše uvedený postup, zobrazí se chybová zpráva „Než budete moci disk v jednotce používat, musíte ji naformátovat“ je opraveno a měli byste znovu vidět obsah pevného disku. Pokud máte stále nějaké dotazy týkající se tohoto příspěvku, neváhejte se jich zeptat v sekci komentářů.