Jak generovat čárový kód pomocí aplikace Microsoft Word
Různé / / November 28, 2021
Víte, že můžete generovat čárový kód pomocí MS word? I když to pro vás může být šok, ale je to skutečně tak. Jakmile vytvoříte čárový kód, můžete jej nalepit na nějakou položku a můžete jej naskenovat fyzickou čtečkou čárových kódů nebo jednoduše pomocí smartphonu. Existuje několik různých typů čárových kódů, které můžete vytvořit pomocí aplikace Microsoft Word zdarma. Chcete-li však vytvořit další, budete si muset zakoupit komerční software, takže o těchto typech čárových kódů nebudeme nic zmiňovat.

Zde se však dozvíme o generování čárových kódů pomocí MS word. Některé z nejběžnějších 1D čárové kódy jsou EAN-13, EAN-8, UPC-A, UPC-E, Code128, ITF-14, Code39 atd. 2D čárové kódy zahrnout DataMatrix, QR kódy, Maxi kód, Aztec a PDF 417.
Obsah
- Jak generovat čárový kód pomocí aplikace Microsoft Word
- #1 Kroky k instalaci písma čárového kódu
- #2 Jak generovat čárový kód v aplikaci Microsoft Word
- #3 Použití režimu vývojáře v aplikaci Microsoft Word
Jak generovat čárový kód pomocí aplikace Microsoft Word
Poznámka: Než začnete generovat čárový kód pomocí aplikace Microsoft Word, musíte do systému nainstalovat písmo čárového kódu.
#1 Kroky k instalaci písma čárového kódu
Musíte začít stažením a instalací písma čárového kódu do počítače se systémem Windows. Tato písma si můžete snadno stáhnout vyhledáváním z Googlu. Jakmile si stáhnete tato písma, můžete přistoupit ke generování čárového kódu. Čím více textu budete mít, tím se zvětší velikost znaků čárového kódu. Můžete použít fonty kódu Code 39, Code 128, UPC nebo QR, protože jsou nejoblíbenější.
1. Stáhněte si Kód 39 Písmo čárového kódu a výpis zip soubor kontaktující písma čárových kódů.
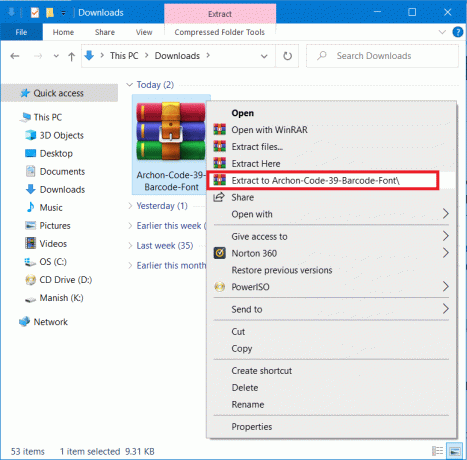
2. Nyní otevřete TTF (písmo True Type) soubor z extrahované složky. Klikněte na Nainstalujte tlačítko v horní části. Všechna písma budou nainstalována pod C:\Windows\Fonts.
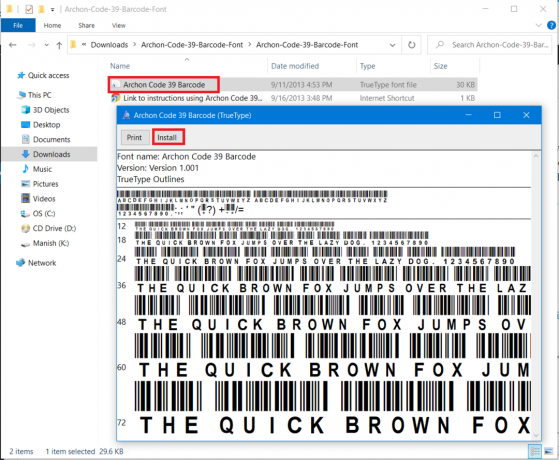
3. Nyní znovu spusťte Microsoft Word a uvidíte Kód 39 Písmo čárového kódu v seznamu písem.
Poznámka: Uvidíte buď název písma čárového kódu, nebo jednoduše kód nebo kód s názvem písma.
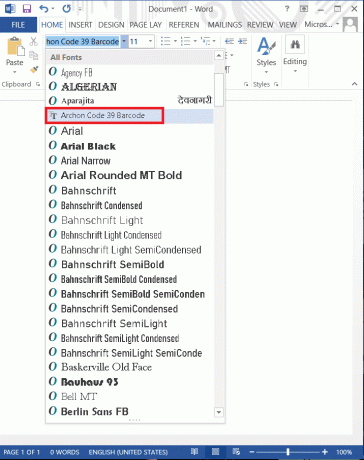
#2 Jak generovat čárový kód v aplikaci Microsoft Word
Nyní začneme vytvářet čárový kód v aplikaci Microsoft Word. Budeme používat font IDAutomation Code 39, který obsahuje text, který napíšete pod čárový kód. Zatímco ostatní písma čárových kódů tento text nezobrazují, použijeme toto písmo pro instruktážní účely, abyste lépe porozuměli tomu, jak generovat čárový kód v MS Word.
Nyní existuje pouze jeden problém s používáním 1D čárových kódů, a to tím, že vyžadují počáteční a koncový znak v čárovém kódu, jinak jej čtečka čárových kódů nebude schopna naskenovat. Ale pokud používáte písmo Code 39, můžete snadno přidat symbol začátku a konce (*) na začátek a konec textu. Například chcete vygenerovat čárový kód Aditya Farrad Production, který budete muset použít *Aditya=Farrad=Produkce* pro vytvoření čárového kódu, který přečte Aditya Farrad Production po naskenování pomocí čtečka čárových kódů. Ach ano, při použití písma Code 39 musíte místo mezery použít rovnítko (=).
1. Zadejte text, který chcete do čárového kódu, vyberte text pak zvětšete velikost písma až na 20 nebo 30 a poté vyberte písmo kód 39.

2: Text bude automaticky převeden na čárový kód a jméno uvidíte ve spodní části čárového kódu.

3. Nyní máte skenovatelný čárový kód 39. Vypadá to docela jednoduše. Chcete-li zkontrolovat, zda výše vygenerovaný čárový kód funguje nebo ne, můžete si stáhnout aplikaci pro čtení čárových kódů a naskenovat výše uvedený čárový kód.
Nyní stejným postupem můžete stahovat a vytvářet různé čárové kódy, např Písmo čárového kódu Code 128 a další. Stačí si stáhnout a nainstalovat vybraná písma kódu. Ale s kódem 128 je tu ještě jeden problém, při používání symbolů start a stop budete také muset použít speciální znaky kontrolního součtu, pomocí kterých nemůžete sami psát. Nejprve tedy budete muset zakódovat text do správného formátu a poté jej použít ve Wordu, abyste vygenerovali správný skenovatelný čárový kód.
Přečtěte si také:4 způsoby vložení symbolu stupně v aplikaci Microsoft Word
#3 Použití režimu vývojáře v aplikaci Microsoft Word
Toto je další způsob generování čárového kódu bez instalace jakéhokoli písma nebo softwaru třetí strany. Pro vygenerování čárového kódu postupujte podle následujících kroků:
1. Otevřete Microsoft Word a přejděte na Soubor v levém horním podokně klikněte na Omožnosti.
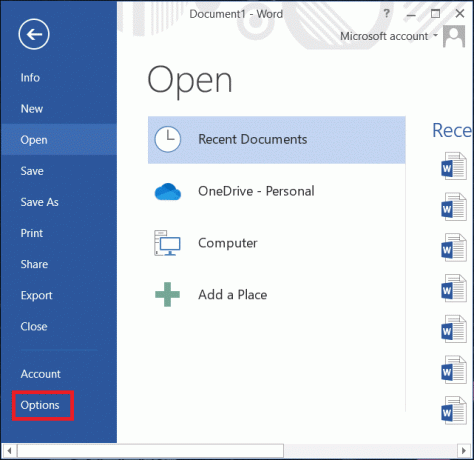
2. Otevře se okno, přejděte na Přizpůsobit pás karet a zaškrtněte Vývojář možnost pod hlavními kartami a klikněte na OK.
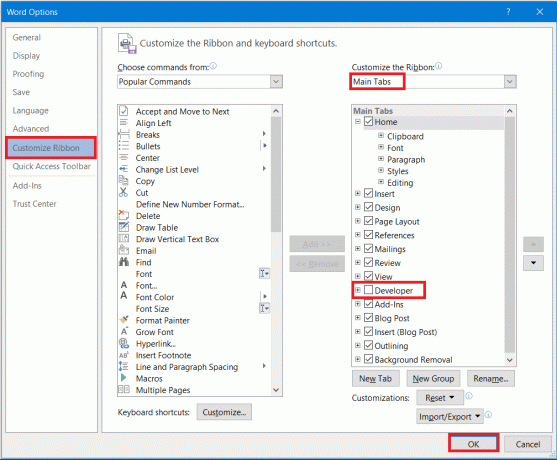
3. Nyní a Vývojář karta se zobrazí na panelu nástrojů vedle karty zobrazení. Klikněte na něj a vyberte si starší nástroje pak vyberte Mmožnosti rudy Jak je ukázáno níže.

4. Zobrazí se vyskakovací nabídka Další ovládací prvky, vyberte možnost Aktivní čárový kód možnost ze seznamu a klikněte na OK.
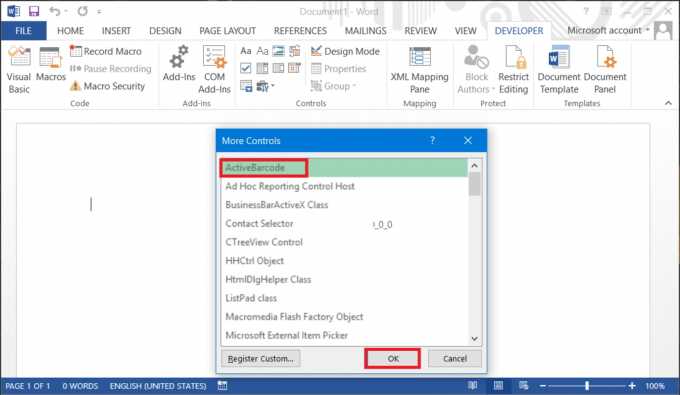
5. Ve vašem dokumentu aplikace Word se vytvoří nový čárový kód. Chcete-li upravit text a typ čárového kódu, stačí klikněte pravým tlačítkem myši na čárovém kódu a poté přejděte na Objekty ActiveBarcode a vyberte Vlastnosti.
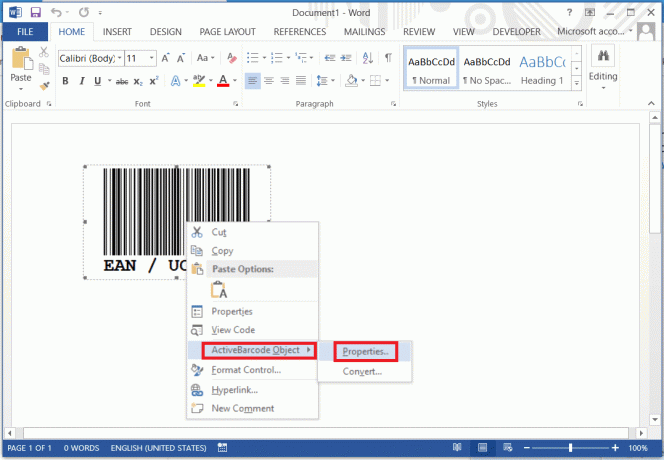
Přečtěte si také:Microsoft Word přestal fungovat [VYŘEŠENO]
Doufejme, že byste dostali nápad generovat čárový kód pomocí aplikace Microsoft Word. Proces je jednoduchý, ale musíte se ujistit, že postupujete správně. Abyste mohli začít s generováním různých typů čárových kódů pomocí MS word, musíte si nejprve stáhnout a nainstalovat požadovaná písma kódu.



