[OPRAVENO] Jednotka USB nezobrazuje soubory a složky
Různé / / November 28, 2021
Když připojíte jednotku USB nebo jednotku Pen a Průzkumník Windows zobrazí, že je prázdná, přestože data existují, protože data zabírají místo na disku. Což je obecně kvůli malwaru nebo viru, který skrývá vaše data, aby vás oklamal při formátování souborů a složek. Toto je hlavní problém, i když data existují na jednotce pera, ale nezobrazují soubory a složky. Kromě virů nebo malwaru mohou existovat různé další důvody, proč k tomuto problému dochází, například mohou být skryté soubory nebo složky, data mohla být odstraněna atd.
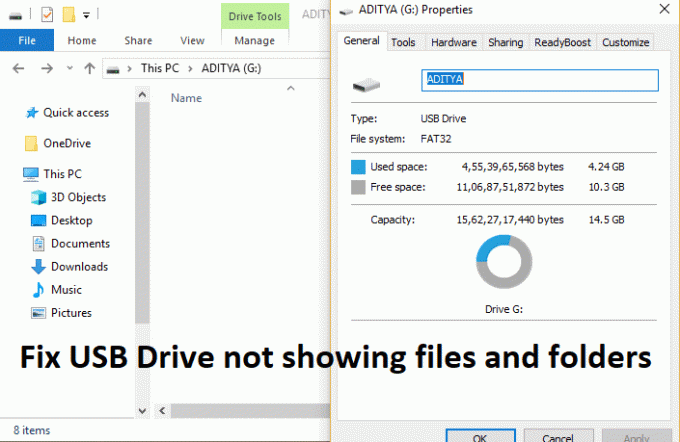
Pokud vás už nebaví zkoušet různé způsoby, jak obnovit svá data, pak se nebojte, přišli jste na správné místo, protože dnes budeme diskutovat o různých způsobech, jak tento problém vyřešit. Aniž bychom ztráceli čas, podívejme se, jak skutečně opravit jednotku USB, která nezobrazuje soubory a složky, pomocí níže uvedeného průvodce řešením problémů.
Obsah
- [OPRAVENO] Jednotka USB nezobrazuje soubory a složky
- Metoda 1: Zobrazení skrytých souborů a složek v Průzkumníkovi
- Metoda 2: Odkryjte soubory pomocí příkazového řádku
- Metoda 3: Použijte AutorunExterminator
- Metoda 4: Spusťte nástroj CHKDSK na jednotce USB
[OPRAVENO] Jednotka USB nezobrazuje soubory a složky
Ujistěte se vytvořit bod obnovení jen pro případ, že by se něco pokazilo.
Metoda 1: Zobrazení skrytých souborů a složek v Průzkumníkovi
1. Otevřete Tento počítač nebo Tento počítač a klikněte na Pohled a vyberte Možnosti.

2. Přepněte na kartu Zobrazit a zaškrtněte „Zobrazit skryté soubory, složky a jednotky.”

3. Další, zrušte zaškrtnutí "Skrýt chráněné soubory operačního systému (doporučeno)."
4. Klepněte na tlačítko Použít a poté OK.
5. Znovu zkontrolujte, zda můžete prohlížet soubory a složky. Nyní klikněte pravým tlačítkem na vaše soubory nebo složky pak vyberte Vlastnosti.

6. Zrušte zaškrtnutí políčka „Skrytý‘ zaškrtněte políčko a klikněte na Použít a poté na OK.
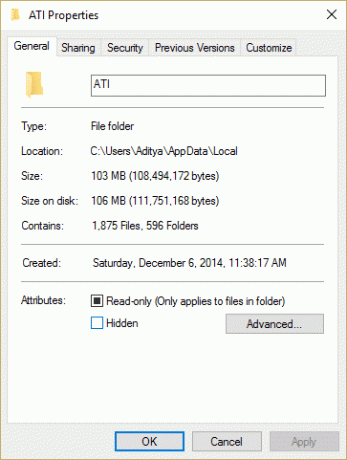
7. Pro uložení změn restartujte počítač.
Metoda 2: Odkryjte soubory pomocí příkazového řádku
1. Otevřeno Příkazový řádek. Uživatel může tento krok provést vyhledáním "cmd" a poté stiskněte Enter.

2. Zadejte následující příkaz do cmd a stiskněte Enter:
attrib -h -r -s /s /d F:\*.*

Poznámka: Nahraďte F: písmenem jednotky USB nebo jednotky Pen.
3. Tím se zobrazí všechny vaše soubory nebo složky na vašem disku.
4. Pro uložení změn restartujte počítač.
Metoda 3: Použijte AutorunExterminator
1. Stáhněte si AutorunExterminator.
2. Rozbalte jej a dvakrát klikněte na AutorunExterminator.exe spustit to.
3. Nyní připojte USB disk a smaže se všechny soubory .inf.

4. Zkontrolujte, zda jsou problémy vyřešeny nebo ne.
Metoda 4: Spusťte nástroj CHKDSK na jednotce USB
1. Otevřeno Příkazový řádek. Uživatel může tento krok provést vyhledáním "cmd" a poté stiskněte Enter.
2. Zadejte následující příkaz do cmd a stiskněte Enter:
chkdsk G: /f /r /x
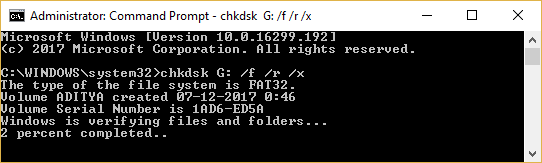
Poznámka: Ujistěte se, že jste G: nahradili písmenem vašeho pera nebo pevného disku. Také ve výše uvedeném příkazu G: je jednotka pera, na které chceme zkontrolovat disk, /f znamená příznak, který chkdsk opravňuje všechny související chyby s diskem, /r nechá chkdsk vyhledat chybné sektory a provést obnovu a /x dá pokyn kontrolnímu disku, aby disk odpojil před zahájením proces.
3. Pro uložení změn restartujte počítač.
Doporučeno:
- Oprava Systém Windows nemůže najít nebo spustit fotoaparát
- Oprava chyby BSOD porušení DPC Watchdog
- Jak opravit samotné změny rozlišení obrazovky
- Oprava Windows nelze nainstalovat na Disk 0
To je to, co máte úspěšně za sebou Opravte problém s jednotkou USB, která nezobrazuje soubory a složky ale pokud máte stále nějaké dotazy týkající se tohoto příspěvku, neváhejte se jich zeptat v sekci komentářů.
![[OPRAVENO] Jednotka USB nezobrazuje soubory a složky](/uploads/acceptor/source/69/a2e9bb1969514e868d156e4f6e558a8d__1_.png)


