Jak blokovat nebo povolit vyskakovací okna na Microsoft Edge
Různé / / April 17, 2023
Byli jste někdy v situaci, kdy si v klidu čtete článek a z ničeho nic vás web na něco upozorní? Říká se jim vyskakovací okna webových stránek. Jak název napovídá, jedná se o reklamy nebo akce, které je třeba na webu provést. Zde je vše, co o nich potřebujete vědět a jak blokovat nebo povolit vyskakovací okna na Microsoft Edge.

Některá z těchto vyskakovacích oken jsou užitečná, ale většina z nich je obtěžující spam. Při čtení tohoto článku lépe pochopíte, co jsou vyskakovací okna a jak je můžete povolit nebo zakázat v Microsoft Edge. Pojďme začít.
Poznámka: Pokud používáte Google Chrome, postupujte takto povolit a zakázat vyskakovací okna v prohlížeči Google Chrome.
Co jsou vyskakovací okna na webu
Vyskakovací okna jsou okna zobrazená jako překryvná vrstva na aktuální webové stránce, kterou si prohlížíte. Obvykle obsahují reklamy nebo upozornění vyzývající k akci. Některá z těchto vyskakovacích oken se také zobrazují na pozadí nebo vás dále přesměrovávají na jinou webovou stránku bez vašeho souhlasu.
Většinou se doporučuje blokovat vyskakovací okna, zejména pro obavy o soukromí, vzhledem k tomu, jak jsou některá vyskakovací okna nechvalně známá pro phishingové podvody a mohou také přinášet riziko malwaru. Proto vám ukážeme tři různé způsoby, jak blokovat vyskakovací okna na Microsoft Edge.
Pokud však určité webové stránce můžete důvěřovat a co je důležitější, chápete, že vyskakovací okna z této stránky jsou nezbytná, můžete také povolit vyskakovací okna pro totéž.
3 způsoby, jak blokovat vyskakovací okna na Microsoft Edge
Zde je návod, jak můžete blokovat vyskakovací reklamy pro všechny weby ve webovém prohlížeči Microsoft Edge. V nabídce Nastavení máme vestavěný přepínač. Pro přístup k němu postupujte podle níže uvedených pokynů.
Poznámka: Postup je stejný pro Mac a Windows.
1. Blokovat vyskakovací okna pro všechny webové stránky
Krok 1: Otevřete prohlížeč Microsoft Edge a klikněte na ikonu tří teček na panelu nástrojů.
Krok 2: Vyberte Nastavení.

Krok 3: Na postranním panelu klikněte na „Soubory cookie a oprávnění webu“.

Krok 4: Klikněte na „Vyskakovací okna a přesměrování“.

Krok 5: Nyní zapněte přepínač Blokovat.

Tím zablokujete všechna vyskakovací okna a přesměrování na Microsoft Edge. Dále se podívejme na to, jak blokovat vyskakovací okna pro konkrétní weby pouze na Microsoft Edge.
2. Zastavte vyskakovací okna na Edge pro konkrétní weby
Pokud nechcete blokovat vyskakovací okna pro všechny weby, ale pouze pro několik konkrétních webů, můžete použít možnost v nabídce nastavení Microsoft Edge, která vám to umožní. Chcete-li vědět více, postupujte podle kroků.
Krok 1: Otevřete Microsoft Edge a klikněte na ikonu tří teček na panelu nástrojů.
Krok 2: Klepněte na Nastavení.

Krok 3: Na postranním panelu klikněte na „Soubory cookie a oprávnění webu“.

Krok 4: Klikněte na „Vyskakovací okna a přesměrování“.

Krok 5: Vypněte přepínač pro Blokovat. To je nutné k aktivaci vyskakovacích oken na všech webech před přidáním konkrétních webů do seznamu blokovaných vyskakovacích oken.

Krok 6: Dále klikněte na Přidat vedle možnosti Blokovat.

Krok 7: Zadejte adresu URL webu a klikněte na Přidat. Nyní budou vyskakovací okna pro přidaný web zablokována. Do tohoto seznamu můžete dále přidat další webové stránky.
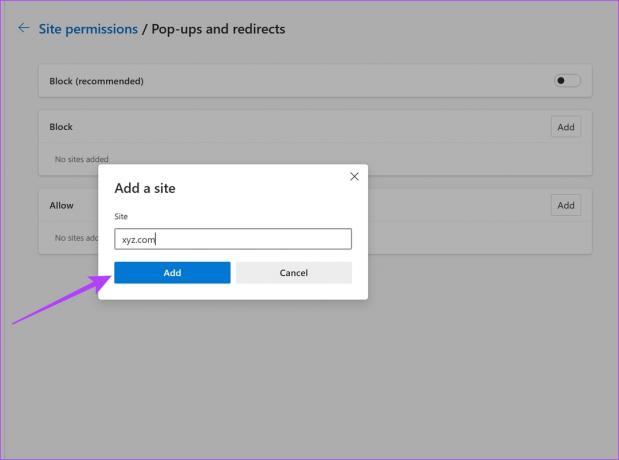
Pokud se však potýkáte s problémy s blokováním vyskakovacích oken na Microsoft Edge, podívejte se na další metodu. Pokrylo vás to.
3. Použijte rozšíření Microsoft Edge Pop-Up Blocker
V případě, že nemůžete blokovat vyskakovací okna pomocí vestavěných nastavení Microsoft Edge, můžete použít rozšíření třetí strany. Zde je návod, jak jej nainstalovat a používat.
Krok 1: Otevřete Microsoft Edge a navštivte stránku rozšíření v internetovém obchodě Chrome pomocí odkazu níže.
(Ano, internetový obchod Chrome je podporován také pro Microsoft Edge, protože je postaven na stejném enginu s názvem Chromium)
Také na Guiding Tech
Krok 2: Klikněte na Přidat do Chromu > Přidat rozšíření.

Krok 3: Po instalaci rozšíření klikněte na ikonu rozšíření a vyberte možnost Blokování vyskakovacích oken pro Chrome.

Krok 3: Zapnutím přepínače zablokujete vyskakovací okna, základní i pokročilé blokování vyskakovacích oken.

Tady máš. To je vše, co potřebujete vědět o tom, jak blokovat vyskakovací okna na Microsoft Edge. Dále se podívejme na to, jak povolit vyskakovací okna na Microsoft Edge.
Jak povolit vyskakovací okna na Microsoft Edge
Pokud jste si jisti, že webová stránka neposílá spam nebo škodlivý obsah prostřednictvím vyskakovacích oken, a dále se domníváte, že tato vyskakovací okna jsou nezbytná, můžete pokračovat a povolit vyskakovací okna na Microsoft Edge. Zde jsou dva snadné způsoby, jak to můžete udělat.
1. Povolit vyskakovací okna pro všechny webové stránky
Krok 1: Otevřete Microsoft Edge a klikněte na ikonu tří teček na panelu nástrojů.
Krok 2: Klepněte na Nastavení.

Krok 3: Na postranním panelu klikněte na „Soubory cookie a oprávnění webu“.

Krok 4: Klikněte na „Vyskakovací okna a přesměrování“.

Krok 5: Vypněte přepínač pro Blokovat. To odblokuje a povolí vyskakovací okna pro všechny webové stránky.

Pokud však hledáte povolení vyskakovacích oken pouze pro konkrétní webové stránky, podívejte se na další část.
2. Zakažte blokování vyskakovacích oken Microsoft Edge pro konkrétní weby
Toto je nejvhodnější možnost, kterou můžete v Microsoft Edge použít ke správě vyskakovacích oken. Jak již bylo zmíněno dříve, pokud jste si jisti bezpečností a cítíte potřebu používat vyskakovací okna na webových stránkách, proč nepovolit vyskakovací okna pro tyto webové stránky a zablokovat ostatní?
Zdá se to ideální a zde je návod, jak blokovat vyskakovací okna pouze pro konkrétní weby.
Krok 1: Otevřete Microsoft Edge a klikněte na ikonu tří teček na panelu nástrojů.
Krok 2: Klepněte na Nastavení.

Krok 3: Na postranním panelu klikněte na „Soubory cookie a oprávnění webu“.

Krok 4: Klikněte na „Vyskakovací okna a přesměrování“.

Krok 5: Zapněte přepínač pro Blokovat. Nejprve zablokujeme vyskakovací okna pro všechny weby a poté přidáme konkrétní weby, které vyskakovací okna povolí.

Krok 6: Klikněte na možnost Přidat vedle možnosti povolení.

Krok 7: Zadejte adresu URL webu a klikněte na Přidat. To umožní vyskakovací okna pro konkrétní web. Dále můžete do tohoto seznamu přidat další webové stránky.

To je vše, co potřebujete vědět o tom, jak blokovat nebo povolit vyskakovací okna na Microsoft Edge. Pokud však máte nějaké další otázky, podívejte se do sekce FAQ níže.
Nejčastější dotazy k blokování vyskakovacích oken Microsoft Edge
Existuje šance, že pokud se nacházíte na podezřelé webové stránce, vyskakovací okna mohou obsahovat malware a mohou vás vyzvat k interakci, aby vás chytili.
Ano, zablokováním vyskakovacího okna na Edge také zabráníte tomu, aby vás web přesměroval na jiný web
Spravujte vyskakovací okna po svém
Doufáme, že vám tento článek pomohl zablokovat vyskakovací okna nebo je povolit v Microsoft Edge. Docela oceňujeme Microsoft Edge za přidání dobré sady ovládacích prvků pro správu vyskakovacích oken na webech. Microsoft odvedl chvályhodnou práci aktualizace funkcí na Microsoft Edgea doufáme, že trend bude pokračovat!
Naposledy aktualizováno 14. dubna 2023
Výše uvedený článek může obsahovat přidružené odkazy, které pomáhají podporovat Guiding Tech. Nemá to však vliv na naši redakční integritu. Obsah zůstává nezaujatý a autentický.
Napsáno
Supreeth Koundinya
Supreeth je technický fanatik a baví ho to už od dětství. V současnosti dělá to, co má nejraději – píše o technologii na Guiding Tech. Je bývalým strojním inženýrem a dva roky pracuje v odvětví elektromobilů.



